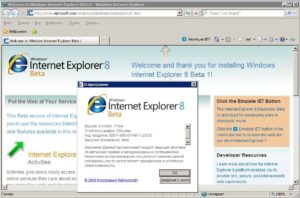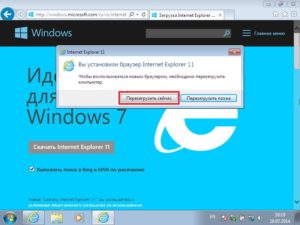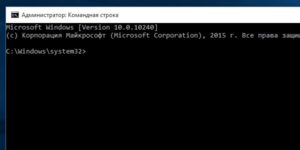- Почему прекращается работа браузера Internet Explorer
- Почему возникает внезапное прекращение работы браузера Internet Explorer?
- Наличие в компьютере потенциально опасного ПО
- Запуск браузера без надстроек
- Обновления
- Сброс настроек браузера
- Вылет и зависание Explorer.exe
- Восстанавливаем работу файла Explorer.exe.
- Отключаем создание эскизов (файлов thumbs.db)
- Что делать если браузер Internet Explorer не отвечает
- Убедитесь, что у вас установлена последняя версия программного обеспечения
- Почему не запускается Internet Explorer на Виндовс
- Поиск причины и ее устранение
- Деактивация аддонов
- Сброс параметров
- Восстановление файлов браузера
- Обновление операционной системы
- Установка одиннадцатой версии
- Деактивация
- Вирусы
- Повреждение системных библиотек
- Если ничего не помогло
Почему прекращается работа браузера Internet Explorer
При работе с браузером Internet Explorer может возникать внезапное прекращение его работы. Если это случилось один раз, не страшно, но когда браузер закрывается каждые две минуты, есть повод задуматься в чем причина. Давайте разбираться вместе.
Почему возникает внезапное прекращение работы браузера Internet Explorer?
Наличие в компьютере потенциально опасного ПО
Для начала не стоит спешить переустанавливать браузер, в большинстве случаев это не помогает. Проверим лучше компьютер на вирусы. Именно они зачастую являются виновниками всяких косяков в системе. Запустим сканирование всех областей в установленном антивирусе. У меня это НОД 32. Подчищаем, если что-то нашлось и проверяем исчезла ли проблема.
Не лишним будет привлечь другие программы, например AdwCleaner, AVZ и т.п. Они не конфликтуют с установленной защитой, поэтому отключать антивирус не нужно.
Запуск браузера без надстроек
Надстройки — это специальные программы, которые устанавливаются отдельно от браузера и расширяют его функции. Очень часто при загрузке таких дополнений браузер начинает выдавать ошибку.
Заходим в «Internet Explorer — Свойства браузера — Настроить надстройки». Отключим все, что имеется и перезапустим браузер. Если все работает нормально, значит дело было в каком-то из этих приложений. Решить проблему можно путем вычисления этого компонента. Или же удалить их все и установить заново.
Обновления
Еще одной распространенной причиной данной ошибки, может быть корявое обновление, Windows, Internet Explorer, драйверов и т.п. Поэтому постарайтесь вспомнить были ли таковые перед тем как браузер стал сбоить?. Единственным решение в данном случае является откат системы.
Для этого необходимо перейти в «Панель управления — Система и безопасность — Восстановление системы». Теперь жмем «Запуск восстановления системы». После того, как будет собрана вся необходимая информация, на экран будет выведено окно с контрольными токами восстановления. Вы можете воспользоваться любой из них.
Обратите внимание, что при откате системы, личные данные пользователя не затрагиваются. Изменения касаются только системных файлов.
Сброс настроек браузера
Не скажу, то этот метод всегда помогает, но иногда такое случается. Заходим в «Сервис — Свойства браузера». Во вкладке дополнительно нажимаем на кнопку «Сброс».
После этого перезапускаем Internet Explorer.
Я думаю, что после проделанных действий, прекращение работы Internet Explorer должно прекратится. Если вдруг проблема осталась, переустановите Виндовс.
Вылет и зависание Explorer.exe
Почему зависает explorer exe? Есть множество причин, от повреждения системных файлов, до наличия вредоносных программ и вирусов.
Как часто мы сталкиваемся с такой проблемой: открываем папку и тут, на несколько секунд все зависает, а потом и вовсе исчезает. Остается только заставка рабочего стола.
Проблема известна всем пользователям windows. Такое может наблюдаться при копировании файлов, попытке запустить видео.По сути это может появиться где угодно, а связанно это с ошибками работы процесса
Explorer.exe. Не нужно вспоминать браузер IE, тут речь пойдет не об этом.
Для тех, кто не очень осведомлен Explorer.exe – это процесс, отвечающий за все визуальное оформление нашей рабочей среды, хотя это очень упрощенное описание.
В этой статье я постараюсь пролить свет на наиболее частые ошибки этого процесса, которые и вызывают зависание системы.
Если компьютер работал стабильно, но в один ужасный день пошла такая пьянка с зависанием и с пропаданием меню «Пуск» это первый признак того, что что-то нарушает работоспособность процесса Explorer.exe
Причин этому может быть множество, но самые вероятные из них следующие:
1. Вирусы
2. Новая установленная программа
3. Повреждение файла Explorer.exe
Для начала необходимо просканировать всю систему на наличие вирусов при помощи антивирусных программ.
Я советую вам воспользоваться бесплатной программой, не требующей установки,
Но буте внимательны, если у вас установлен Dr.Web, Вам нужен другой антивирус для этого сканирования. (Нод, Касперский одним словом любой, кроме Dr.Web).
Так же можно воспользоваться замечательной программой для удаления SpyWare и троянских программ AVZ.
Наверняка на компьютере Вы нашли и удалили несколько вирусов. Но с этим вряд ли кончились беды.
Скорее всего, вирус (если сбой произошел по его вине) уже повредил файл Explorer.exe. В этом случае необходимо выполнить восстановления файла Explorer.exe
Восстанавливаем работу файла Explorer.exe.
Способ первый.
Автоматическое восстановление работоспособности системы при помощи бесплатной утилиты AVZ:
1. Скачиваем программу AVZ, распаковываем и запускаем.
2. Заходим в «Файл» — «Восстановление системы»,
далее необходимо поставить галочки около следующих элементов: «Восстановление настроек рабочего стола» и «Восстановление настроек проводника», а затем нажать кнопку «Выполнить отмеченные операции». После этого перезагружаем компьютер.
3. На диске с Windows (необходим тот диск, с которого Вы установили операционную систему) находим в папке i386 файл explorer.exe, копируете на компьютер и переименовываете в explorer.exe.
Теперь необходимо этим файлом заменить аналогичный файл в папке Windows,
чаще всего это папка C:\Windows.
Внимание! Это действие лучше выполнять из безопасного режима (перед загрузкой операционной системы жмем клавишу F8 и выбираем соответствующий режим).
4. Открываем командную строку (Пуск далее выполнить, и в открывшемся окне вводим cmd и нажимаем ввод), далее вводим sfc /scannow (необходимо вставить диск, с которого была установлена система)
5. И самый-самый хороший способ — переустановка операционной системы!
Если вирусов в системе не обнаружено или файл Explorer.exe не поврежден, то вспоминайте, какие программы Вы в последнее время устанавливали.
Ошибка Explorer.exe бывает, возникает именно из-за некоторых программ, установленных на компьютере.
Поэтому, попробуйте удалить программу, из-за которой данная ошибка могла возникнуть или выполните восстановление Windows.
Ошибка Explorer.exe может возникать при просмотре определенных папок. При открытии директорий, где у нас находятся видео файлы, довольно часто вылетает с ошибкой Explorer.exe.
Но проблема не в нем, а в каком-то из видео файлов. Windows По-умолчанию создает в директориях с картинками, фильмами скрытые файлы thumbs.db — файл, содержащий первые кадры фильмов или фотографии в маленьком размере (эскизы). Так вот, в каком-то видео файле первый кадр оказывается некорректным.
Этот кадр заносится в файл thumbs.db и Explorer.exe пытается наш «испорченный» кадр поставить в качестве иконки на видео файл. Тут наш Explorer.exe и вылетает.
Отключаем создание эскизов (файлов thumbs.db)
1. Меню проводника «Сервис» (в Vista вызывается при нажатии клавиши Alt), далее «Свойство папки.», вкладка «Вид»и находим там «Отображать значки файлов на эскизах» («Не кэшировать эскизы»). Убираем галочку.
2. Осталось только убрать те файлы thumbs.db, которые уже есть на диске.
Для этого заходим в Поиск файлов и папок и ищем файл thumbs.db. Не забываем включить «Поиск скрытых файлов и папок».
Все, что у нас нашлось, смело удаляем.
3. «Вид» в папках выбираем «Таблица», «Список» или «Мелкие значки».
4.Теперь применяем выбранный вид ко всем папкам: «Сервис». Далее «Свойство папки…», вкладка «Вид» и нажимаем «Применить к папкам».
Возможно, потребуется перезагрузить компьютер.
Но иногда даже этих действий не хватает для исправления ошибки проводника.
Был у меня случай, когда вроде бы уже все было перепробовано, вирусы отловлены, все лишние программы удалены, а не помогло.
А собака оказалась зарыта совсем в другом месте.
Вирус какой-то прогрыз файл кодеков для видео и все проблемы с вылетом Explorer.exe при открытии папки с любым клипом, решились простой переустановкой кодеков.
Вот так бывает, так что перед радикальными мерами, такими как переустановка windows, обязательно попробуйте все другие методы.
Что делать если браузер Internet Explorer не отвечает
Если ваш браузер внезапно перестал работать, и вы не уверены, почему, есть несколько шагов, которые можно предпринять, чтобы решить эту проблему.
Браузер может перестать работать, не отвечать, не загружать сайты должным образом, или внезапно закрывается.
Internet Explorer, как правило, очень стабильный и большинство проблем, которые вы испытываете, легко решается путем обновления браузера или системы в целом.
Кроме того, IE браузер может быть неустойчивым путем добавления определенных дополнений или плагинов, а это значит, что вам, возможно, потребуется удалить эти плагины (по крайней мере, временно), чтобы увидеть являются ли они источником проблемы.
Если ничего не решает проблему, возможно, нужно сбросить настройки вашего браузера интернет эксплорер полностью.
Убедитесь, что у вас установлена последняя версия программного обеспечения
Internet Explorer браузер регулярно обновляется. Эти обновления решают многие ошибки в вашей системе. Вы можете сделать, чтобы ваш браузер обновляется автоматически. Как автоматически обновить браузер:
- Откройте браузер.
- Нажмите на иконку «справка».
- Кликните на опцию «о программе».
- Поставьте галочку: «устанавливать новые версии автоматически».
Вы также можете перейти на основной сайт Microsoft, чтобы найти самостоятельно новые версии браузера IE.
Если вы уверены, что у вас последняя версия браузера, а хотите убедиться, что у вас установлены все обновления системы, сделайте следующее:
- Windows XP, Windows 7, нажмите кнопку «пуск».
- Windows 8: значок с правой стороны экрана.
- Нажмите на значок Центр обновления Windows.
- Нажмите для установки обновлений.
Если возможности установки новых обновлений нет, это означает, что ваш компьютер уже был обновлен.
Иногда, сторонние приложения могут способствовать нестабильной работе Internet Explorer. Вы можете определить, если это так, то отключить эти дополнения, а затем попытаться запустить программу.
Чтобы отключить дополнения, панели инструментов и плагинов:
- Щелкните по значку «сервис».
- Нажмите на Управление надстройками.
- Windows XP, 7: вам нужно будет посмотреть каждую категорию, одну за другой.
- Windows 8: выбрать все дополнения.
- Нажмите на каждое, а затем нажмите кнопку отключить.
- Нажмите «закрыть».
Если эти решения до сих пор не помогли решить ваши проблемы с Internet Explorer, вам может потребоваться, выключить аппаратное ускорение.
Аппаратное ускорение используется для повышения производительности вашей видеокарты. Это не всегда необходимо и вы можете снизить производительность. В то же время отключение ускорение часто решает некоторые проблемы с отображением страниц в интернете.
И последнее, что вы можете выполнить, чтобы настроить свой браузер — сбросить его к настройкам по умолчанию.
Вы должны использовать эту опцию с осторожностью, поскольку это приведет к удалению всех ваших персональных настроек. Это включает в себя сохраненные пароли, закладки и многое другое.
- Нажмите на иконку «сервис».
- Нажмите на «свойства обозревателя».
- Нажмите на «конфиденциальность».
- Нажмите «сброс».
- Подтвердите.
- Нажмите «закрыть».
- Нажмите «ОК».
Почему не запускается Internet Explorer на Виндовс
В тех случаях, когда не работает «Интернет Эксплорер», пользователям приходится искать причины, почему браузер недоступен. Кроме этого, установить причину недостаточно, необходимо выполнить восстановление и настройку программы, чтобы она могла в дальнейшем нормально запускаться и открываться. Представленный обозреватель — основной встроенный инструмент для открытия Интернет страниц в операционной системе «Виндовс».
Зачастую он является достаточно стабильным и надежным браузером. Обозреватель должен отвечать жестким требованиям компании. Нажатие на значок должно мгновенно запускать программу. Однако иногда случаются всяческие сбои и ошибки.
Поиск причины и ее устранение
Причин, по которым не запускается браузер «Интернет Эксплорер», может быть достаточно много. Проблемы с запуском случаются в связи со следующими причинами:
- некорректная инсталляция или деинсталляция программного обеспечения, при которой случаются неправильные записи в реестр операционной системы;
- пользователем могли загрузиться вредоносные программы и вирусы;
- при некорректном отключении операционной системы или в связи со сбоями в электропитании;
- случайное или намеренное удаления определенной записи в реестре или системного файла;
- неправильное выполнение прикладным или системным компонентом одной из обычных операций.
Исправить различные ошибки можно несколькими способами. Обязательно рекомендуется использовать автоматическое обновление «Виндовс». Если оно установлено, то делать ничего не требуется, система самостоятельно устранит критические уязвимости и установит обновление программы. Это вернет обозревателю его работоспособность.
Если автоматическое обновление компонентов не активировано, то помочь может удаление и повторная установка программы.
Важно! Желательно перед этим скачать загрузочный файл, если не установлен другой обозреватель.
Однако переустановка программы является последним выходом, к которому прибегать следует в крайнем случае.
Перед этим рекомендуется попробовать удалить все вредоносное программное обеспечение и отключить ненужные надстройки «Эксплорера». Для этого не требуется доступ к настройкам программы. Можно применить утилиту CCleaner, которая удаляет или отключает все плагины. Также необходимо проверить систему антивирусом.
Если Internet explorer 11 не запускается, Windows 7 установлена на ПК, то может быть несовместимость версий браузера и операционной системы. Рекомендуется установить обновления для ОС.
Деактивация аддонов
Различные подключенные расширения, применяемые в программе, могут принести как пользу, так и вред. Некоторые аддоны могут загружаться и конфликтовать между собой. Это ведет к нарушению работоспособности браузера. В таких случаях рекомендуется произвести запуск без аддонов. Делается это таким образом:
- на ярлыке Explorer необходимо нажать правой кнопкой;
- в меню выбрать раздел «Свойства»;
- отыскать строку «Объект» и скопировать путь к исполняемому файлу;
- закрыть окно и нажать «Ок»;
- после этого нажать одновременно Win + R;
- нажать «Открыть» и вставить туда скопированный путь;
- после этого необходимо нажать на пробел и вставить ключ –extoff;
- подтвердить нажатием «Энтер»;
- в том случае, если откроется обозреватель и появится надпись «настройки отключены, можно пользоваться браузером», тогда ошибка крылась в расширениях.
Обратите внимание! Деактивировать все или несколько аддонов можно в настройках. Для этого нужно открыть раздел «Настроить надстройки» и выбрать «Панель инструментов». Там будет перечень дополнений, которые отключаются соответствующей кнопкой при нажатии мыши.
Сброс параметров
Отключение определенных аддонов не всегда может быть эффективным инструментом. Всевозможные некорректные настройки и опции, которые лично пользователь или какая-то программа проводят в системе, могут влиять на работу «Эксплорера». Тогда рекомендуется проводить сброс параметров.
Для этого можно не запускать браузер, поэтому нужно в меню «Пуск» и панели установить режим «Крупные значки». В окне «Свойства» нажать «Дополнительно» и выбрать пункт «Сброс». Откроется новое окно, в нем нужно поставить галочку напротив «Удалить личные настройки» и заново сбросить параметры. Попробовать запустить обозреватель.
Восстановление файлов браузера
Повреждения файлов программы несет в себе большое количество ошибок и проблем. Восстановить их до исходного состояния достаточно сложно. Помочь в вопросе, как запустить Internet Explorer восстановлением файлов, может программа Fix IE Utitlity. С ней нужно проделать такие действия:
- необходимо загрузить ее с официального сайта;
- распаковать архив и запустить файл с расширением .exe;
- откроется окно, в котором нужно нажать кнопку Run;
- программа сама проверит «Эксплорер» и исправит ошибки.
Обновление операционной системы
Обратите внимание! Не стоит любое исправление ошибок браузера начинать с переустановки. Предварительно нужно попробовать программные способы решения проблем.
Установка обновления Windows выполняется несложно, зато она позволит добавить некоторые средства для решения вопросов, о которых стало известно разработчикам. Возможно, там будет и исправление для Internet Explorer. Работа с обновлениями проводится таким образом:
- необходимо открыть «Пуск» и выбрать «Панель управления»;
- найти и нажать на значок «Система и безопасность»;
- зайти в разделы «Центр обновления», в котором выбрать «Проверка обновлений»;
- после окончания проверки, система сообщит о доступных к установке. Их следует установить.
Установка одиннадцатой версии
Версия браузера под номером одиннадцать является последней в ряду программы. Ей на смену пришел Microsoft Edge.
Обратите внимание!Если пользователь работает в более старых версиях программы, то ее можно обновить до последней. Она устанавливается поверх старой и может убрать все связанные ошибки и сбои.
Для этого необходимо скачать одиннадцатую версию с официального сайта по ссылке. После этого требуется запустить установочный файл и двигаться согласно подсказкам. Весь путь достаточно прост и не займет много времени. После установки желательно перезагрузить систему.
Деактивация
В том случае, если Internet Explorer отказывается запускаться или пользователь нашел браузер лучше и удобнее, то программу можно отключить. Это не решит проблем с ошибками, но позволит закрыть все уведомления о проблемах. Отключение проводится таким образом:
- необходимо открыть панель управления;
- установить режим «Категория»;
- нажать на кнопку «Удаление программы»;
- нажать функцию «Включение или отключение» на боковой панели;
- установить флажок напротив искомого обозревателя;
- подтвердить действия.
Вирусы
С развитием Интернета начали развиваться и вирусы. Возможно, что устройство пользователя заражено таким вредоносным кодом, который свои действием блокирует функционирование «Эксплорера». Необходимо установить качественную антивирусную программу и провести проверку на наличие вредоносного программного обеспечения. Если программа обнаружит их, следует провести их удаление при помощи возможностей программы.
Повреждение системных библиотек
Подобные случаи не редкость. Повреждение библиотек системы может принести множество проблем сторонним программам, в числе которых и Internet Explorer. Помочь может «Восстановление системы».
Обратите внимание!Можно выбрать более раннее состояние, до того, как появились ошибки, и вернуть ОС к работе на тот момент.
Осуществляя сброс системы, стоит быть внимательным, потому что существует два типа сброса:
- без удаления файлов – без потери фотографий, музыки, видео и других личных файлов;
- с удалением всех данных – возврат в исходное состояние.
Если ничего не помогло
Стоит попробовать запустить команду сканирования системы. Это выполняется из командной строки, которая запускается от имени администратора. Запускается строка через меню «Пуск», где в строке поиска необходимо ввести «Командная строка». После обнаружения на значке нужно нажать правой кнопкой и выбрать «Запуск от имени администратора».
Далее следует ввести команду sfc /scannow и нажать Enter или Ок внизу. Произойдет сканирование системных файлов и устранятся найденные ошибки.
Если не работает основной обозреватель «Виндовс», то помочь может отключение аддонов, сброс параметров, обновление системы или самой программы. Не лишней будет проверка ОС на вирусы и вредоносное ПО.