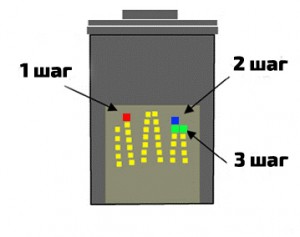- Решение проблем с печатью на принтере HP DeskJet 2130
- Общие рекомендации
- Способ 1: Проверка принтера в Windows
- Способ 2: Разблокировка печати
- Способ 3: Отключение брандмауэра Windows
- Способ 4: Переустановка драйверов принтера
- Способ 5: Восстановление Windows
- Не печатает принтер hp 2130 windows 10
- Причины, почему принтер HP deskjet 2130 не печатает после заправки картриджа, и их решение
- Причины
- Не печатает после заправки
- Как обнулить картридж HP 123 после заправки
- Промывка
Решение проблем с печатью на принтере HP DeskJet 2130
Общие рекомендации
Следующие способы подразумевают выполнение определенного алгоритма действий, который может оказаться рабочим, и ошибка при попытке печати с принтера HP DeskJet 2130 пропадет. Однако перед этим стоит проверить общие рекомендации, которые крайне просты в реализации, но при этом часто позволяют обойтись без применения следующих инструкций.
- Сначала отправьте на перезагрузку компьютер и сделайте то же самое с принтером. Включите его только после того, как с момента выключения пройдет не менее минуты. Подключите печатное оборудование к ПК и попытайтесь отправить документ в печать сейчас.
- Достаньте картриджи и проверьте их на наличие краски или посмотрите на состояние СНПЧ. Обычные картриджи можно слегка потрясти и вставить обратно, что позволит продлить им срок службы. Системы непрерывной подачи чернил нужно заправить, если краска в них закончилась. Развернутые инструкции о том, как заменить или заправить картридж вы найдете в отдельных руководствах на нашем сайте, перейдя по ссылкам ниже.
Если после выполнения всех этих действий принтер снова отказывается печатать любые документы, воспользуйтесь более узконаправленными методами, о которых мы и поговорим далее.
Способ 1: Проверка принтера в Windows
Первое действие, которое нужно выполнить в операционной системе, — проверить корректное отображение принтера в системе и настройки HP DeskJet 2130. Эта процедура займет у пользователя буквально одну минуту.
- Откройте меню «Пуск» и вызовите приложение «Параметры».
В нем вас интересует категория «Устройства», где и находятся все установленные принтеры.
Отыщите там необходимую модель от HP и нажмите по этой строке для отображения элементов взаимодействия.
Перейдите в управление устройством, кликнув по соответствующей кнопке.
Установите это печатающее оборудование в качестве основного.
Зайдите на вкладку «Порты».
Если пункт «Разрешить двусторонний обмен данными» доступен, поставьте возле него галочку и примените изменения.
Когда настройки принтера отсутствуют или он вовсе не отображается в этом меню, значит, процедура подключения выполнена неправильно и, скорее всего, отсутствует драйвер этого устройства. Для исправления этой ситуации воспользуйтесь инструкцией по ссылке ниже, загрузив программное обеспечение HP DeskJet 2130 любым удобным методом.
Способ 2: Разблокировка печати
Процесс разблокировки печати подразумевает удаление всех заданий вместе с их файлами, которые могли зависнуть во время системного сбоя или непредвиденного отключения устройства. В таком случае даже перезагрузка компьютера не обновит список файлов и с этим придется разбираться самостоятельно.
- В том же меню «Управление устройством» перейдите к просмотру заданий, нажав по кнопке «Открыть очередь печати».
Нажмите правой кнопкой мыши по каждому присутствующему в очереди документу и в контекстном меню выберите пункт «Отменить».
Закройте текущее окно и вызовите приложение «Службы», отыскав его через меню «Пуск».
В списке, который рассортирован по алфавитному порядку, найдите службу «Диспетчер печати» и дважды кликните по ней.
Отобразится окно свойств данной службы, где ее следует остановить, а затем применить изменения.
Через «Проводник» перейдите по пути C:\Windows\System32\Spool\PRINTERS , где хранятся все файлы, добавленные в очередь печати.
Удалите их и отправьте компьютер на перезагрузку. После начала нового сеанса убедитесь в том, что рассмотренная только что служба была автоматически запущена. В противном случае сделайте это вручную.
Способ 3: Отключение брандмауэра Windows
Брандмауэр операционной системы редко оказывает негативное влияние на взаимодействие с печатающим оборудованием, однако такая ситуация все-таки может возникнуть из-за блокировки двусторонней передачи данных. В диагностических целях на время отключите межсетевой экран, используя инструкцию по следующей ссылке, а затем проверьте, повлияло ли это на решение проблемы с печатью.
Подробнее: Отключаем брандмауэр в Windows 10 / Windows 7
Способ 4: Переустановка драйверов принтера
-pechatyu-printera-hp-deskjet-2130.png» alt=»Временное отключение брандмауэра для решения проблем с печатью принтера HP Desk
Неправильно подобранные или установленные с ошибками драйверы HP DeskJet 2130 тоже могут привести к тому, что в итоге печать окажется недоступной. Тогда понадобится удалить текущее программное обеспечение и скачать новое. Что касается деинсталляции активного драйвера, то это осуществляется несложно, но начинающим пользователям рекомендуем ознакомиться с соответствующим руководством.
Об установке драйвера мы уже писали в конце Способа 1, поэтому поднимитесь к нему и нажмите по оставленной ссылке, чтобы ознакомиться с соответствующим руководством и выбрать оптимальный метод инсталляции драйверов.
Способ 5: Восстановление Windows
К восстановлению операционной системы следует прибегать только в тех случаях, когда ни один из перечисленных выше вариантов не принес должного результата, но при этом есть уверенность в том, что само устройство рабочее. Для восстановления можно воспользоваться созданной ранее точкой или загрузочной флешкой, о чем развернуто написано далее.
Дополнительно уточним, что обладателям нелицензионных версий Windows может потребоваться выбрать другую сборку или перейти на лицензионную, поскольку часто неполадки с печатью вызваны внутренними сбоями, созданными создателем самой сборки ОС.
Не печатает принтер hp 2130 windows 10
Здравствуйте. Имеется МФУ HP DeskJet 2130. Имеется компьютер с ОС Windows 7 Professional.
Ранее был подключен принтер, который вышел из строя. С тем принтером никаких проблем не было, отлично печатал. Был куплен новый МФУ HP DeskJet 2130 (был приобретен только для печати, поэтому про возможность сканирования забудем).
Теперь к описанию проблемы. При подключении этого нового МФУ к компьютеру, он его находит, определяет, устанавливает. Но при попытке напечатать что-либо – не печатает и вываливается в ошибку печати. Но, упомяну (скорее всего это важно), что сканирование работает. USB порт в который воткнут – точно рабочий.
Итак, а теперь самое главное, что было сделано:
— Скачал драйвера с оф. сайта (базовый драйвер и полнофункциональное ПО) – и тот и другой устанавливаются без проблем – но не помогло, все равно не печатает;
— МФУ был проверен на другом компьютере с Windows 7 и Windows 8.1 – всё отлично печатает (USB шнур использовал один и тот же при всех проверках);
— Покопался в настройках печати, меняя кое-какие параметры, которые при аналогичных проблемах раньше спасали (например, выбор другого обработчика печати, печатать прямо на принтер, включение/отключение галочки двустороннего обмена данными и т.п.) – ничего не помогает;
— Служба «Диспетчер печати» — выполняется автоматически;
— Запускал «HP Print and Scan Doctor for Windows» — ничего не находит, якобы все нормально;
— Запускал «Мастер установки принтера HP для Windows» — всё нормально устанавливается, но опять не печатает.
Опять хотелось бы сделать акцент на том, что предыдущий принтер работал без каких-либо проблем.
Пожалуйста, помогите разобраться в сложившейся проблеме.
Причины, почему принтер HP deskjet 2130 не печатает после заправки картриджа, и их решение
Когда принтер HP Deskjet 2130 не печатает черным хотя чернила есть, а сам черный картридж только после заправки — это частая ситуация, с которой приходится сталкиваться пользователям этого устройства. Дополнительно проблема может сопровождаться сообщениями с более конкретизированной ошибкой. На это стоит обратить внимание.
В этом материале мы выясним, почему такое происходит даже если есть краска, как обнулить счетчик принтера, что может мешать печати hp deskjet 2130 непосредственно с компьютера. Инструкция может быть применена к другим аналогичным моделям этого производителя. Выполнение рекомендаций под силу даже не очень опытным пользователям. Актуальна для ПК под управлением любой из операционных систем.
Причины
- Подключение кабелей. К принтеру HP deskjet 2130 идут два разных провода. Один это USB шнур, который связывает устройство печати и ПК или ноутбук, а второй — сетевой, который подает электричество на прибор. Можно попробовать заменить их оба на другие аналогичные. Если таких нет под рукой, то убедитесь, что на аппарат подается питание (об этом могут сигнализировать лампочки на корпусе) и принтер виден на ПК в разделе с устройствами. Еще можно отсоединить каждый провод и снова подключить.
Не печатает после заправки
Черный картридж к принтеру HP Deskjet 2130 оснащен специальным датчиком, который подсчитывает количество напечатанных на нем листов бумаги. Когда эта цифра доходит до максимально возможной, то печать блокируется программным путем. Случится это может после заправки и еще до полного исчерпания красок в картридже. Дело в том, что в программу подсчета заложен алгоритм учета одного и того же количества красящего вещества на один лист. Но в реальности дела обстоят немного по-другому. На распечатку двух разных фотографий может понадобиться разное количество черной или другой цветной краски.
Есть два выхода из этой ситуации: купить новый оригинальный картридж, обнулить счетчик распечатанных листов. Первый вариант не из дешевых, но кардинально решает проблему на некоторое время. Второй требует определенных действий со стороны пользователя. При этом можно сэкономить значительные средства на покупке новых расходных материалов.
Как обнулить картридж HP 123 после заправки
Если Вы решились произвести обнуление чипа, то следуйте такой инструкции:
- Полностью отключите питание на устройстве. Это можно сделать кнопкой на корпусе.
- Аккуратно извлеките картридж из принтера.
- Положите его на стол, чтобы был доступ к контактам на его поверхности.
- Скотчем заклейте верхний контакт во второй вертикальной линии, вставьте в устройство и произведите печать тестовой страницы (так нужно делать после каждого заклеивания).
- Вторым заклейте самый верхний в предпоследнем столбце.
- На третьем шаге — самый верхний в последнем и предыдущем.
- Теперь по очереди отклеивайте контакты и делайте печать пробного листа после каждого извлечения скотча.
- Отклеивать начинайте слева направо, аналогично, как приклеивали.
- После всех процедур поверхность картриджа прочистите спиртом и дайте ему подсохнуть.
А также картридж может иметь другое расположение контактов.
Для этого варианта действуйте так:
- Заклейте скотчем верхний контакт справа под номером 1.
- Вставьте картридж в принтер, закройте крышку, дайте возможность устройству начать распознание чернильницы. Этого не случится, а индикатор на корпусе начнет мигать. Все отлично. Такую процедуру нужно будет проводить после каждого заклеивания контактов.
- Не снимая скотч с первого контакта, заклеиваете второй (нижний справа) и вставляете «расходник» в принтер и ожидаете мигания. Вынимаете.
- Снимаете наклейки с первого и второго, а третий (нижний слева) заклеиваете и возвращаете картридж на свое место. Аппарат начнет «ругаться», что не видит чернил.
- Достаете картридж и снимаете с контакта номер 3 наклейку. Теперь ставите обратно в устройство и пробуете печатать.
О своих результата напишите в комментариях. У кого не получилось — постараемся помочь индивидуально.
Промывка
В процессе заправки или эксплуатации поверхность картриджа и контакты могли изрядно засориться остатками краски, которая быстро засыхает на нем. Это также может быть причиной проблем, когда HP Deskjet 2130 не видит картридж и отказывается печатать документы и фотографии. В домашних условиях вполне возможно осуществить промывку картриджа струйного принтера. Такую процедуру стоит проводить в целях профилактики после каждого раза пополнения чернилами емкостей «расходников».