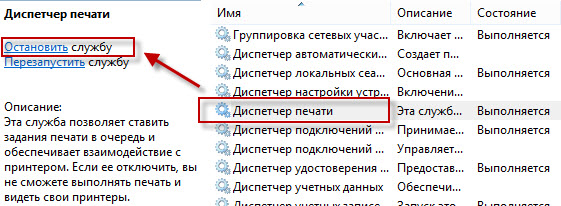- HP LaserJet 1020 не печатает — что делать?
- HP Print and Scan Doctor
- Переустановка драйвера
- Если все равно не печатает
- Принтер HP LaserJet 1020 не печатает. Причины и решение проблемы
- HP Laserjet 1020 не печатает – как исправить проблему
- Тонер
- Драйверы
- Другие проблемы
- Серия принтеров HP LaserJet 1020 Устранение неполадок
- hp-contact-secondary-navigation-portlet
- Выберите свою модель
- Поиск продукта с помощью HP
- hp-hero-support-search
- Помощь по поиску
- Советы для улучшения результатов поиска
- Требуется помощь в поиске названия продукта, номера или серийного номера?
- hp-share-print-widget-portlet
- hp-detect-load-my-device-portlet
- hp-product-information-portlet
- Серия принтеров HP LaserJet 1020
- Типы статуса гарантии
- Типы гарантий
- Проблемы с принетром HP LaserJet 1020 в Windows 7
HP LaserJet 1020 не печатает — что делать?
HP Print and Scan Doctor
Для устранения неполадок есть специальная утилита HP Print and Scan Doctor. Она не требует установки. Просто скачиваете и запускаете.
ОС: Windows XP/Vista/7/8/8.1/10
Разрядность: 32/64
Язык: Русский
Версия: 4.7
Дата: 18.11.2015
Переустановка драйвера
Если принтер раньше работал, а теперь перестал, то первым делом, я бы переустановил драйвер.
Скачать драйвер для HP LaserJet 1020 можно здесь.
Вы сможете платить за свет на 30-50% меньше в зависимости от того, какими именно электроприборами Вы пользуетесь.
1. Отключаем принтер от компьютера и заходим в меню «Пуск» > «Устройства и принтеры».
2. Удаляем установленный HP LaserJet 1020.
3. Запускаем скачанный файл и следуем инструкциям мастера.
Если все равно не печатает
1. Проверить, а лучше попробовать с другим USB кабелем.
2. Если запасного USB-шнура нет, то можно подключить этот же кабель в другой разъем. Возможно, что-то не так с портом USB.
3. Если у вас стационарный компьютер и принтер подключен к передней панели — подключить агрегат в задней панели. USB-порты спереди корпуса подключены к материнской плате через переходник. Возможно, он дает дополнительные наводки и из-за этого не идет печать.
4. Смотреть рекомендации в статье — Почему не печатает принтер.
Спасибо, что дочитали материал до конца. Оцените его, пожалуйста.
Принтер HP LaserJet 1020 не печатает. Причины и решение проблемы
Пользователи порой сталкиваются с необходимостью устранения неполадки, которая связана с тем, что не печатает принтер hp laserjet 1020. В различных ОС, работающих с hp данной модели, причины неполадки могут быть схожими, но их решения часто отличаются друг от друга.
В целом для начала вы можете попробовать устранить неполадку при помощи специальной утилиты «HP Print and Scan Doctor». Ее даже не нужно устанавливать. Все что вам потребуется – это скачать ее и запустить. Если же данная программа не поможет вам и нр laserjet 1020 не печатает по-прежнему, то обратите внимание на следующие действия.
- Прежде всего, убедитесь в том, что у вашего HP устройства нет неисправностей аппаратного типа. К примеру, возможно, ваше устройство слишком сильно шумит или на мониторе ПК часто выскакивает сообщение об ошибке. Также убедитесь в том, что световые индикаторы, расположенные на панели девайса, не мигают.
- Произведите перезагрузку своего персонального компьютера, после чего проверьте очередь печати. Для этого откройте раздел с подключенными к ПК устройствами и откройте окно нужного принтера. Если очередь пуста, то неисправность устранена. Но если очередь заполнена, то очистите ее, кликнув в окне устройства по соответствующему пункту. Если же очередь никак не хочет очищаться, то перейдите к дальнейшим действиям.
- Еще одна причина того, что hp laserjet 1020 не печатает, может заключаться в поврежденном кабеле USB. Произведите его замену на новое изделие. Можете попробовать поменять тонкий кабель такого типа на классический (желательно на тот, который шел в комплекте с печатающим устройством). Кроме того, примите во внимание, что не рекомендуется использоваться USB-кабели, длина которых превышает 3 метра.
Одной из распространенных болячек HP 1020 является выход из строя платы форматера. В этом случае компьютер перестает видеть печатающее устройство и никакие действия пользователя по устранению проблемы не помогают. В этом случае может помочь только замена платы форматера, но ее цена часто соизмерима со стоимостью самого аппарата и поэтому производить ее замену, как правило, экономически нецелесообразно.
Но если ничего из перечисленного выше вам не поможет, то можете смело обратиться за помощью в сервисный центр. А лучше всего вызвать знающего мастера на дом.
HP Laserjet 1020 не печатает – как исправить проблему
Случается так, что принтер не хочет функционировать в нормальном режиме. Причин может быть масса, порой они зависят от определённой модели устройства. Далее разберём, почему HP Laserjet 1020 не печатает.
Как решить проблему, когда принтер HP Laserjet 1020 отказывается печатать.
Неполадки заключены либо в самом аппарате, либо в программной части компьютера. При последнем случае исправить всё гораздо быстрее и легче. Хотя если все драйвера стоят правильно, а принтер не распечатывает документы, это ещё не значит, что он сломан.
Тонер
Первым делом следует проверить уровень краски в картриджах. Как правило, именно отсутствие или низкий уровень тонера являются виной того, что машина не печатает — оно и очевидно — печатать попросту нечем. Заниматься разборкой и заправкой принтера самостоятельно не стоит, если только вы не являетесь профессионалом. Иначе рискуете испортить устройство. Лучше довериться мастеру, который с лёгкостью поменяет вам картридж за невысокую плату. Заправить картридж, как правило, тоже стоит недорого. Тем более что делать это приходится раз в несколько месяцев, если вы не используете принтер слишком часто.
Драйверы
Это тоже довольно распространённая причина наравне с заправкой, по которой принтер не работает. Если с уровнем краски всё ОК, то дело, скорее всего, в неправильной работе драйверов. Заменить «дрова» можно несколькими способами. Сначала попробуйте просто скачать через официальный сайт.
- Отключаем устройство от ПК.
- Открываем раздел «Устройства и принтеры» (может называться немного по-другому) в Панели управления.
- Удаляем наше устройство.
- Скачиваем драйвер для вашей версии Windows для Laserjet 1020 с официального сайта HP.
- Запускаем и следуем инструкциям по установке.
Если это не помогло, можно переустановить драйверы другим способом. А именно — при помощи программы HP Scan and Print Doctor. Она самостоятельно найдёт проблемные компоненты и перезагрузит их.
Другие проблемы
Аппарат может не выводить файлы на печать и по некоторым другим причинам.
- Повреждённый USB-порт или кабель. В таком случае стоит попробовать воспользоваться разными портами или купить новый USB-кабель. Обычно неполадки с проводом возникают, если он имеет явные видимые дефекты.
- Подключение через USB большого количества устройств. Если у вас слабый ПК, то он может не поддерживать одновременно мышь, клавиатуру, принтер и ещё что-нибудь, подключённые по USB. Попробуйте просто отключить лишнее.
- Диспетчер печати. Попробуйте перезагрузить эту программу: открываем Диспетчер задач, находим там в разделе «Службы» соответствующую службу, останавливаем, перезагружаем компьютер.
Теперь вы знаете основные причины, по которым HP Laserjet 1020 отказывается распечатывать файлы.
Кроме них могут быть и другие, но если вы проверите, установлены ли драйвера и проведёте заправку картриджа вовремя, то, скорее всего, решите ситуацию.
Серия принтеров HP LaserJet 1020 Устранение неполадок
hp-contact-secondary-navigation-portlet
Выберите свою модель
Поиск продукта с помощью HP
HP может определить большинство продуктов и возможных рекомендованных решений HP.
hp-hero-support-search
Помощь по поиску
Советы для улучшения результатов поиска
- Проверьте орфографию и расстановку пробелов — Примеры: «замятие бумаги»
- Используйте имя модели продукта: — Примеры: laserjet pro p1102, DeskJet 2130
- Для продуктов HP введите серийный номер или номер продукта. — Примеры: HU265BM18V, LG534UA
- Для продуктов Samsung Print введите К/М или код модели, указанный на этикетке продукта. — Примеры: «SL-M2020W/XAA»
- Добавьте ключевые слова вместе с названием продукта. Примеры: «LaserJet Pro M1132 замятие бумаги», «HP 250 G5 bluetooth»
Требуется помощь в поиске названия продукта, номера или серийного номера?
hp-share-print-widget-portlet
Устраните проблемы с компьютерами и принтерами HP, связанные с обновлением Windows 10. Нажмите сюда
Получите быстрый доступ к материалам поддержки HP, управляйте устройствами в одном месте, ознакомьтесь с информацией о гарантии и многое другое. Узнать больше
hp-detect-load-my-device-portlet
hp-product-information-portlet
Серия принтеров HP LaserJet 1020
Cтатус гарантии: Не определен — Проверка статуса гарантии Срок действия гарантии изготовителя истек — Подробнее Действует гарантия изготовителя Действует расширенная гарантия. , Осталось месяцев: Осталось месяцев: Осталось дней: Осталось дней: — Подробнее
Дата окончания действия гарантии:
Типы статуса гарантии
Гарантия изготовителя — это гарантия, предоставляемая с продуктом при первой покупке.
Расширенная гарантия — это любое дополнительное гарантийное покрытие или план защиты продукта, приобретаемый за дополнительную плату, который расширяет или дополняет гарантию производителя.
Типы гарантий
Гарантия снята с продукта: Этот продукт был предназначен для возврата в HP. Таким образом, гарантия была снята с этого продукта.
Гарантия отозвана — восстановленный продукт: Относится к гарантии, которая больше не применяется, потому что продукт был восстановлен, как при покупке без гарантии
Продукт продан третьей стороне: Этот продукт был продан третьей стороной. Любая необходимая гарантийная поддержка будет выполнена третьей стороной, которая продала продукт
Продукт был обменен: Этот продукт был обменен на новый или восстановлен. Пожалуйста, используйте номер продукта и серийные номера нового продукта для подтверждения статуса гарантии.
Товар продавался без гарантии: Этот продукт был продан посредником. Любая необходимая гарантийная поддержка будет выполнена посредником, который продал продукт.
Проблемы с принетром HP LaserJet 1020 в Windows 7
Проблемы с принетром HP LaserJet 1020 в Windows 7
После переустановки ОС с WnXP на Win7 и при подключении принтера HP LaserJet 1020 обнаружилась следующая проблема:
Периодически, но довольно часто стали продопадь установленные принтеры. Как оказалось, останавливалс диспечтер печати вот с такой ошибкой:
Имя журнала: System
Источник: Service Control Manager
Дата: 24.10.2012 16:46:17
Код события: 7031
Категория задачи:Отсутствует
Уровень: Ошибка
Ключевые слова:Классический
Пользователь: Н/Д
Компьютер: naz-wd-win8
Описание:
Служба Диспетчер печати была неожиданно завершена. Это произошло 1 раз(а). Следующее корректирующее действие будет предпринято через 60000 мсек: Перезапуск службы.
Xml события:
7031
0
2
0
0
0x8080000000000000
3821
System
naz-wd-win8
Диспетчер печати
1
60000
1
Перезапуск службы
Диспетчер печати перезапускался, принтера появлялись, но потом все повторялось заново.
Как только удалял принтер HP LJ 1020, все становилось нормально.
Системный блок HP Compaq dc7700 Small Form Factor PC
ОС Windows 7 SP 1 Корпоративная
На принтер установлены последние драйвера с сайта HP
| Централизованный базовый драйвер Plug-and-Play для HP LaserJet 2010 |