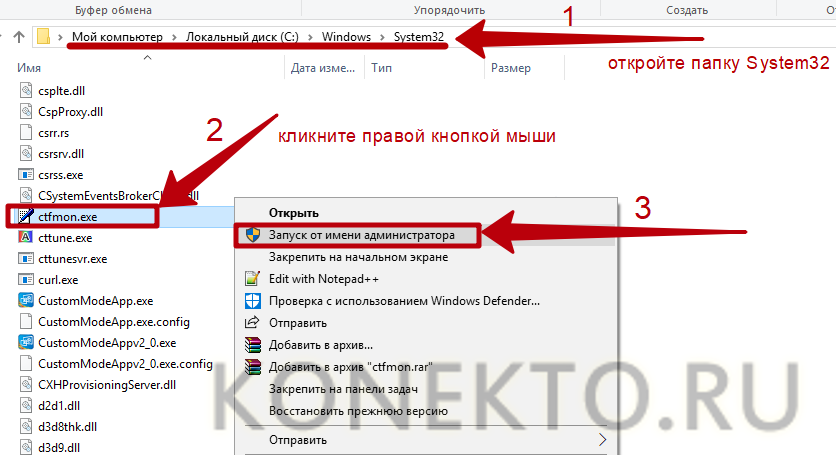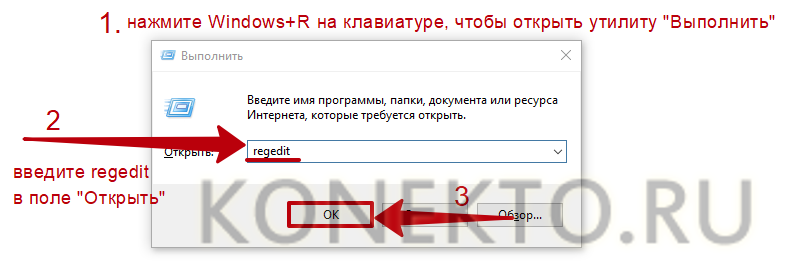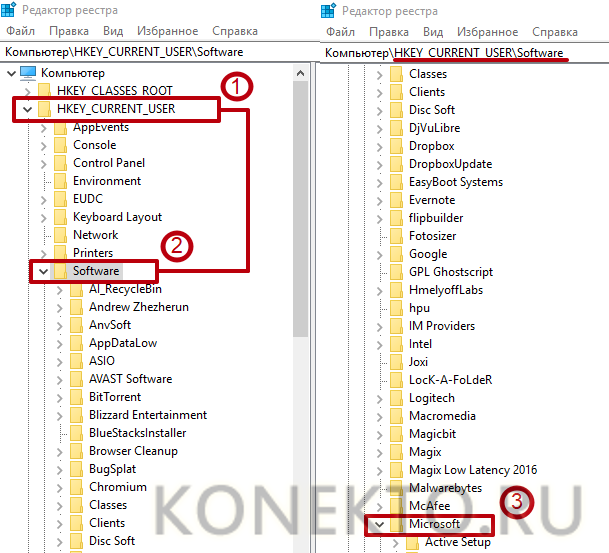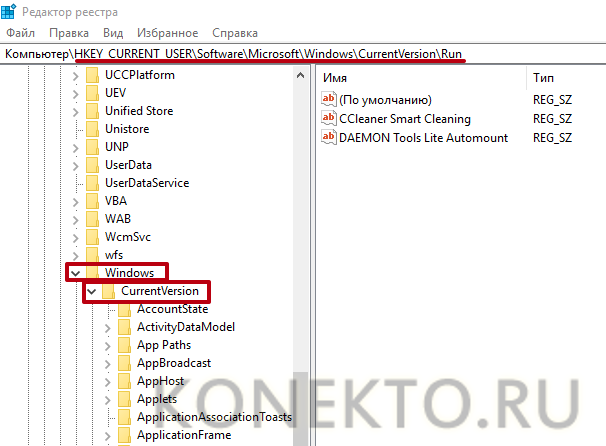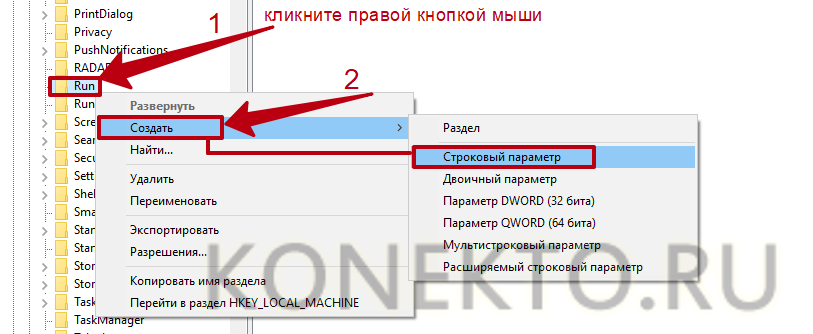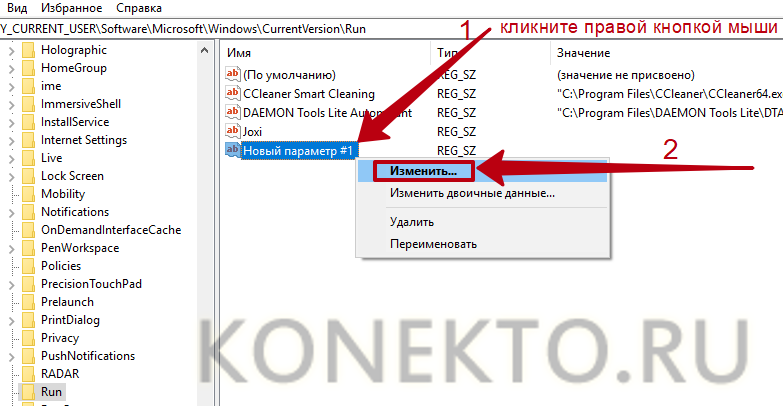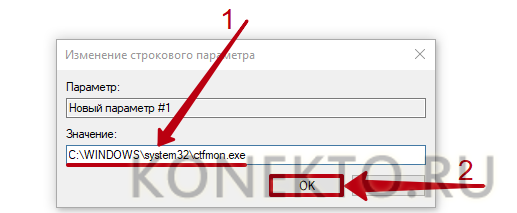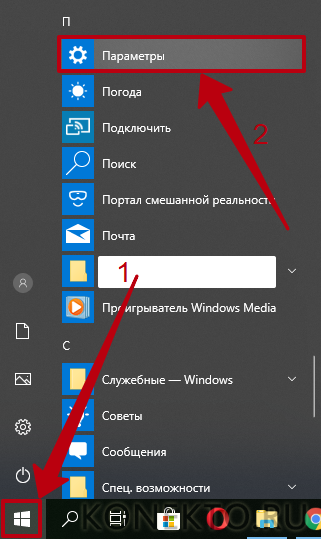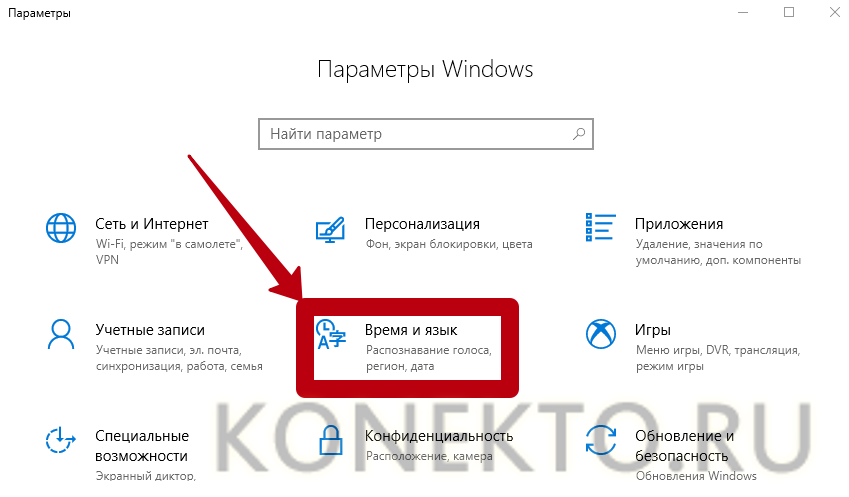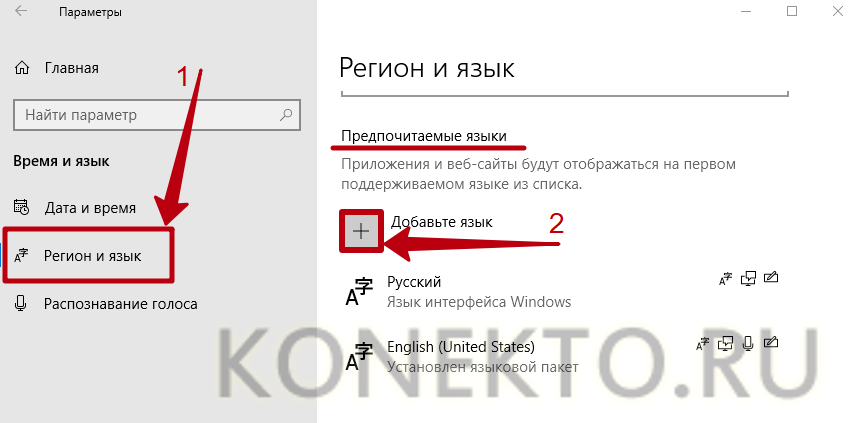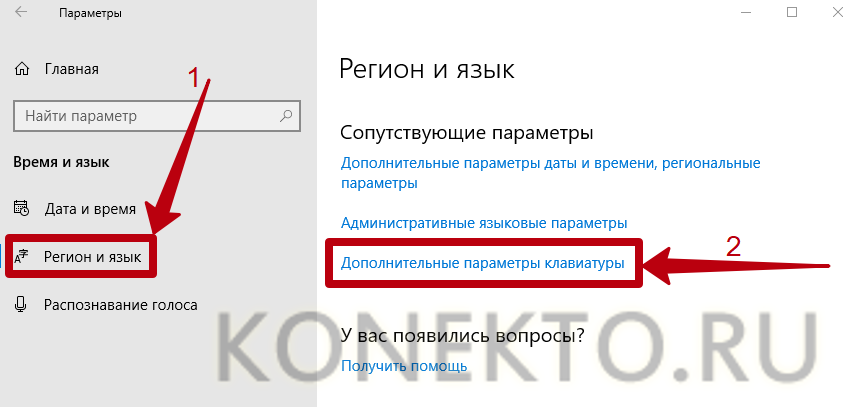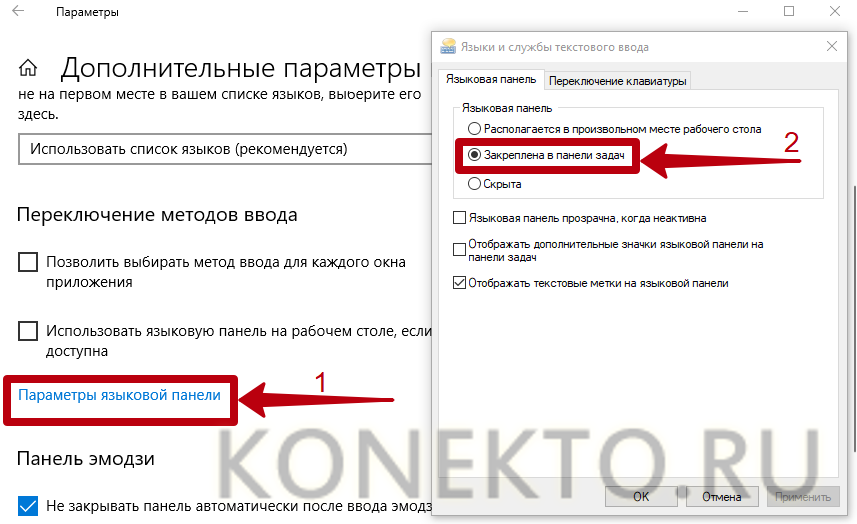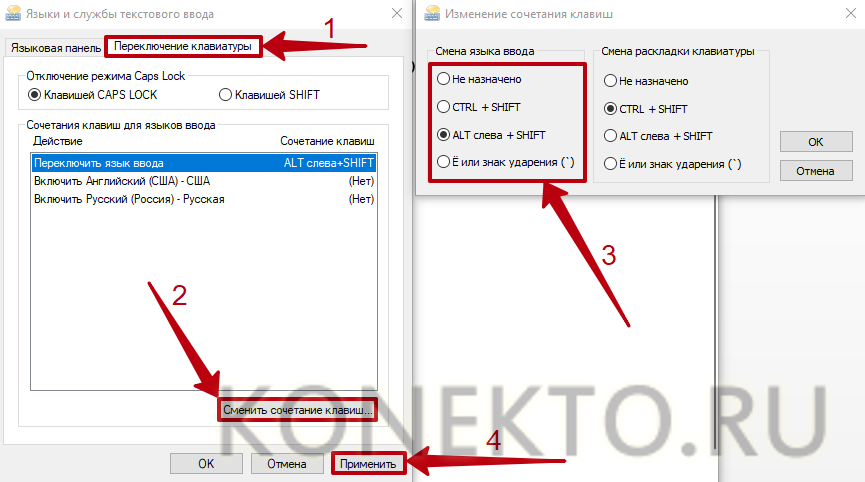- Что делать, если не меняется язык на компьютере
- Решаем проблему с изменением языка на компьютере
- Способ 1: Настройка раскладки клавиатуры
- Способ 2: Восстановление языковой панели
- Не переключается язык на клавиатуре — что делать?
- Ручное восстановление языковой панели
- Исправление неполадки через редактор реестра
- Настройка языковой панели
- Не меняется язык на клавиатуре Виндовс 10? Мы знаем, что делать!
- Не меняется язык на клавиатуре в Виндовс 10
- Виджеты на рабочий стол
- В Экселе не двигается курсор по ячейкам: в чем может быть проблема?
- Не работает правая кнопка мыши в Excel: где кроется проблема?
- Не работает фильтр в Excel: загвоздка, на которую мы часто не обращаем внимания
- Не отображаются листы в Excel: как вернуть вкладки без танцев с бубнами
- Причины
- Способ №1 Смена комбинации
- Способ №2 Автозапуск ctfmon
- Способ №3 Новый профиль
- Исправление ошибки стандартными инструментами
- Завершение
Что делать, если не меняется язык на компьютере
Обычно в работе за ПК задействуется несколько раскладок на клавиатуре. Иногда случается неисправность и язык изменить не удается. Причины возникновения такой проблемы могут быть разными. Решить их просто, достаточно лишь определить источник неполадки и исправить его. В этом вам помогут инструкции, приведенные в нашей статье.
Решаем проблему с изменением языка на компьютере
Обычно проблема заключается в неправильной настройке клавиатуры в самой операционной системе Windows, сбоях в работе компьютера или повреждении определенных файлов. Мы подробно разберем два способа, которые решат возникшую неполадку. Давайте приступим к их выполнению.
Способ 1: Настройка раскладки клавиатуры
Иногда выставленные настройки сбиваются или же параметры были выставлены неправильно. Такая проблема является самой частой, поэтому логично будет рассмотреть ее решение первоочередно. Мы рекомендуем проверить всю конфигурацию, добавить необходимую раскладку и настроить переключение с использованием комбинаций клавиш. Вам достаточно лишь следовать следующей инструкции:
- Откройте «Пуск» и выберите «Панель управления».
Найдите раздел «Язык и региональные настройки» и запустите его.
Откроется дополнительное меню, которое распределено на разделы. Вам требуется перейти в «Языки и клавиатуры» и кликнуть на «Изменить клавиатуру».
Перед вами отобразится список со всеми доступными раскладками. Выберите необходимую, после чего нужно будет применить настройки нажатием на «ОК».
Вы снова попадете в меню изменения клавиатуры, где потребуется выбрать раздел «Переключение клавиатуры» и нажать на «Сменить сочетание клавиш».
Здесь укажите комбинацию символов, которыми будет осуществляться смена раскладки, затем кликните на «ОК».
Способ 2: Восстановление языковой панели
В тех ситуациях, когда все настройки были установлены правильно, однако смена раскладки все равно не происходит, скорее всего, проблема заключается в сбоях языковой панели и повреждениях реестра. Выполняется восстановление всего за 4 шага:
- Откройте «Мой компьютер» и перейдите к разделу жесткого диска, где установлена операционная система. Обычно данный раздел именуется символом С.
Откройте папку «Windows».
В ней отыщите директорию «System32» и перейдите к ней.
Здесь хранится множество полезных программ, утилит и функций. Вам следует найти исполнительный файл «ctfmon» и запустить его. Останется только перезагрузить компьютер, после чего работа языковой панели будет восстановлена.
Если неполадка не исчезла и вы снова наблюдаете проблему с переключением языка, следует восстановить реестр. Вам понадобится сделать следующее:
- Используйте комбинацию клавиш Win + R, чтобы запустить программу «Выполнить». В соответствующей строке напечатайте regedit и кликните «OK».
Перейдите по пути, указанному ниже, чтобы найти папку «DISABLE», в которой следует создать новый строковый параметр.
Переименуйте параметр в ctfmon.exe.
Нажмите правой кнопкой мыши по параметру, выберите «Изменить» и задайте ему значение, указанное ниже, где С – раздел жесткого диска с установленной операционной системой.
Неполадки в изменении языков ввода в ОС Windows являются частыми, и как видите, причин такого существует несколько. Выше мы разобрали простые способы, с помощью которых выполняется настройка и восстановление, благодаря чему исправляется проблема с переключением языка.
Не переключается язык на клавиатуре — что делать?
Пользователям ПК чаще всего нужны 2 языка (русский и английский), чтобы полноценно работать в браузере и других мультиязычных приложениях. Некоторые используют 3 и более раскладок. Но иногда переключение между языками на клавиатуре перестает работать в силу различных причин — программных и аппаратных неисправностей. Владелец компьютера может решить эту проблему самостоятельно при помощи советов, приведенных ниже.
Ручное восстановление языковой панели
Основной причиной неисправности языковой панели, которая ведет к невозможности поменять язык на клавиатуре, является системный процесс ctfmon.exe. Он отвечает за сервисы ввода текста, распознавания печатных символов и других технологий ввода в Windows. По умолчанию ctfmon.exe запускается автоматически при включении компьютера. Если по каким-либо причинам процесс не активен, пользователь не сможет переключить язык на клавиатуре.
Проблема решается ручным запуском файла ctfmon.exe. Как это сделать:
- Открыть «Мой компьютер». Проследовать по пути: Диск (C:) (где хранятся файлы операционной системы) → Windows → System32.
- Найти в папке файл ctfmon.exe, кликнуть по нему правой кнопкой мыши и выполнить «Запуск от имени администратора».
На заметку: чтобы быстро перенести текст из одного документа в другой или файлы с жесткого диска на флешку, узнайте, как копировать и вставлять с помощью клавиатуры.
Исправление неполадки через редактор реестра
Если ручной запуск приложения ctfmon.exe не исправил проблему с переключением языков на компьютере, следует использовать редактор реестра:
- Нажать Win +R, чтобы открыть утилиту «Выполнить». Написать в строке для ввода текст regedit и кликнуть «ОК».
- В редакторе реестра Виндовс открыть раздел «HKEY_CURRENT_USER» и перейти в папку «Software», затем — «Microsoft».
- Далее последовательно открыть подразделы «Windows», «CurrentVersion», «Run».
- Кликнуть по папке «Run» правой кнопкой мыши, нажать на команду «Создать» и выбрать из списка опций «Строковой параметр».
- В правой части экрана будет создан файл с названием «Новый параметр #1». Нужно кликнуть по нему правой кнопкой мыши и нажать «Изменить».
- В открывшемся окне в поле «Значение» скопировать текст: C:\WINDOWS\system32\ctfmon.exe. Нажать «ОК».
После этих действий процесс ctfmon.exe добавится в автозагрузку и будет автоматически запускаться вместе с Виндовс. Чтобы изменения в реестре вступили в силу, необходимо перезагрузить компьютер.
На заметку: если вы работаете с иностранными текстами, узнайте больше о самом лучшем переводчике.
Настройка языковой панели
Еще одна возможная причина, по которой русский не переводится на английский на клавиатуре, — некорректно настроенная языковая панель. Чтобы установить в ней правильные значения, понадобится:
- Открыть меню «Пуск» и запустить утилиту «Параметры Windows».
- В боковом меню кликнуть «Регион и язык». Проверить раздел «Предпочитаемые языки» — присутствуют ли там нужные вам раскладки (русский, английский и другие). Если нет, нажать на кнопку «Добавьте язык» и выбрать подходящие варианты.
- Чтобы продолжить настройку, нужно кликнуть «Дополнительные параметры клавиатуры».
- Далее нажать на кнопку «Параметры языковой панели». В открывшемся окне отметить вариант «Закреплена в панели задач» (чтобы всегда иметь возможность поменять язык с помощью мыши).
- Перейти на вкладку «Переключение клавиатуры». В ней можно сменить сочетание клавиш для языков ввода, нажав соответствующую кнопку. Установите привычные вам комбинации и подтвердите изменения, кликнув «Применить».
На заметку: если вы пользуетесь «Семеркой», узнайте, что делать, когда не отображается языковая панель в Windows 7.
Не меняется язык на клавиатуре Виндовс 10? Мы знаем, что делать!
Не меняется язык на клавиатуре в Виндовс 10
Виджеты на рабочий стол
В Экселе не двигается курсор по ячейкам: в чем может быть проблема?
Не работает правая кнопка мыши в Excel: где кроется проблема?
Не работает фильтр в Excel: загвоздка, на которую мы часто не обращаем внимания
Не отображаются листы в Excel: как вернуть вкладки без танцев с бубнами
В нынешних условиях довольно сложно работать с одной раскладкой. Для полноценной работы требуется, как минимум 2 раскладки — русская и английская. Но бывает, что не меняется язык на клавиатуре виндовс 10 и из-за этого возникают сложности в работе. В этой статье мы расскажем о причинах появления этой ошибки и дадим пошаговые советы, что делать, если не переключается язык windows 10.
Причины
Одна из частых причин проблемы, когда не работает смена языка на виндовс 10 — залипание клавиш и другие проблемы с клавиатурой. Довольно сложно поменять язык со сломанной клавиатурой. В зависимости от характера неполадки, причины могут быть следующими:
- Неисправность клавиатуры;
- Незнание нужной комбинации — некоторые пользователи знают только одну из нескольких комбинаций для смены раскладки;
- Проблема с службой ctfmon, которая ответственна за быстрое переключения раскладки.
- Системная проблема или повреждение файлов операционной системы.
Причин для ошибки не так много, но к каждой из них нужно подходить по разному. Дальше опишем способы решения проблем, когда не переключаются языки виндовс 10.
Способ №1 Смена комбинации
Самым популярным способом переключения раскладки клавиатуры является сочетание клавиш “Shift” + “Alt”. Это классическая раскладка, которая стоит по умолчанию на операционных системах Windows уже долгое время.
Если сочетание альт шифт не переключает язык виндовс 10, возможно в системе стоит другая комбинация. Стоит обратить внимание, что раньше настройки находились в Панели управления и доступ к ним был проще и быстрее, сейчас же это длинная цепь действий, которую лучше описать и показать в скриншотах.
Чтобы поменять раскладку выполните следующие действия:
- Откройте Параметры Windows, вкладка “Устройства” . Можно также использовать параметры Региона и времени, но они больше подойдут, если не удаляется язык в windows 10.
- Вкладка “Ввод” и затем нажмите на Доп. параметры клавиатуры
- После этого “Параметры языковой панели”
- Откроется новое окно, где надо пройти на вкладку “Переключение клавиатуры”
- Нажмите на кнопку “Сменить сочетание клавиш”
- Выберите нужное сочетание из 3 доступных:
- “Ctrl” + “Shift”
- “Alt” + “Shift”
- Знак ударения или буква Ё
Раскладка клавиатуры в окне изменения клавиш отвечает за смену соответствия расположения клавиш. Основная раскладка QWERTY, но в некоторых странах используют другие раскладки — AZERTY, QWERTZ и другие. Но в обывательском понимании — раскладка клавиатуры и смена языка одинаковы.
Кроме этого, есть еще одно сочетание. которое работает без привязки к параметрам — “Win” + “Пробел”. Попробуйте этот вариант, если не устанавливается русский язык раскладки в windows 10.
Если вы сменили раскладку, но всё равно не получается сменить язык в виндовс 10, то попробуйте следующий способ.
Способ №2 Автозапуск ctfmon
За быстрое переключение клавиатуры отвечает небольшая системная утилита ctfmon.exe. Если на компьютере не изменяется язык ввода на виндовс 10, попробуйте включить эту утилиту.
- Нажмите сочетание клавиш Win+R и введите команду ctfmon.exe
- Попробуйте переключить раскладку.
Если это помогло, то с большой долей вероятности, после перезагрузки, Вы обнаружите, что опять не меняется язык интерфейса windows 10 домашняя или Про. В этом случае, нужно добавить эту утилиту в автозагрузку, есть 2 варианта как это сделать:
- Добавить ярлык ctfmon.exe в папку автозагрузки — %Папка пользователя%/AppDataRoamingMicrosoftWindowsStart MenuProgramsStartup
Вместо %Папка пользователя% должно быть название профиля. Не забудьте включить отображение скрытых папок.
- В редакторе реестра (в окне выполнить введите команду regedit), пройдите в директорию HKLM/Software/Microsoft/Windows/CurrentVersion/Run и добавьте строковый параметр — ”ctfmon”=”CTFMON.EXE”.
Но что делать, если при запуске ctfmon, система всё равно не меняет язык на компьютере виндовс 10. Перейдем к более кардинальному варианту.
Способ №3 Новый профиль
Проблема, что windows 10 не переключает язык может быть из-за поврежденных системных файлов. Чтобы проверить эту теорию, создайте новый профиль.
- Зайдите в «Параметры» , «Учетные записи» , «Семья и другие пользователи» .
- Выберите пункт «Добавить пользователя для этого компьютера» .
- Пропустите предлагаемые пункты о контактах человека и создании учетной записи Microsoft.
- Введите имя аккаунта и создайте его.
- Войдите под новой учетной записью и протестируйте функцию.
Если в новом профиле нужные функции смены раскладки работают, то можно выбрать 2 варианта развития ситуации:
- Попытка починить прошлый профиль
- Перенести все файлы на новый профиль и пользоваться им.
В случае проблемы, если windows 10 не работает переключение языка — оба варианта будут хороши, если прошлые не помогли.
Исправление ошибки стандартными инструментами
Если использование нового профиля не возможно, попробуйте воспользоваться следующими стандартными средствами:
- Воспользуйтесь стандартным средством устранения неполадок. Пройдите в Параметры Windows — Обновление и Безопасность — Вкладка “Устранение неполадок” , найдите “Клавиатура” и запустите его.
- Попробуйте выполнить базовую проверку на повреждение системных файлов. Для этого в окне командной строки введите sfc /scannow
- Выполните Inplace Upgrade — обновление системных файлов из образа системы. Скачайте Media Creation Tool с официального сайта Microsoft. Запустите загруженное приложение и выберите действие “Обновить компьютер сейчас”. Приложение скачает образ системы и автоматически начнет установку.
Завершение
На разных форумах, можно найти топики и сообщения, с характерным содержанием “ В windows 10 не могу поменять язык”, но вам эти проблемы не должны быть страшны, так как Вы прочитали нашу статью и должны с легкостью решить эту проблему. Если у Вас возникли сложности, отпишитесь в комментарии, мы попробуем помочь в Вашей ситуации.