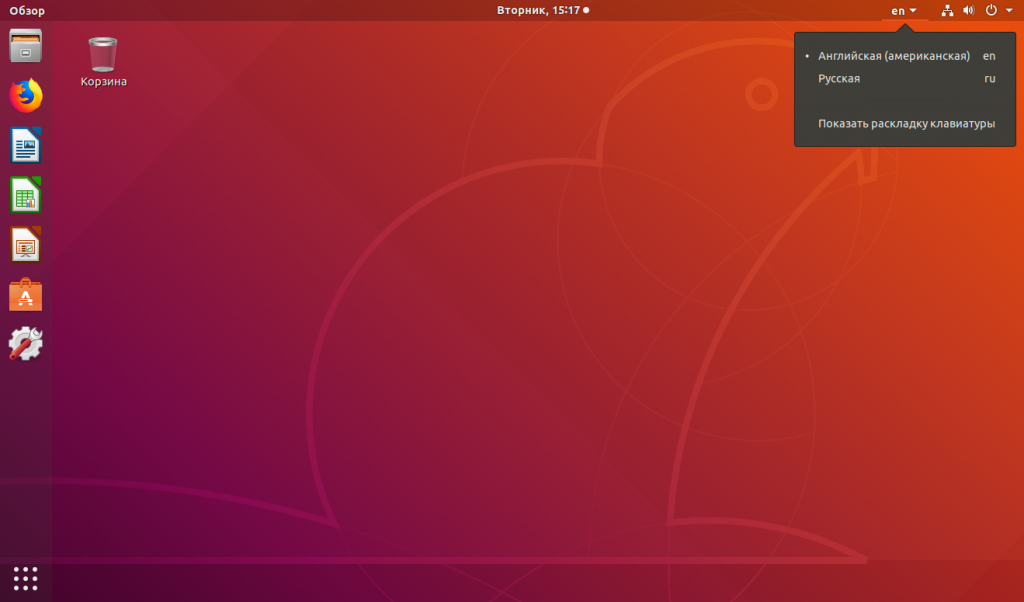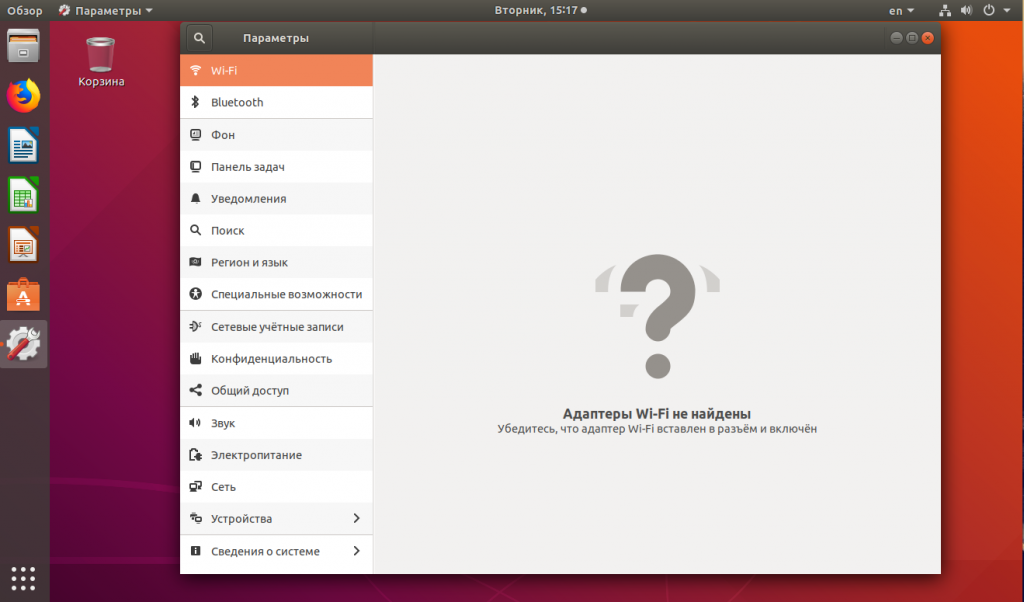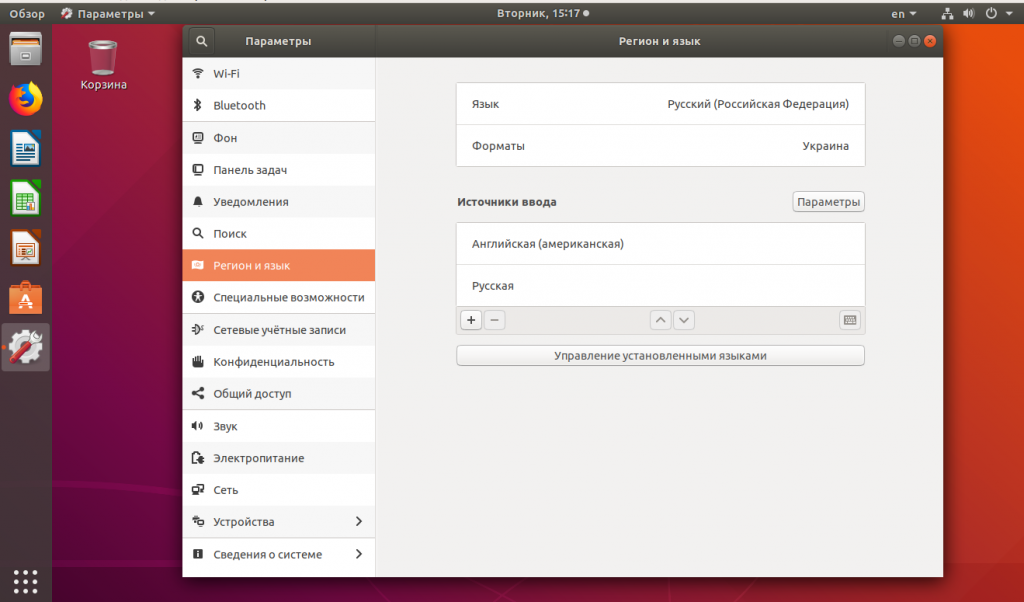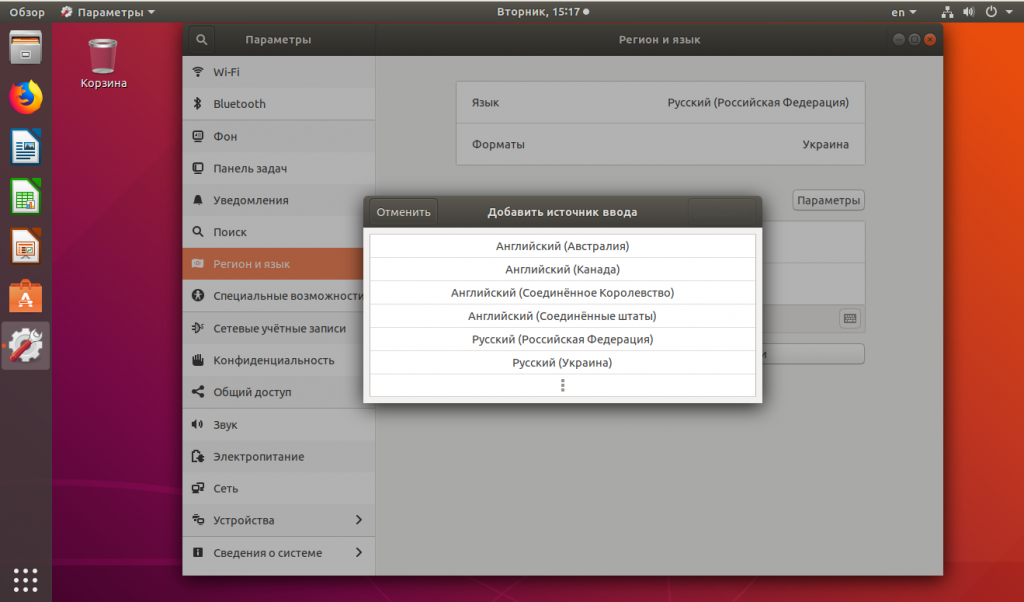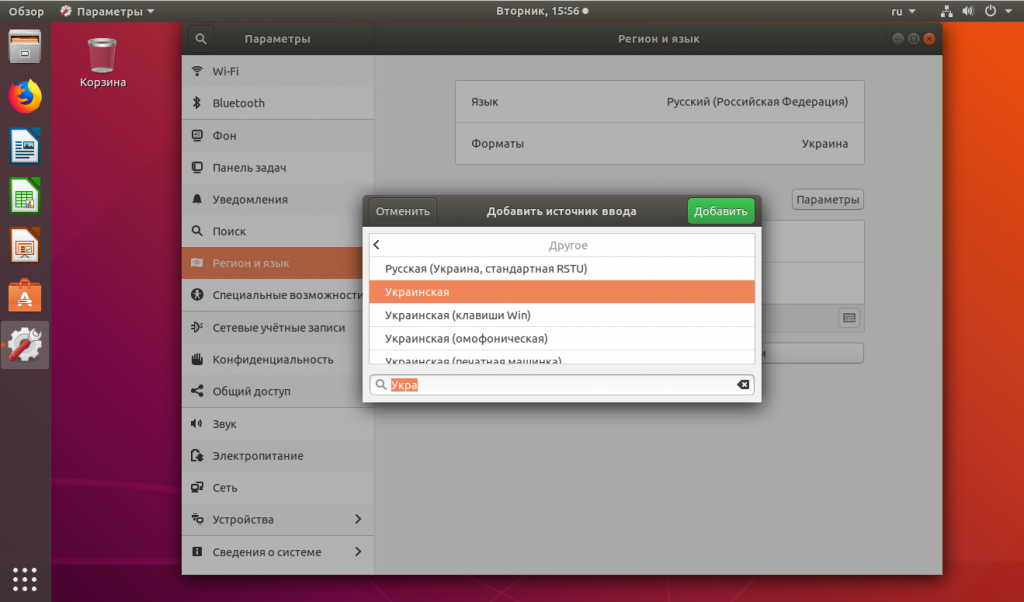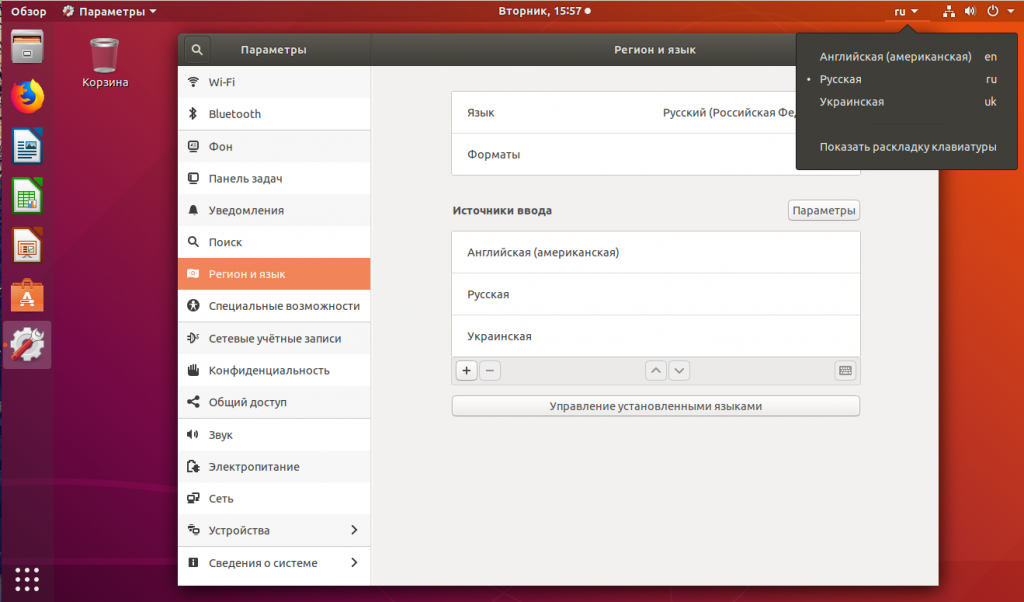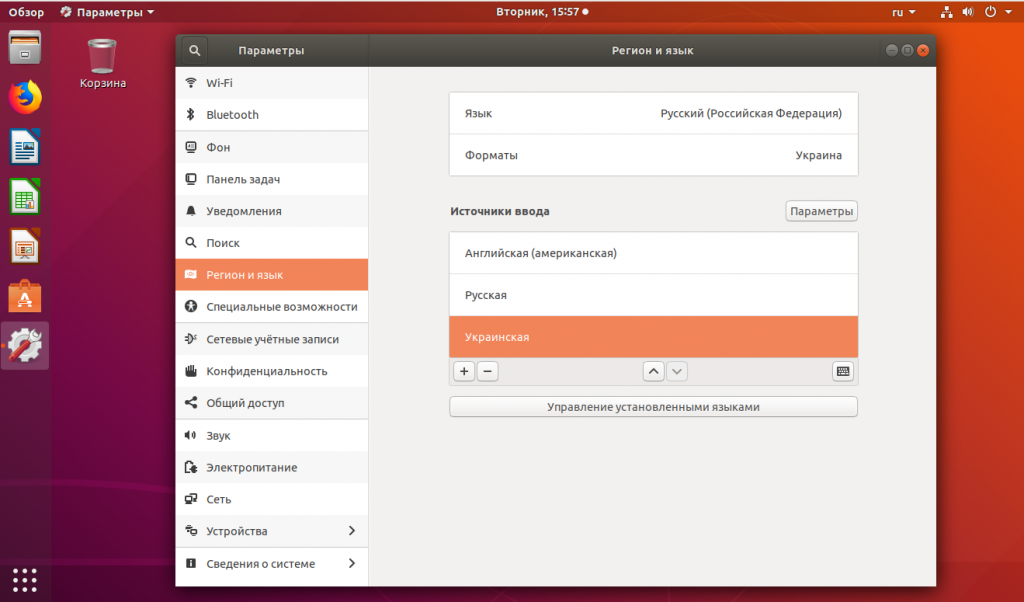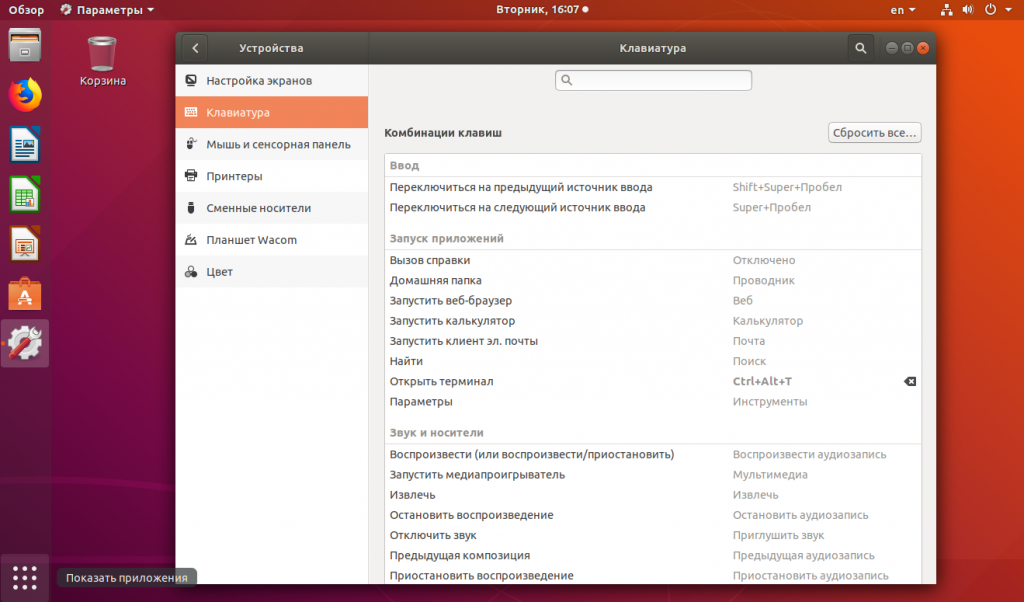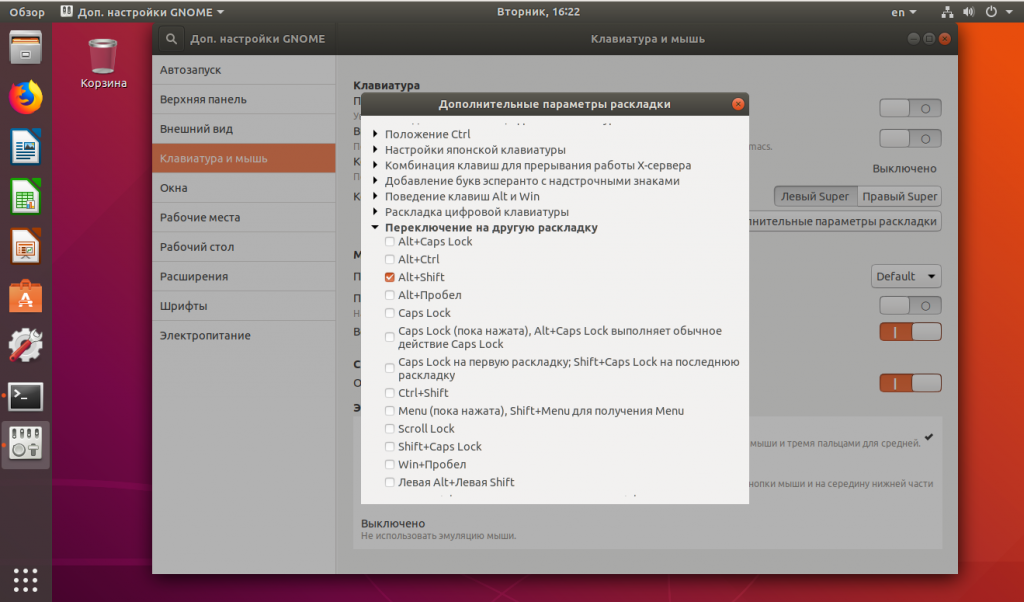- Раскладка клавиатуры не переключается
- Не работает переключение языков в Linux Mint 20: Решение проблемы
- Что пишут на форумах?
- Как решить эту проблему?
- Настройка клавиш для переключения языка в Linux (+ что делать, если нет значка языка Ru/En на панели задач). Авто-смена раскладки при наборе текста
- Решение вопросов с раскладкой
- ШАГ 1: параметры системы
- ШАГ 2: установка доп. приложения X Neural Switcher
- ШАГ 3: настройка X Neural Switcher
- Раскладка клавиатуры в Ubuntu
- Как добавить раскладку клавиатуры в Ubuntu
- Переключение раскладки клавиатуры Ubuntu
- Выводы
Раскладка клавиатуры не переключается
Добрый вечер, помогите разобраться. Установил вчера Ubuntu Gnome 15.10 настройки не трогал, ядро не менял. Заметил одну весь, которой очень много на разных форумах, но нет ни одного решения. Когда переключаешь язык на русский с английского, загорается Scroll Lock. Переключаюсь Alt+Shift. Обратно переключаюсь этим же способом, лампочка горит, в строке язык поменялся, а печатает снова русским. Помогает только Win+пробел. Но по альту потом снова все повторяется. Дистрибутив переустанавливал, все повторяется. Как лечить эту проблему? На Debian 8.2 проблема остаётся. Очень надеюсь на вашу помощь. Все форумы перерыл.
ты хочешь от GNOME то, что разработчики удалили и продолжают удалять со времени выпуска 3-й версии (теже анимации с предыдущих твоих тем)
хочется GTK3 и множество настроек из GUI — Cinnamon
а так костыль навроде:
setxkbmap -layout us,ru -option grp:alt_shift_toggle,grp_led:scroll
и потом больше в настройки клавиатуры не залазь, слетит, придётся снова запускать вышеуказанную строку
Разве гном виноват? У меня на убунте была такая проблема, а на федоре с тем же гномом (но посвежее) всё с раскладками прекрасно. Наследники дебиана как-то его патчат, чтобы не работал?
Эта строчка не помогает, тут это уже писали. У многих такие проблемы. Задать бы разрабам этот вопрос: зачем вы это делаете? Они должны наоборот, добавлять разные функции, с той же анимацией, а не ущемлять своих пользователей. В кедах все работает с раскладкой и анимации в том же дельфине.. На высоте
Источник
Не работает переключение языков в Linux Mint 20: Решение проблемы
Недавно я записал видео, в котором объяснял, как настроить переключение языков в Linux Mint 20. Задача простая, ничего сложного нет.
Но почти сразу получил несколько комментариев, что не работают горячие клавиши для переключения между языками. Не работает сочетания клавиш, например, ALT + SHIFT, CTRL + SHIFT. Да и вообще, никакие сочетания клавиш не работают.
Я проверил это дело на двух компьютерах — все было нормально.
Но вот вчера у меня появился ноутбук Lenovo B570e, на который я решил установить Linux Mint 20.2. И я сам столкнулся с этой странной проблемой.
Никакие сочетания клавиш не работали. Тут то я и вспомнил про эти комментарии на моем Ютуб-канале =)
Что пишут на форумах?
Почитал форумы, и понял, что проблема распространенная. Люди ставят какие-то дополнительные пакеты, правят конфигурационные файлы (. ).
Очень странно. Я подумал, что совсем необязательно для этого править конфиги, решение должно быть простым.
Как решить эту проблему?
Не забудьте подписаться на мой Youtube-канал.
Короче говоря, спустя час я случайно нажал на этот переключатель в настройках раскладки клавиатуры:
А затем его выключил.
И только после этого сочетания клавиш для переключения клавиатуры снова заработало.
Вот такой странный и загадочный глюк. С чем это связано, совершенно непонятно. Повторюсь, что на двух других компьютерах, где установлен Линукс Минт 20, ничего подобного нет и не было. Проверяйте, пользуйтесь.
Источник
Настройка клавиш для переключения языка в Linux (+ что делать, если нет значка языка Ru/En на панели задач). Авто-смена раскладки при наборе текста

Многие начинающие пользователи при знакомстве с определенными дистрибутивами Linux сталкиваются с проблемой переключения раскладки (с русского на английский, и наоборот). Причем, иногда в трее (на панели задач) даже нет такого значка!
Собственно, сегодня в этой небольшой заметке решил показать, как это можно достаточно легко исправить (причем, попутно мы сможем «включить» авто-смену раскладки: т.е. система будет определять сама, на каком языке вы сейчас печатаете. В некоторых случаях — это очень удобно!).
Теперь о том, что и как настроить.
Пример (о чем идет речь) // дистрибутив Xubuntu
Решение вопросов с раскладкой
ШАГ 1: параметры системы
Важно: этот шаг (в принципе) можно пропустить. Но привожу его я из-за того, что в некоторых случаях вопрос можно решить через параметры системы (без доп. приложений).
Первое, что очень желательно сделать — открыть параметры системы / настройки клавиатуры ( по англ. : Settings / Keyboard). В зависимости от используемого дистрибутива Linux — нужная вкладка может находиться несколько в отличных разделах. 👇
Открываем настройки клавиатуры / дистрибутив Xubuntu
После нужно перейти во вкладку «раскладка» (англ.: «layout») и проверить, чтобы у вас в системе было как минимум 2 раскладки (английская и русская / кому нужно — могут добавить и больше). Обычно, в этом же разделе настроек можно сменить клавиши для переключения языка (по англ.: «Change layout option» 👇).
Примечание: в ряде дистрибутивов Linux по умолчанию ставится только 1 раскладка. И, разумеется, пока их не будет хотя бы 2 — сменить клавиши для ее переключения нельзя! Ну и на панели задач никаких языковых значков не отображается. В общем-то логично.
Добавляем нужные языки и устанавливаем клавиши для переключения языка
Есть еще один момент.
Необходимо открыть настройки панели задач (по англ.: «Panel»). Обычно данная вкладка находится среди прочих параметров системы.
В настройках панели необходимо добавить новый значок (по англ.: «Add new item») — среди списка найти нужно что-то похожее на «Keyboard layouts». 👇
Собственно, теперь языковой значок (с флажком) будет отображаться в трее, кнопки для переключения раскладки настроены. Задача решена. 👌
Добавляем на панель текущую раскладку
ШАГ 2: установка доп. приложения X Neural Switcher
Если в шаге 1 (выше) у вас возникли вопросы, и вы не смогли через параметры системы настроить раскладку, ее переключение, и значок на панели задач — вопрос можно решить иначе. Для этого нам понадобиться приложение xneur .
X Neural Switcher (xneur) — архи-полезное приложение (в Linux) для автоматического переключения раскладки клавиатуры (те. при вашей печати — оно само будет определять язык. Аналог Punto Switcher для Windows).
Кроме этого, приложение создаст значок с флажком выбранного языка на панели задач, позволит вручную задать сотни комбинаций клавиш (в т.ч. и для смены раскладки), исправлять ошибки и опечатки при наборе текста, и многое другое. 👌
Для его установки, как правило, достаточно открыть магазин приложений (менеджер ПО) и ввести в поисковую строку «xneur». Пример ниже. 👇
Либо установить можно также через терминал (вызов по Win+T или по Ctrl+Alt+T), команда:
На всякий stable-версия (если предыдущая команда не установила приложение):
sudo add-apt-repository ppa:andrew-crew-kuznetsov/xneur-stable
sudo apt-get update
sudo apt-get install gxneur
ШАГ 3: настройка X Neural Switcher
Т.к. приложение X Neural Switcher поддерживает русский язык на 100% и по умолчанию вполне корректно работает (и выводит значок с текущей выбранной раскладкой на панель задач) — то скорее всего, никаким специальном образом настраивать его не придется.
Однако, я бы всё же порекомендовал, во-первых, во вкладке «Общее / основное и типографика» настроить базовые правила. Например, весьма удобно откл. случайные нажатия на CapsLock, разрешить исправление грубых опечаток и пр.
Во-вторых, также посоветовал бы в разделе «Комбинации клавиш» задать свои клавиши для переключения раскладки. Мне, например, удобно работать с Alt+Shift. 👇
Переключение раскладки — комбинация клавиш
В-третьих, хорошо бы приложению X Neural Switcher разрешить запускаться вместе с Linux (чтобы не открывать его каждый раз вручную самостоятельно). Обычно, для этого достаточно просто поставить соответствующий флажок в параметрах запуска.
Также на всякий случай приведу ссылку на альтернативные способы добавления приложения в автозагрузку. 👇
Добавление приложения в автозагрузку Linux (как запускать программу автоматически при старте ОС Linux)
Запускать автоматически при старте
Собственно, на этом вроде как и всё — первоначальная задача решена полностью! 😉
Источник
Раскладка клавиатуры в Ubuntu
Для того, чтобы пользователь мог с помощью компьютера набирать текст на разных языках, была придумана раскладка клавиатуры. После смены раскладки одним и тем же клавишам присваиваются другие символы. Можно добавить несколько раскладок, но активной в определённый момент может быть только одна.
В этой статье мы поговорим о том, как добавить раскладку клавиатуры в Ubuntu, а также как настроить удобное переключение раскладки.
Как добавить раскладку клавиатуры в Ubuntu
Обычно после установки уже есть две раскладки клавиатуры Ubuntu — это английская и та, которую вы выбрали во время установки. Вы можете убедится в этом, нажав на значке переключение раскладки клавиатуры Ubuntu:
Но если вам нужно добавить ещё и третью раскладку, например украинскую, то сделать это не так сложно. Откройте параметры системы:
Затем выберите пункт Регион и язык. Далее под списком раскладок клавиатуры найдите кнопку со значком «+«:
Вы можете выбрать раскладку из списка предложенных, а если её там нет, то можно нажать кнопку с тремя точками, чтобы открыть полный список. В этом списке можно использовать поиск:
Далее останется только выбрать нужную раскладку и нажать кнопку Добавить, после этого она появиться в списке:
Некоторые раскладки не доступны в стандартном списке, чтобы их открыть, выполните в терминале команду:
gsettings set org.gnome.desktop.input-sources show-all-sources true
Раскладки можно менять местами, для этого выберите раскладку и используйте соответствующие стрелочки:
Переключение раскладки клавиатуры Ubuntu
Ещё во времена Windows XP раскладка клавиатуры переключалась с помощью сочетания клавиш Ctrl+Shift, во времена Windows Vista/7 сочетание клавиш для переключения изменилось на Alt+Shift, а с приходом Windows 8 было добавлено ещё одно сочетание — Super+Пробел, которое в дополнение выводит список раскладок на экран.
Все эти сочетания клавиш перекочевали в Linux, и сейчас смена раскладки клавиатуры Ubuntu 18.04 может быть выполнена такими способами:
- Alt+Shift — переключить раскладку на следующую;
- Super+Пробел — переключить источник ввода на следующий с выводом на экран;
- Super+Shift+Пробел — переключить источник ввода на предыдущий с выводом на экран;
Super — это клавиша со значком Windows, это название пошло от название аналогичной кнопки в MacOS. Изменить сочетания клавиш для переключения на следующий и предыдущий источник ввода можно в разделе Устройства -> Клавиатура:
Выберите нужный пункт и нажмите комбинацию, которую надо установить вместо Super+Пробел. Здесь же можно полностью отключить эти сочетания, нажав в окне выбора комбинации клавишу Backspace.
Установить вместо Alt+Shift привычную многим Ctrl+Shift не так просто, но возможно, для этого вам понадобится утилита Gnome Tweaks:
sudo apt install gnome-tweaks
Откройте утилиту, перейдите на вкладку Клавиатура и мышь, затем выберите Дополнительные настройки раскладки:
Здесь в разделе Переключение на другую раскладку можно выбрать сочетание клавиш для переключения, доступны не только Ctrl+Shift, но и Win, Caps Lock и многие другие.
Если же вам нужно изменить раскладку клавиатуры Ubuntu 18.04 именно по сочетанию Ctrl+Shift, и вы не хотите устанавливать никаких утилит, можете воспользоваться командой:
gsettings set org.gnome.desktop.input-sources xkb-options «[‘grp:ctrl_shift_toggle’]»
Но обратите внимание, что при выборе сочетания Ctrl+Shift, раскладка будет переключаться каждый раз, когда вы открываете терминал.
Выводы
В этой небольшой статье мы рассмотрели, как настраивается раскладка клавиатуры Ubuntu и сочетания клавиш для её изменения. Раньше среди пользователей были популярны флаги вместо индикаторов раскладки, но сейчас эта возможность была удалена из Gnome, вы можете её использовать разве что в Cinnamon или Mate.
Источник