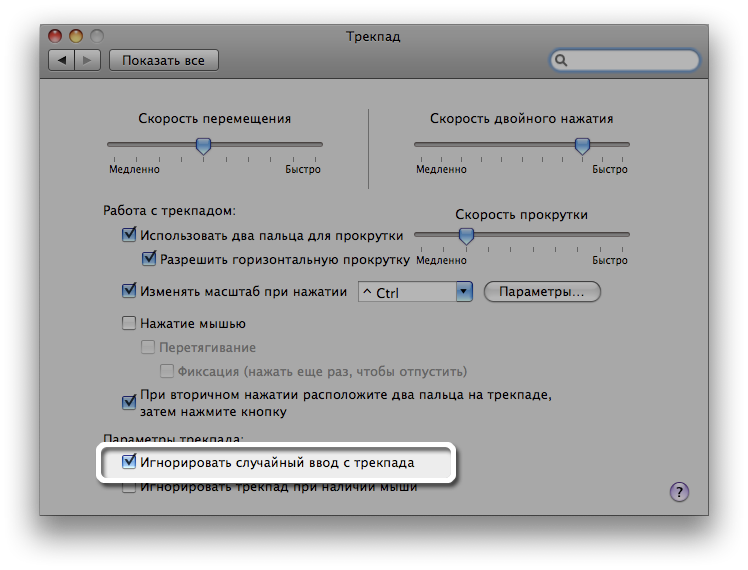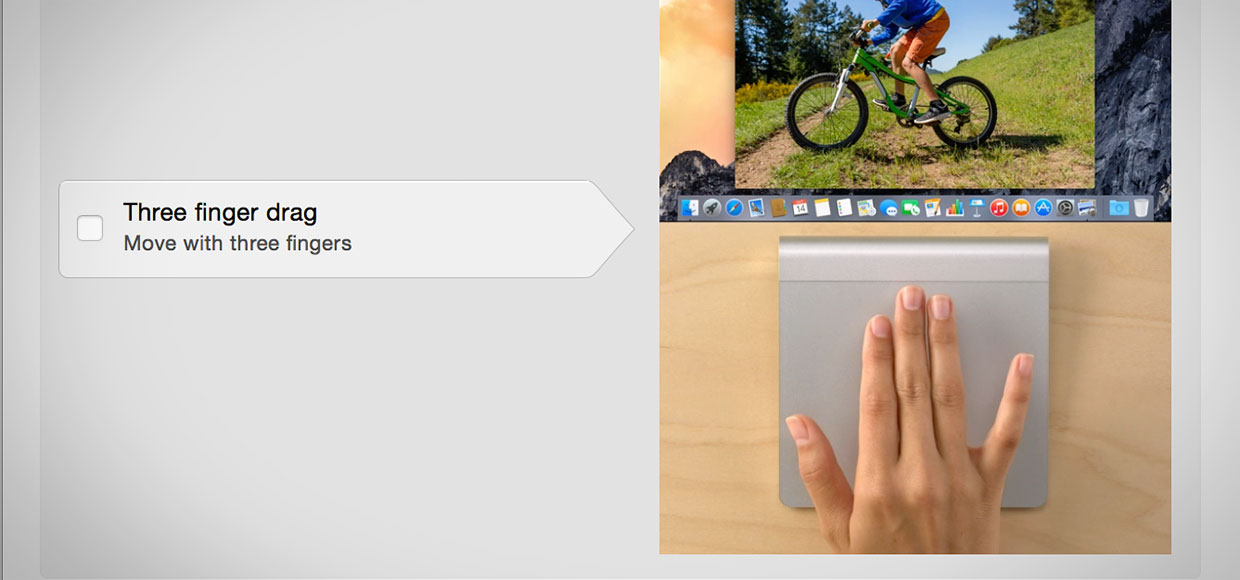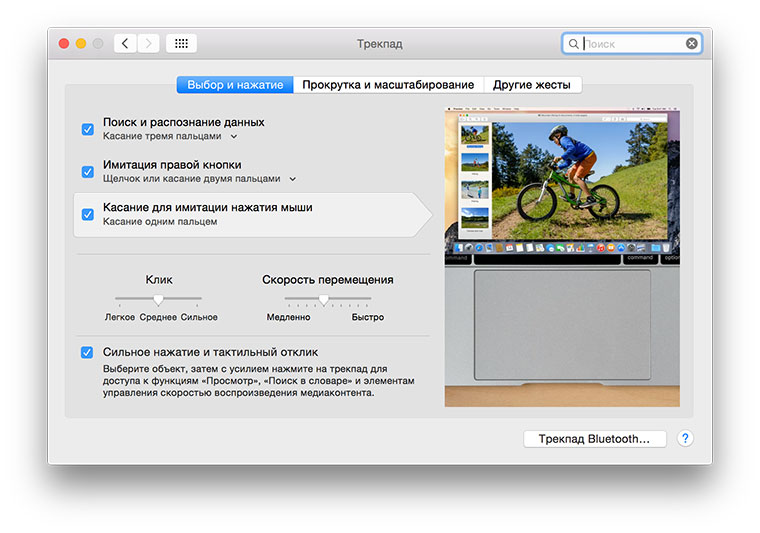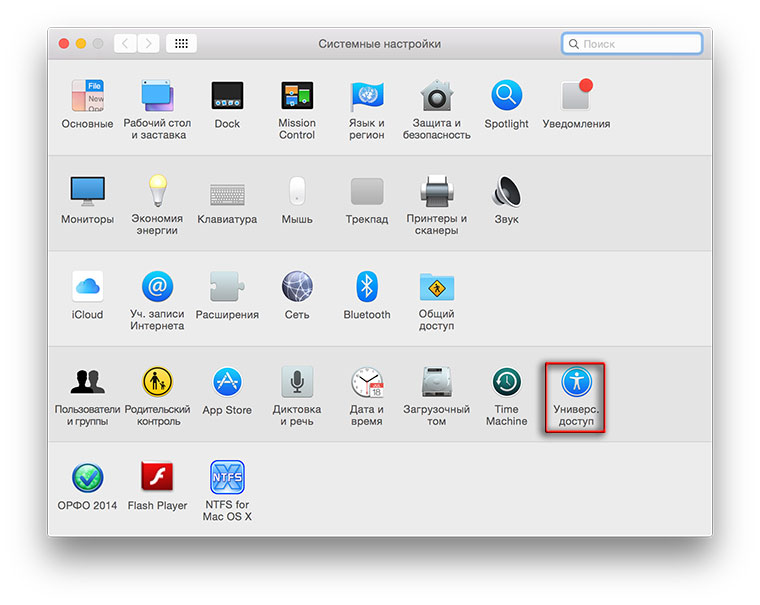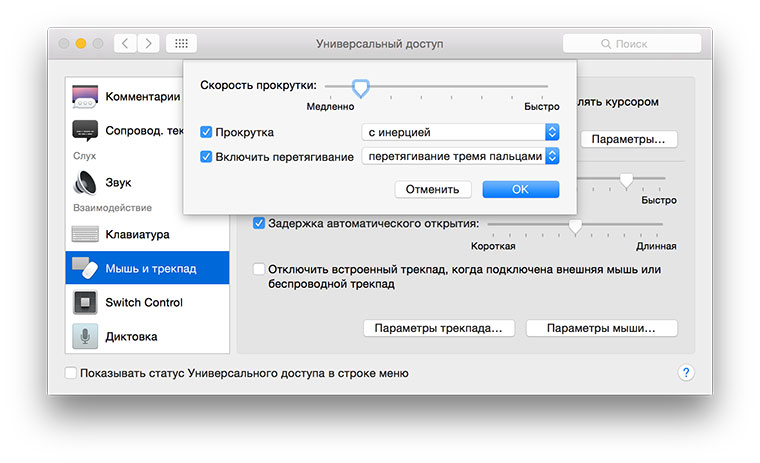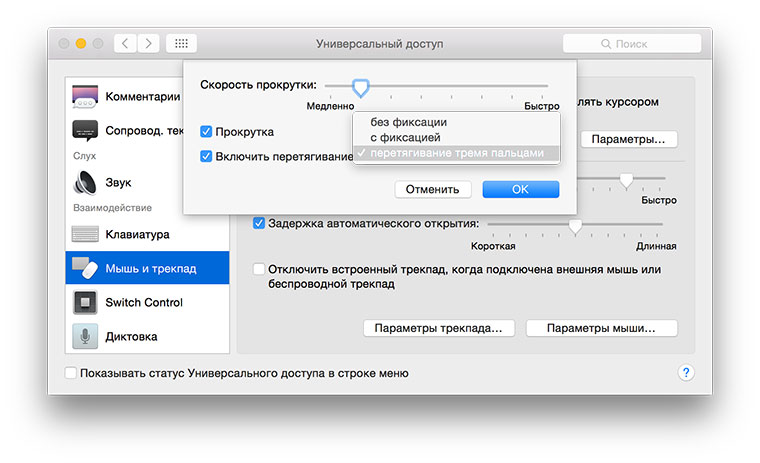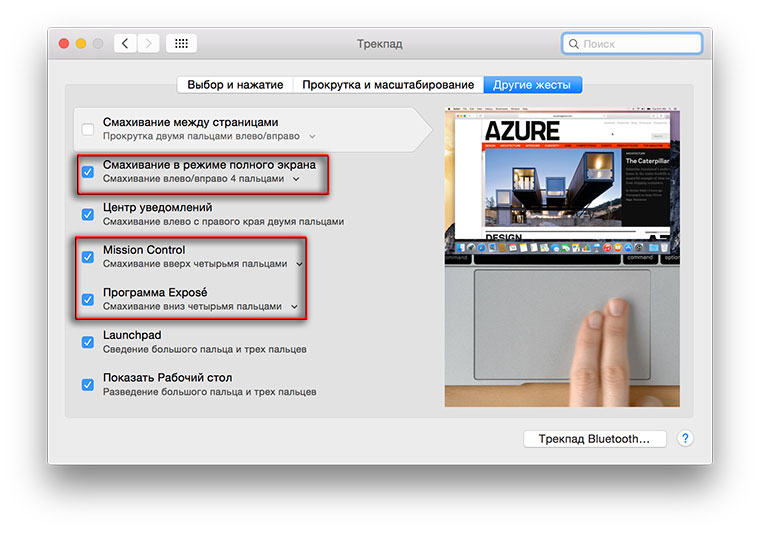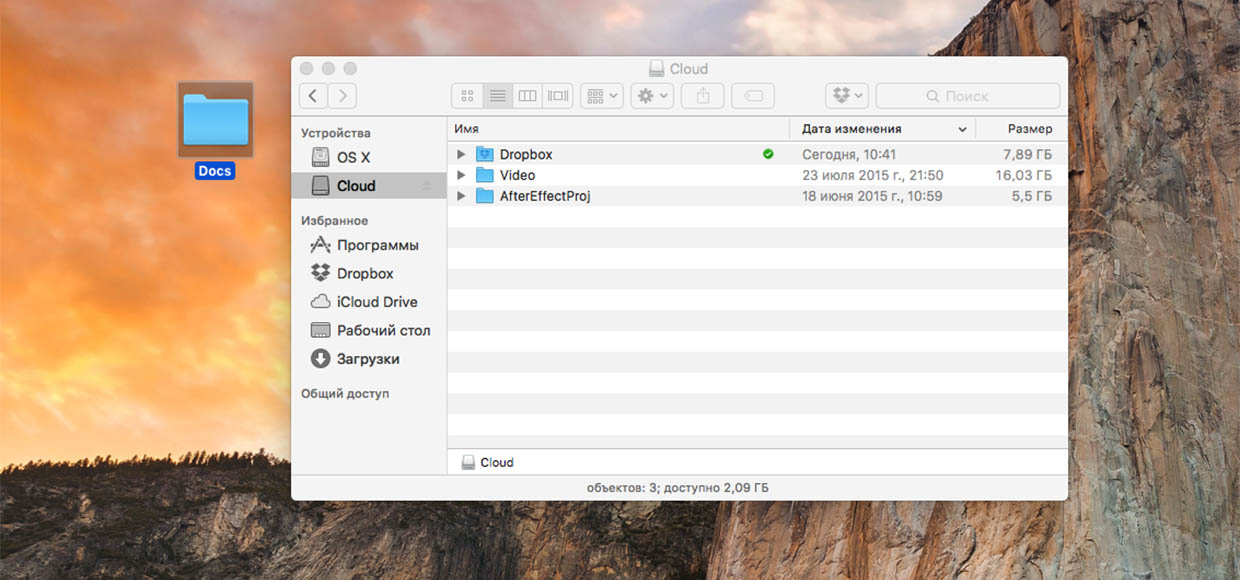- MacBook, MacBook Pro: произвольное поведение курсора
- Как вернуть жест «перетягивание тремя пальцами» в MacBook с трекпадом Force Touch
- Роман Юрьев
- Перетягивание объектов на Mac
- Перемещение и копирование объектов
- Использование перетягивания в Dock и Finder
- Как перемещать файлы на Mac
- Артём Суровцев
- Как исправить перетаскивание не работает на Mac
- Вы используете последнюю версию macOS?
- Проблема произошла после того, как что-то изменилось?
- Это проблема мыши?
- A Culprit Mouse: аккумулятор, обслуживание и Bluetooth
- Это проблема конкретного приложения?
- Перезапустите приложение Finder
- Перезагрузите ваш Mac
- Проверьте настройки трекпада
- Сбросить ваши настройки
MacBook, MacBook Pro: произвольное поведение курсора
Курсор на вашем ноутбуке Mac двигается, когда вы печатаете? Вы стали замечать, что иногда стрелка курсора не отображается, когда вы используете трекпад, или что вы касаетесь края трекпада, но курсор не двигается?
В ОС Mac OS X на компьютерах MacBook и MacBook Pro имеется функция, за счет которой нажатие на трекпад может интерпретироваться как нажатие кнопки мыши. Если эта функция включена и во время печати вы случайно коснулись трекпада ладонью или пальцем, то курсор может неожиданно переместиться или кнопка мыши может быть нажата не в том месте.
Во избежание такой ситуации можно включить функцию «Игнорировать случайный ввод с трекпада» на панели «Трекпад» в Системных настройках. Эту панель можно открыть, выбрав Системные настройки в меню Apple () в правой левой части строки меню, а затем — Трекпад (или Клавиатура и мышь в ОС Mac OS X 10.5 Leopard) в меню Вид.
Если включить функцию «Игнорировать случайный ввод с трекпада», не будут учитываться касания левого и правого краев трекпада во время или сразу после печати на клавиатуре. Возможно, вы обратили внимание на то, что во время печати стрелка курсора исчезает с экрана, а затем снова появляется, когда вы касаетесь середины трекпада. Если попытаться переместить курсор, сначала коснувшись левого или правого края трекпада, он может не переместиться. Во избежание этого всегда управляйте курсором с середины трекпада.
Если вы не хотите использовать функцию «Игнорировать случайный ввод с трекпада», просто отключите ее на панели «Трекпад» в Системных настройках. На панели «Трекпад» также можно настроить функции прокрутки двумя пальцами, двойного нажатия и перетягивания.
Источник
Как вернуть жест «перетягивание тремя пальцами» в MacBook с трекпадом Force Touch
Для перетягивания окон, выделения текста или изображений и прочей подобной активности, обычно выполняемой с зажатой левой кнопкой мыши, я давно привык использовать трехпальцевый жест на трекпаде MacBook. Но в лэптопах поддержкой Force Touch такая настройка из системных настроек исчезла. Привыкать к новому способу желания нет, давайте возвращать старый.
Apple любит рубить с плеча, как она срубила все старые порты в новом MacBook 12″, а в прошлом аналогичное сотворила с оптическим приводом, еще раньше — с 3,5-дюймовым дисководом FDD. Кроме того, компания схожие привычки проявляет и в отношении ПО. Например, внедрив в свои новые ноутбуки трекпад с поддержкой технологии Force Touch (помимо упомянутого MacBook 12″ такой же используется в 13- и 15-дюймовом Retina MacBook Pro), компания решила, что жест «перетягивание тремя пальцами» пользователям уже не нужен, и убрала его из настроек трекпада.
Причины такого решения понятны, ведь новый трекпад позволяет перетягивать окна, файлы или выделять текст одним пальцем, просто надо чуть сильнее надавить на поверхность. При этом трехпальцевые жесты освобождаются для других функций, вроде доступа к Mission Control или Exposé. Тем не мене, все люди разные, привычки тоже и я лично привык вызывать упомянутые функции четырехпальцевыми жестами, а перетягивать — тремя пальцами. К счастью, вернуть утраченную функциональность можно системными средствами.
Первым делом заходим в «Системные настройки», в раздел «Универсальный доступ»:
В левой колонке выбираете «Мышь и трекпад», а в правой части окна — «Параметры трекпада», после чего поставьте галочку напротив «Включить перетягивание» и выберите опцию «Перетягивание тремя пальцами»:
При желании там же можно выбрать вариант с фиксацией (перетягивание начинается по двойному клику одним пальцем и прекращается, если нажать на трекпад еще раз) или же без фиксации (аналогично, но перетягивание прекратится, как только вы уберете палец от трекпада):
После активации опции «Перетягивание тремя пальцами» в настройках трекпада все трехпальцевые жесты изменятся на четырехпальцевые:
Хорошо, что Apple оставляет возможность вернуть привычные опции, хоть и активно намекает, что пора бы привыкать к новому. В моем случае от перехода на жест Force Touch удерживает тот факт, что если надо перетащить какой-то объект достаточно далеко и поверхности трекпада не хватает, для этого потребуется использовать две руки (одной жать на трекпад, второй — тащить, хотя можно и одной, но двумя пальцами, только это как-то сложно для меня). В случае с трехпальцевым жестом, если оторвать пальцы от трекпада и быстро вернуть их на него, перетягивание не прекратится, то есть я могу его делать одной рукой и на любое расстояние.
А какими жестами перетягивания пользуетесь вы, уважаемые читатели? Пишите о своих способах в комментариях.
Роман Юрьев
Дотошный блогер, гаджетоман, лысый и бородатый фитнес-методист. Увлекаюсь технологиями, спортом и диетологией.
Источник
Перетягивание объектов на Mac
Можно перетягивать объекты для перемещения и копирования файлов и папок, добавления изображений в электронные письма, перемещения текста в документах и других действий.
Перемещение и копирование объектов
На Mac выберите объект, который нужно перетянуть: например, изображение или текстовый блок.
При перетягивании объекта в новое место нажмите и удерживайте трекпад или мышь.
Чтобы скопировать объект, перетяните его, удерживая клавишу Option.
Чтобы поместить объект в новое место, отпустите трекпад или мышь.
Использование перетягивания в Dock и Finder
На Mac можно перетянуть часто используемые объекты в Dock или боковое меню Finder, чтобы они были под рукой. При этом там создается псевдоним объекта.
Добавление объектов в Dock: Перетяните приложения налево от разделительной линии (перед списком недавно использованных приложений, если он отображается). Перетяните файлы и папки направо от разделительной линии (после списка недавно использованных приложений, если он отображается).
Добавление папки, файла или приложения в боковое меню Finder. Перетяните папку в любое место раздела «Избранное» бокового меню Finder; при работе с файлом или приложением перетяните их, удерживая клавишу Command.
Чтобы удалить объект, добавленный в Dock или боковое меню Finder, перетягивайте его, пока не появится слово «Удалить» или значок удаления 
Источник
Как перемещать файлы на Mac
Всем любителям “Control + X” на заметку.
Пользователи Mac, особенно перешедшие с Windows, рано или поздно сталкиваются с необходимостью перемещения файлов. Многие, по незнанию, копируют файл, а потом удаляют оригинал. Клавиатурное сочетание ⌘ + X, по аналогии с Control + X из мира Windows, не работает. Давайте рассмотрим несколько способов решить данную проблему.
Если Вы используете любую достойную альтернативу Finder, то, скорее всего, в приложении добавлена функция вырезания файла. Так же эту опцию можно добавить при помощи расширений Total Finder и Extra Finder.
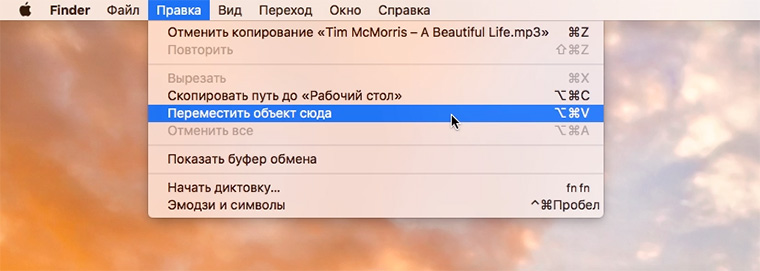
Если обходные пути не для Вас – разбираемся со стандартными возможностями OS X. Оказывается, функция перемещения файла на Mac есть, но работает она несколько иначе. Для начала копируем нужный для перемещения файл привычным клавиатурным сочетанием ⌘ + С или через контекстное меню. Открываем нужную папку и нажимаем ⌥ + ⌘ + V. Файл будет перемещен в указанное место. При использовании Drag & Drop следует удерживать клавишу ⌘.
Как видите, возможность перемещения файла в OS X есть, причем, реализована она даже удобнее, чем в Windows. Вы просто копируете файл, а уже потом решаете вставить его или переместить.
Артём Суровцев
Люблю технологии и все, что с ними связано. Верю, что величайшие открытия человечества еще впереди!
Источник
Как исправить перетаскивание не работает на Mac
Старый добрый «перетаскивай». Это основа графических интерфейсов и сверхинтуитивный способ перемещения вещей из одного виртуального места в другое. Будучи таким пионером графического интерфейса, вы ожидаете, что macOS от Apple полностью прибегнет к этой конкретной функции.
Однако уже более десяти лет некоторые неудачливые пользователи macOS сталкиваются со странной ситуацией, когда перетаскивание внезапно перестает работать на Mac. Если вы вдруг обнаружите, что не можете перетащить ваш Mac, вот несколько вещей, которые вы можете попробовать.
Вы используете последнюю версию macOS?
Стоп! Прежде чем идти дальше, учтите, что многие проблемы перетаскивания Mac были исправлены в более новых версиях macOS. Мы не включили какие-либо исправления, относящиеся к таким версиям, как High Sierra, поэтому (если вы этого еще не сделали) рассмотрите возможность обновления до последней версии macOS, которую поддерживает ваш компьютер. На момент написания статьи это macOS Catalina, и для большинства людей стоит остановиться.
Проблема произошла после того, как что-то изменилось?
Ваши проблемы с перетаскиванием начались сразу после того, как что-то еще произошло? Возможно обновление системы, новое оборудование или новое приложение? Хотя это может быть просто совпадением, одним из вариантов является использование моментального снимка Time Machine для отката Mac до того, как это изменение было внесено.
В противном случае вы можете попытаться отменить изменение вручную, отменив последнее изменение, которое было сделано до начала проблемы. Конечно, это изменение и ваши проблемы с перетаскиванием могли произойти просто по стечению обстоятельств, но это, скорее всего, начало.
Это проблема мыши?
Всегда стоит устранять подозреваемых в любом процессе диагностики компьютера, и первый вопрос, на который нужно ответить, — это ошибка мыши или компьютера. Например, если вы используете MacBook, подключите внешнюю мышь и посмотрите, сохраняется ли проблема. Это может быть подсказкой того, куда следует направить свои усилия на устранение.
A Culprit Mouse: аккумулятор, обслуживание и Bluetooth
Если это конкретная мышь, которая не играет в мяч, что вы можете сделать? Если вы используете беспроводную мышь, попробуйте включить и выключить Bluetooth, отключить пару и выполнить сопряжение или удалить и заново установить мышь. USB донгл. Все, что относится к вашей модели.
Проверьте кнопки на наличие грязи или грязи и убедитесь, что USB-штекер или кабель не повреждены. Некоторые мыши, такие как Apple Magic Mouse первого поколения, славятся постоянным отключением во время работы. Это может прерывать задачи мыши, такие как перетаскивание чего-либо.
Это проблема конкретного приложения?
Перетаскивание не работает на Mac между одними приложениями, но отлично работает с другими? Если только некоторые приложения не работают правильно с этой обычной функцией мыши, вам следует искать ответы, относящиеся к конкретному рассматриваемому программному обеспечению.
Если это происходит везде, вполне вероятно, что проблема системного уровня. Предполагая, что вы исключили само оборудование мыши как виновника.
Перезапустите приложение Finder
Приложение Finder — это сердце системы управления файлами Mac. Если это произойдет, вы потеряете возможность перетаскивать файлы из одного места в другое. Хорошей новостью является то, что перезапуск Finder происходит быстро и просто:
- Нажмите команду + опция + escape.
- В списке принудительного выхода из приложений найдите Finder.
- Нажмите кнопку Перезапустить.
Теперь просто подождите секунду, и Finder должен перезагрузиться. Если вам повезет, проблема перетаскивания будет решена.
Перезагрузите ваш Mac
Если перезагрузки Finder недостаточно, перезагрузите Mac полностью. Для некоторых людей просто перевести Mac в режим сна и снова включить его. Однако современные машины перезагружаются так быстро, что это может быть просто пустой тратой времени.
Так что сделайте полную перезагрузку, но обязательно сохраните любую работу, которую вы получили. Просто чтобы быть в безопасности.
Проверьте настройки трекпада
В некоторых случаях оказывается, что волшебный трекпад на MacBook может просто выйти из строя без видимой причины. Мы слышали, что люди жалуются на это после обновлений.
В любом случае, если ваш трекпад, в частности, приводит к тому, что перетаскивание не работает на вашем Mac, проверьте его чувствительность и другие настройки, вернув их к значениям по умолчанию или более разумным уровням, если что-то не так.
Просто удерживайте команду + пробел, чтобы запустить Spotlight Search. Введите трекпад и нажмите Enter.
Сбросить ваши настройки
Если ни одно из этих исправлений не сработает, то мы боимся, что вам придется прибегнуть к слегка техническому решению. macOS использует файлы «plist» для хранения ваших настроек для различных аспектов Mac. Мы собираемся удалить эти файлы, заставив macOS перестроить и восстановить их по умолчанию. В частности, мы удалим файлы plist, связанные с мышью и трекпадом.
Прежде чем сделать это, мы настоятельно рекомендуем сделать резервную копию Time Machine для вашего Mac. Это гарантирует, что вы всегда можете отменить вещи, если что-то пойдет не так.
Примечание. Похоже, это больше не является подходящим решением для macOS Catalina, поскольку мы не смогли найти соответствующие файлы настроек в доступной для пользователя части системного диска.
Сначала запустите Finder, а затем перейдите в «Библиотека»> «Настройки». Там удалите эти файлы .plist:
- com.apple.driver.AppleHIDMouse.plist
- com.apple.driver.AppleBluetoothMultitouch.trackpad.plist
- com.apple.driver.AppleBluetoothMultitouch.mouse.plist
- com.apple.AppleMultitouchTrackpad.plist
- com.apple.preference.trackpad.plist
После удаления этих файлов перезагрузите компьютер Mac и проверьте, работает ли перетаскивание в соответствии с назначением. macOS должен был перестроить эти файлы с неизменными значениями по умолчанию. Надеемся, что вы одновременно исправите свои проблемы с перетаскиванием.
Большие компьютерные проблемы могут быть менее стрессовыми, чем маленькие. Несмотря на то, что вы думаете, по крайней мере, когда что-то серьезное идет не так, вы можете переустановить все или просто заменить или починить сломанное оборудование. Когда такая проблема возникает, она может съесть часы вашей жизни и бросить вызов объяснениям.
Надеюсь, что эти конкретные шаги позволят решить вашу проблемную мышь и перетаскивать вещи повсюду.
Источник