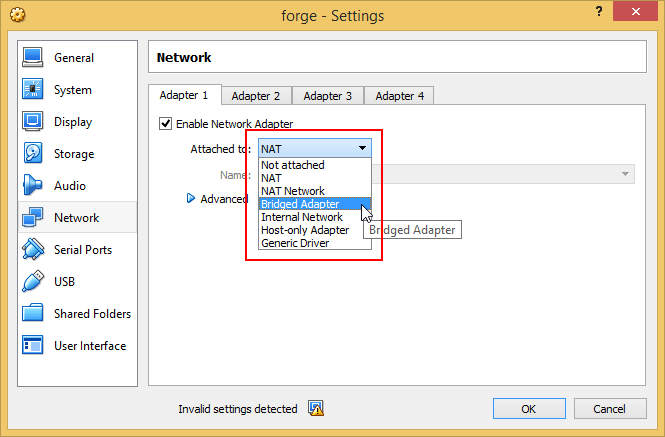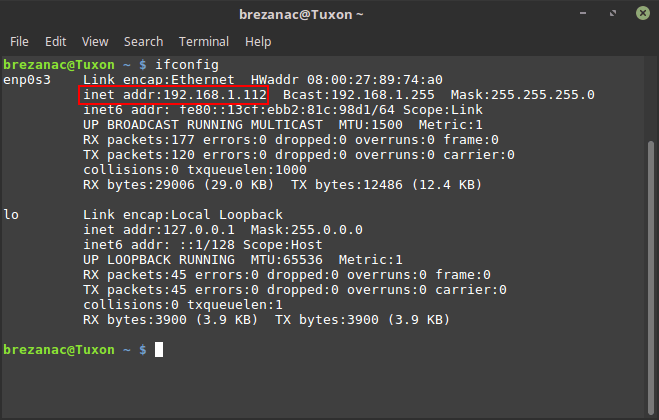- Ubuntu в VirtualBox. Не работает сеть.
- Ubuntu в VirtualBox. Не работает сеть.
- Ubuntu в VirtualBox. Не работает сеть.
- Ubuntu в VirtualBox. Не работает сеть.
- Ubuntu в VirtualBox. Не работает сеть.
- Ubuntu в VirtualBox. Не работает сеть.
- Ubuntu в VirtualBox. Не работает сеть.
- Как пинговать Ubuntu guest на VirtualBox [закрыто]
- 3 ответов
- Не могу пинг гостевой ОС в VirtualBox, но можно пинговать хост
- 7 ответов
- Нет пинговки между XP на VirtualBox и Линукс-хостом
- Настройка сети VirtualBox
- Виды сетевых адаптеров VirtualBox
- Настройка сети Virtualbox
- 1. Настройка сети NAT
- 2. Настройка сети NAT
- 3. Настройка адаптера виртуального хоста
- 4. Настройка сетевого моста VirtualBox
- 5. Внутренняя сеть VirtualBox
- Выводы
Ubuntu в VirtualBox. Не работает сеть.
Установил я сейчас себе в виртуалку Ubuntu 9.04 сервер.
В сети есть модем с IP 129.168.1.1
Хост-компьютер имеет IP 192.168.1.2
В сети есть Win-компьютер с IP 192.168.1.3
В гостевой системе сделал статический IP 192.168.1.5. Для этого в гостевой системе в файле /etc/network/interfaces сделал такие настройки:
Ubuntu в VirtualBox. Не работает сеть.
Настройки сетевого адаптера в VB — бридж настрой.
Ubuntu в VirtualBox. Не работает сеть.
В свойствах сети у меня есть такое
Подсоединен к:
— Не подсоединен
— NAT
— Хост-интерфейс
— Внутренняя сеть
Ubuntu в VirtualBox. Не работает сеть.
По умолчанию стоит вариант «NAT».
Я попробовал вариант «Хост-интерфейс». Но VB ругается на неправильные права доступа к /dev/net/tun.
Попробовал вариант «Внутренняя сеть». Когда его выбираешь, появляется поле «Имя сети». Что оно обозначает не понял, написал WORKGROUP. С такой конфигурацией загружается но сеть так же не работает, как написано в первом сообщении.
Ubuntu в VirtualBox. Не работает сеть.
У меня варианты следующие:
1) Не подключен
2) NAT
3) Сетевой мост (то что надо)
4) Виртуальный адаптер хоста
Ubuntu в VirtualBox. Не работает сеть.
>Я попробовал вариант «Хост-интерфейс». Но VB ругается на неправильные права доступа к /dev/net/tun.
Добавил себя в группу vboxusers и перезагрузился после установки?
Ubuntu в VirtualBox. Не работает сеть.
Таки VMware (например Workstation 7.0) спасёт xintrea. Там всё работает. 🙂
Выбираешь НАТ и в гостевой ИП получаешь по дхцп.
В VirtualBox 3.1.0 тоже все заработало само собой. Даже дополнительный интерфейс не создается, просто на IP, который устанавливаю в /etc/network/interfaces внутри виртуалки, виртуалка начинает отвечать.
Источник
Как пинговать Ubuntu guest на VirtualBox [закрыто]
У меня есть VM (VirtualBox) с Ubuntu. Хост-машина-это Windows 7. Как я могу пинговать Ubuntu с хоста и наоборот? Попытка установить «Мостовой» тип подключения в настройках VM, но нет никакого эффекта, я только теряю подключение к интернету в Ubuntu.
3 ответов
в большинстве случаев просто переключение сетевого адаптера виртуальной машины на мостовой mode достаточно, чтобы сделать гостевую машину доступной извне.
иногда гостевая машина может автоматически не получать IP-адрес, который соответствует диапазону IP-адресов хоста после переключения в мостовой режим (даже после перезагрузки гостевой машины). Это часто вызвано неисправностью или плохо настроенным DHCP на хосте сеть.
например, если IP хоста 192.168.1.1 гостевая машина должна иметь IP-адрес в формате 192.168.1.* где только последняя группа чисел может отличаться от IP-адреса хоста.
вы можете использовать терминал (оболочку) и ввести ifconfig ( ipconfig для гостей Windows), чтобы проверить, какой IP назначен гостевой машине и изменить его при необходимости.
если хост и гостевой IPs не совпадают просто настройка статический IP для гостевой машины явно должен решить проблему.
использование NAT (по умолчанию) это невозможно. Мостовая сеть должна позволить это. Если bridged не работает для вас (это может быть случай, когда ваше сетевое администрирование не разрешает несколько IP-адресов на одном физическом интерфейсе), вы можете попробовать «сеть только для хоста».
для настройки Хоста-только вот цитата из руководства vbox (что довольно хорошо). http://www.virtualbox.org/manual/ch06.html:
для Host-only networking, как и во внутренней сети, вы можете найти DHCP-сервер полезен, встроенный в VirtualBox. Это может быть возможность управлять IP-адреса узла сети только с иначе нужно будет настроить все IP-адреса статически.
в графическом интерфейсе пользователя VirtualBox вы можете настроить все эти элементы в глобальных настройках через «Файл» — > «Настройки» — > «Сеть», в которой перечислены все хост-только сети, которые в настоящее время в использовать. Нажмите на сетевое имя, а затем на кнопку «Изменить», чтобы правильно, и вы можете изменить настройки адаптера и DHCP.
если вы начинаете возиться с сетевыми настройками VirtualBox, следите за этим: вы можете сделать новые сетевые адаптеры (eth1, eth2), но у вас есть /etc/network/interfaces все еще настроен для eth0.
найдите свои интерфейсы:
редактировать /etc/networking/interfaces и замените eth0 соответствующим именем интерфейса (e.g eth1, eth2 и т.д.)
Источник
Не могу пинг гостевой ОС в VirtualBox, но можно пинговать хост
Я хочу подключиться к обеим гостевым ОС. Я попытался пропинговать обоих гостей, но это не работает.
Как можно пинг в Windows хоть 7 узлов.
7 ответов
Я был удивлен найти ответ, который, наконец, работал для меня в форуме ubuntu:
в зависимости от версии Windows, которую вы использовали в вашем VirtualBox, для того, чтобы иметь возможность получить ответ на ваши пинги вы, вероятно, необходимо создать по крайней мере одну папку на машине Windows. Например, в Windows XP после настройки хотя бы одной общей папки устройство будет отвечать на запросы ping. А если нет акции, не пингует будут возвращены.
Так что в основном то, что я сделал было:
- использовать Мостовой режим вместо NAT для виртуальной машины в Хосте VirtualBox GUI
- завершение работы брандмауэра в узле windows
- настройки некоторые ФОО общую папку в самой ВМ (c:\foo или аналогичные)
EDIT: чтобы уточнить, моя настройка-Windows7 Host & Windows7 Guest.
вот надеюсь, это кому-то поможет.
Если вы хотите, чтобы ваша виртуальная машина была доступна в сети, как автономная машина (я думаю, это то, что вы пытаетесь сделать), проверьте следующее
в VirtualBox GUI interface, в разделе сетевые настройки каждой виртуальной машины, выберите режим моста, а не NAT.
в каждой виртуальной машине настройте статический IP-адрес или dhcp.
для брандмауэра блокировки вопрос, проверить мой ответ на другой вопрос здесь
на хостинге, в проводнике, перейдите в
Панель управления\все элементы панели управления\Брандмауэр Windows\разрешенные приложения
вышеуказанный путь для windows 8, другая версия windows может отличаться слегка.
найдите имя приложения (например. Virtual Box — «Oracle VM VirtualBox»). Есть 3 флажки для приложения, отметьте их все, перезапустите приложение и оно должно работа.
протестировано на двух гостевых коробках Ubuntu 16.06
вам нужно будет использовать» ifconfig-a», чтобы перечислить все доступные сетевые интерфейсы — сначала вы запускаете только» ifconfig » (без флага-a), запоминаете сетевые интерфейсы, которые он показывает вам, а затем снова запускаете его с флагом-A и находите этот дополнительный интерфейс. В моем случае работает только «команду ifconfig» у меня есть два интерфейса — «enp0s3», «Ло» и при запуске с «- » флаг у меня есть интерфейс — «enp0s8». После того как мы получили имя этого дополнительного имени интерфейса вы редактируете файл /etc/network/interfaces и добавляете туда две строки:
auto enp0s8 iface enp0s8 inet dhcp
после этого изменения вы перезагрузите машину, и теперь при запуске «ifconfig» должен получить IP-адрес адаптера только для хоста, который вы можете использовать для подключения с вашей хост-машины.
обе гостевые ОС имеют разные IP-адреса. Я могу пинговать хост от обоих гостей, гостя к гостю и гостей к хосту.
Источник
Нет пинговки между XP на VirtualBox и Линукс-хостом
Компьютер к сети не подключен. Что и где надо прописать чтобы появился отклик. Уже не знаю что и пробовать.
Переключить сеть в режим моста. В режиме NAT этого добиться не получиться.
У тебя какие настройки в виртуалной машине для XP стоят? Покажи скриншот.
И куда этот мост будет смотреть, прости? В никуда?
И куда этот мост будет смотреть, прости? В никуда?
Ты слишком много думаешь. Вон ТС сейчас выполнит мой совет, и у него всё заработает. Иногда вредно быть слишком образованным.
Я не знаю, как VirtualBox это делает, но он цепляется к основной карте с другим MAC-ом. И тогда пинги проходят. Если он делает NAT, то достучаться не получается.
виртуальный адаптер хоста
Я не знаю, как VirtualBox это делает, но он цепляется к основной карте с другим MAC-ом. И тогда пинги проходят. Если он делает NAT, то достучаться не получается.
1. с вайфаем не заведется с вероятностью
2. мост нужен когда виртуалка должна светится в сети как реальная машина. ТСу нужно только связать хост с виртуалкой
с вайфаем не заведется с вероятностью
У меня работает. Хотя это не доказательство, конечно.
Перепробовал все варианты. IP прописал вручную.
Если использовать виртуальный адаптер хоста, то что и где надо прописать?
Он же внутреннюю сетку делает, 10.0.х.х . По IP все без проблем пингуется.
Источник
Настройка сети VirtualBox
Виртуальные машины VirtualBox очень часто используются для тестирования различного программного обеспечения и его взаимодействия между собой. Обычно, таким программам необходим доступ к интернету. Время от времени возникает необходимость протестировать работу программ по сети или даже создать небольшую тестовую лабораторию из виртуальных машин.
В этой инструкции мы рассмотрим как выполняется настройка сети VirtualBox различными способами. Вы узнаете как объединить машины в одну локальную сеть, как дать им доступ к интернету и как связать их с основной системой. Но сначала поговорим о том, как может работать сеть.
Виды сетевых адаптеров VirtualBox
Существует несколько способов как настроить сеть в virtualbox, и каждый из них подходит для лучше для решения одной задачи и меньше для другой. Рассмотрим основные:
- NAT — этот способ используется по умолчанию. Для каждой машины создается отдельная внутренняя локальная сеть, в которой машина получает ip 10.10.0.1. Машина может связаться с интернетом, используя технологию NAT, и вы можете обратиться к машине, используя проброс портов VirtualBox, но если у вас будет две виртуальные машины, то вы уже не сможете между ними так взаимодействовать. И если из основной системы к гостевой можно обратиться, то к основной ни гостевой уже никак не получится;
- Виртуальный адаптер хоста — создается виртуальный сетевой адаптер, к которому можно подключить несколько виртуальных машин, тем самым объединив их в локальную сеть. Доступа к интернету нет, но зато машины находятся в одной сети и каждая имеет свой ip адрес, теперь они могут взаимодействовать между собой. Основная система тоже доступна по ip 192.168.56.1. Машины доступны не только между собой, но и из основной системы;
- Сетевой мост — при таком подключении виртуальная машина становится полноценным членом локальной сети, к которой подключена основная система. Машина использует сетевой интерфейс чтобы получить адрес у роутера и становится доступна для других устройств, как и основной компьютер по своему ip адресу.
- Внутренняя сеть — почти то же самое, что и виртуальный адаптер хоста, только без возможности доступа к виртуальной сети из основной системы, доступа к интернету нет.
- Универсальный драйвер — позволяет использовать драйвер из расширений VirtualBox для связи между машинами, расположенными на разных физических хостах.
Теперь рассмотрим каждый вариант настройки более подробно.
Настройка сети Virtualbox
1. Настройка сети NAT
Здесь почти нет о чем говорить. Получение доступа к сети через NAT включено по умолчанию. Проброс портов я рассматривал в отдельной статье. Но если вы раньше отключали сетевые адаптеры, то чтобы включить NAT обратно достаточно открыть настройки нужной машины:
Перейти на вкладку «Сеть»:
Выбрать один из адаптеров. К виртуальной машине можно подключить несколько адаптеров и это очень удобно, так как вы можете комбинировать вместе адаптер виртуального хоста и NAT чтобы получить преимущества обоих режимов. Дальше вам нужно выбрать пункт «NAT» в списке «Тип подключения».
На вкладке «Дополнительно» вы можете настроить марку устройства адаптера и MAC адрес:
Если вы собираетесь устанавливать туда в Windows, то лучше будет работать Intel PRO/1000 MT Desktop, а для Linux можно оставить AMD PCNet FAST III, так как он поддерживается всеми операционными системами.
2. Настройка сети NAT
В версии Virtualbox, начиная с 4.3 была добавлена поддержка сетей NAT, это работает очень похоже на виртуальный адаптер хоста, все машины, подключенные к одной сети могут получить доступ друг к другу, а доступ в интернет выполняется через NAT, но основная система доступа к гостевым не имеет. Чтобы настроить такое подключение нужно сначала создать сеть NAT. Для этого откройте «Файл» -> «Настройки», «Сеть». Здесь перейдите на вкладку «Сети NAT». Дальше нажмите кнопку с зеленым плюсом, чтобы создать новую сеть:
Нажмите «Ok» и закройте это окно. Дальше откройте настройки для виртуальной машины, перейдите на вкладку «Сеть» -> «Адаптер 1»:
Выберите «Тип подключения» — «Сеть NAT», а «Имя» — только что созданную сеть.
Теперь все машины, подключенные к этой сети, будут доступны друг другу, как в VMWare.
3. Настройка адаптера виртуального хоста
Теперь задача немного интереснее — нам нужна локальная сеть virtualbox между несколькими виртуальными машинами и хостом. Для того чтобы все это заработало в Linux, нам нужно чтобы были загружены модули ядра vboxnetadp и vboxnetflt:
lsmod | grep vbox
Возможно, для их правильной работы вам придется установить пакет net-tools. Дальше нужно создать сам виртуальный адаптер. Для этого откройте меню «Файл», затем «Настройки» -> «Сеть». Затем нажмите кнопку с зеленым значком плюс, а затем «Ok», все параметры можно оставить по умолчанию. В VirtualBox 5.2 и выше интерфейс был изменен. Теперь вам нужно открыть меню «Инструменты» -> «Менеджер сетей хоста»:
Нажмите кнопку «Создать», затем, в появившемся адаптере, напротив пункта DHCP установите галочку «Включен».
Теперь вернитесь к списку виртуальных машин, зайдите в настройки машины, «Сеть»:
Выберите «Тип подключения» — «Виртуальный адаптер хоста», а имя vboxnet0, тот, который вы создали раньше.
Для всех машин, которые вы хотите объединить в одну сеть нужно выбирать один и тот же адаптер хоста. Если вы захотите добавить машинам также доступ в интернет, просто перейдите на вкладку «Адаптер 2», включите его и настройте NAT, как описано в первом пункте.
4. Настройка сетевого моста VirtualBox
Режим сетевого моста позволяет виртуальной машине выступать в роли реального сетевого устройства с отдельным ip адресом. Чтобы это настроить откройте это же меню — настойки виртуальной машины, затем «Сеть». Здесь выберите «Тип подключения» — «Сетевой мост»:
В поле «Имя» вам необходимо выбрать сетевой интерфейс, который будет использоваться для связи с внешним миром. Минус такого способа в том, что внешние компьютеры смогут получить доступ к виртуальной машине, а это не очень хорошо с точки зрения безопасности.
5. Внутренняя сеть VirtualBox
Режим внутренняя сеть Virtualbox похож на «Виртуальный адаптер хоста», за тем лишь исключением, что из хостовой системы доступа к гостевым не будет, и настроить все немного проще. Достаточно выбрать «Тип подключения» — «внутренняя сеть», а затем просто выбрать нужную сеть в поле «Имя», или создать новую, просто изменив имя текущей.
Как видите, существует тип подключения NAT — где только интернет, Мост — где машина становится членом внешней сети, а все остальные — это настройка виртуальной сети virtualbox, где машины могут видеть друг друга.
Выводы
В этой небольшой статье мы рассмотрели как выполняется настройка сети VirtualBox, как видите, это не так уж сложно, как может показаться на первый взгляд, несмотря на операционную систему, которую вы используете. В большинстве случаев достаточно сети NAT, но иногда может понадобиться виртуальный адаптер хоста, все же остальные режимы используются намного реже.
Источник