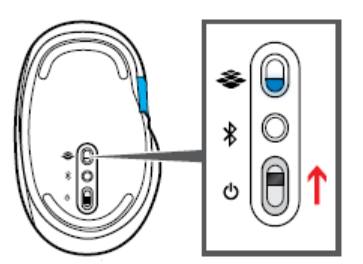- Bluetooth-клавиатура подключена, но не работает в Windows 10
- Что делать, если клавиатура Bluetooth не работает в Windows 10
- Как подключить мышь, клавиатуру или наушники Bluetooth к Windows 10
- Как подключить Bluetooth-мышь к Windows 10
- Как подключить Bluetooth-клавиатуру к Windows 10
- Как подключить Bluetooth-гарнитуру или другое устройство
- Как удалить или отключить устройства Bluetooth
- Вывод – Bluetooth-устройства и Windows 10
Bluetooth-клавиатура подключена, но не работает в Windows 10
Windows – чрезвычайно сложная операционная система – десятилетия наследия, которое ей приходится тащить с собой, становятся болью не только для Microsoft, но и для ее пользователей. Однако это необходимо, поскольку вы не можете ожидать, что сторонние разработчики будут переписывать свои программы для каждой итерации Windows – Microsoft уже требовала чего-то похожего с Windows Vista, и история знает, что это привело к ошибке.
В любом случае, одна из проблем, которую приносит сложность, заключается в том, что решение ваших проблем становится трудным – поскольку может быть множество причин, по которым что-то не работает, и очень трудно понять, что является причиной неисправности. Все, что мы можем сделать, это попробовать и надеяться найти решение. Одна из таких проблем связана с клавиатурами Bluetooth – вы подключаете одну, но она не работает. Довольно раздражает, как бы раздражающе это ни звучало. Но на этом простота проблемы заканчивается – для этого есть разные причины, и нет способа узнать, что именно вызывает эту проблему именно для вас.
Поэтому вам придется случайным образом подбрасывать решения и смотреть, какие из них выпадают. Вот некоторые из них, на которые вы можете дать шанс и надеяться на лучшее.
Что делать, если клавиатура Bluetooth не работает в Windows 10
Содержание .
- Внесите некоторые изменения в диспетчере устройств
- Проверьте, работает ли служба поддержки Bluetooth
- Проверьте, не влияют ли ваши параметры управления питанием
- Запустите средство устранения неполадок оборудования
- Переустановите драйверы Bluetooth
- Изменить настройки клавиатуры
- Отключить режим полета
- Попробуйте другой порт USB
Решение 1. Внесите некоторые изменения в диспетчере устройств .
- Откройте меню «Пуск» и введите «Диспетчер устройств», затем откройте Диспетчер устройств.
- Найдите свою Bluetooth-клавиатуру в соответствующей категории и щелкните ее правой кнопкой мыши.
- Теперь перейдите в Свойства и перейдите на вкладку Дополнительно.
- Установите флажок «HID Device». Нажмите OK и сохраните ваши изменения.
Это решение сработало для многих людей, поэтому, похоже, оно работает – но, конечно, нет никаких гарантий только из-за непредсказуемой Windows. Однако у нас есть возможность попробовать другое решение, поэтому мы надеемся, что это сработает.
Решение 2. Проверьте, работает ли служба поддержки Bluetooth
- Откройте меню «Пуск» и введите «Службы», затем откройте окно «Службы».
- Теперь отсортируйте огромный список по алфавиту и найдите «Служба поддержки Bluetooth» – это не должно быть сложно, к сожалению, вы не можете просто напечатать его в коробке.
- Как только вы нашли его, щелкните его правой кнопкой мыши и откройте Свойства.
- На вкладке Общие вы увидите раскрывающийся список «Тип запуска», убедитесь, что для этого раскрывающегося меню установлено значение «Автоматически».
- Теперь остановите службу – это может занять минуту, в зависимости от скорости вашего компьютера.
- После остановки снова запустите службу – это снова может занять некоторое время.
- Теперь нажмите ОК.
Теоретически, ваша клавиатура должна работать сейчас, если она все еще не работает так, как вы хотите, попробуйте это последнее решение:
Решение 3. Проверьте, не влияют ли ваши параметры управления питанием
- Откройте меню «Пуск» и введите «Диспетчер устройств», затем откройте Диспетчер устройств.
- В категории «Bluetooth» в диспетчере устройств найдите свой адаптер Bluetooth.
- Щелкните правой кнопкой мыши свой адаптер Bluetooth и откройте «Свойства», затем перейдите на вкладку «Управление питанием».
- На вкладке «Управление питанием» снимите флажок «Разрешить этому компьютеру выключать это устройство для экономии энергии».
- Теперь нажмите OK и закройте Диспетчер устройств, затем перезагрузите компьютер.
И это последнее решение, которое у нас было для вас, эти 3 решения должны быть в состоянии починить ваш Bluetooth после обновления до Windows 10 – о чем Microsoft следовало бы позаботиться, но они этого не сделали. С беспроводными технологиями трудно разобраться – есть много вещей, которые могут пойти не так, и, кроме того, у вас есть эта сложная операционная система, о которой нужно заботиться.
Решение 4. Запуск устранения неполадок оборудования
-
- Перейдите в Настройки.
- Перейдите на страницу Обновление и безопасность >Устранение неполадок.
- Найдите Bluetooth и нажмите Запустить средство устранения неполадок.
- Следуйте дальнейшим инструкциям на экране.
- Перезагрузите компьютер.
Примечание. Если средство устранения неполадок Bluetooth не справилось с работой, повторите процесс, но на этот раз выберите Оборудование и устройства .
Решение 5. Переустановите драйверы Bluetooth .
- Перейдите в Поиск, введите devicemngr и откройте Диспетчер устройств.
- Когда откроется Диспетчер устройств, найдите свою клавиатуру, щелкните ее правой кнопкой мыши и нажмите Удалить .
- Windows попросит вас подтвердить, что вы хотите удалить драйвер. Нажмите Удалить .
- После подтверждения и удаления драйвера клавиатуры перезагрузите компьютер.
- Теперь вам нужно посетить веб-сайт производителя клавиатуры и проверить, доступен ли новый драйвер для Windows 10.
Обновлять драйверы автоматически
Если вы не хотите самостоятельно искать драйверы, вы можете воспользоваться инструментом, который сделает это автоматически. Конечно, поскольку в настоящее время вы не можете подключиться к Интернету, этот инструмент не будет полезен. Однако, как только вы подключитесь к Интернету, это поможет вам поддерживать актуальность всех ваших драйверов, поэтому вы больше не будете в этой ситуации.
Модуль обновления драйверов Tweakbit (одобрен Microsoft и Norton Antivirus) поможет вам автоматически обновлять драйверы и предотвращать повреждение ПК, вызванное установкой неправильных версий драйверов. После нескольких тестов наша команда пришла к выводу, что это наиболее автоматизированный решение.
Вот краткое руководство о том, как его использовать:
- Загрузите и установите средство обновления драйверов TweakBit
- После установки программа начнет сканирование вашего компьютера на наличие устаревших драйверов автоматически. Driver Updater проверит установленные вами версии драйверов по своей облачной базе данных последних версий и порекомендует правильные обновления. Все, что вам нужно сделать, это дождаться завершения сканирования.
- По завершении сканирования вы получите отчет обо всех проблемных драйверах, найденных на вашем ПК. Просмотрите список и посмотрите, хотите ли вы обновить каждый драйвер по отдельности или все сразу. Чтобы обновить один драйвер за раз, нажмите ссылку «Обновить драйвер» рядом с именем драйвера. Или просто нажмите кнопку «Обновить все» внизу, чтобы автоматически установить все рекомендуемые обновления.
Примечание.Некоторые драйверы необходимо установить в несколько этапов, поэтому вам придется нажмите кнопку «Обновить» несколько раз, пока все его компоненты не будут установлены.
Решение 6. Изменение настроек клавиатуры
- Откройте панель управления.
- Когда откроется Панель управления , введите Устройства и принтеры .
- Найдите клавиатуру в списке, щелкните ее правой кнопкой мыши и выберите Свойства .
- Когда откроется окно Свойства , перейдите на вкладку Службы . Выберите Драйверы для клавиатуры, мыши и т. Д. (HID) . Сохранить изменения.
Решение 7. Отключить режим полета .
- Перейдите в настройки.
- Перейдите в Сеть и Интернет >Режим полета.
- Выключить режим полета.
Решение 8. Попробуйте использовать другой порт USB .
Если ни одно из предыдущих решений не помогло решить проблему, возможно, что-то не так с USB-портом, к которому вы пытаетесь подключить клавиатуру. Итак, решение очевидно. Просто попробуйте другой порт USB, и посмотрите, если это имеет какое-либо значение
Если ни одно из этих решений не сработало для вас, то, возможно, вам следует продолжить поиск лучшего решения. В конце концов, если ничего не получится, то, как всегда, простая переустановка Windows решит все ваши проблемы – если только это не аппаратная проблема.
Как подключить мышь, клавиатуру или наушники Bluetooth к Windows 10
У вас есть ноутбук, планшет или устройство 2-в-1, такое как Surface Pro, с Windows 10? Вам нужно подключить Bluetooth-устройства и аксессуары, такие как мышь, клавиатуру, внешний динамик или гарнитуру? В этом руководстве подробно описаны все шаги, которые вам нужно пройти, чтобы установить успешное соединение Bluetooth в Windows 10.
Как подключить Bluetooth-мышь к Windows 10
Первый шаг – убедиться, что к вашей Bluetooth-мыши подключены батареи и они работают. Затем включите мышь и функцию обнаружения Bluetooth. Этот процесс отличается от мыши к мыши. Например, у мыши Microsoft Sculpt Comfort внизу есть кнопка для включения мыши, а другая – для включения обнаружения Bluetooth. У вашей мыши могут быть похожие кнопки. Используйте кнопку для включения обнаружения Bluetooth.
Bluetooth-мышь Microsoft Arc Touch внизу имеет только одну кнопку питания/подключения. Нажмите и удерживайте кнопку от трёх до пяти секунд, и обнаружение Bluetooth будет включено. Индикатор в нижней части мыши медленно мигает, загорается и гаснет, пока мышь не будет подключена через Bluetooth. Ваша мышь может иметь аналогичную систему.
Лучший способ – прочитать руководство пользователя мыши, узнать как её включить, а затем включить обнаружение Bluetooth.
Как только это будет сделано, включите Bluetooth на своем компьютере или устройстве с Windows 10: либо встроенный модуль, либо установите адаптер.
После этого пришло время подключить компьютер с Windows 10 к нужному аксессуару через Bluetooth. Сначала откройте приложение «Настройки». Затем перейдите в «Устройства» и откройте раздел «Bluetooth и другие устройства».
Переключатель Bluetooth должен быть включен, как показано на скриншоте ниже. Если это не так, установите в положение Вкл. Затем нажмите или коснитесь + Добавление Bluetooth или другого устройства .
Откроется мастер «Добавить устройство». Здесь выберите Bluetooth.
Вам будет показан список доступных устройств Bluetooth. Щелкните или коснитесь имени устройства Bluetooth, которое вы хотите подключить.
Windows 10 тратит пару секунд на подключение выбранной Bluetooth-мыши и её настройку. Когда закончите, мастер подключения сообщит, что всё готово к работе. Нажмите Готово.
Вы также получите уведомление в Центре действий.
Теперь вы можете использовать мышь Bluetooth на своем компьютере или устройстве с Windows 10.
Как подключить Bluetooth-клавиатуру к Windows 10
Первый шаг – убедиться, что в вашей клавиатуре Bluetooth установлены батареи и они работают. Затем включите клавиатуру и обнаружение Bluetooth. Этот процесс отличается от клавиатуры к клавиатуре. Например, на клавиатуре Microsoft Wedge Mobile есть две кнопки для включения клавиатуры и отдельная кнопка для включения обнаружения Bluetooth. На вашей клавиатуре могут быть похожие кнопки.
На других клавиатурах, таких как Logitech Bluetooth Illuminated Keyboard K810, вам может потребоваться нажать кнопку на задней панели, чтобы включить обнаружение Bluetooth.
Лучший способ – прочитать руководство пользователя клавиатуры, узнать, как её включить, а затем включить обнаружение Bluetooth.
- После того, как вы включили обнаружение Bluetooth на клавиатуре, включите Bluetooth в Windows 10.
- Затем откройте приложение «Параметры», перейдите в «Устройства», а затем в «Bluetooth и другие устройства». Переключатель Bluetooth должен быть включен. Если это не так, установите для него значение Вкл. Затем нажмите или коснитесь «+ Добавление Bluetooth или другого устройства».
- Откроется мастер «Добавить устройство». Выберите пункт Bluetooth, и вам будет показан список устройств Bluetooth, обнаруженных Windows 10.
- Щелкните или коснитесь имени названия Bluetooth, которую вы хотите подключить. В нашем случае мы выбрали Logitech K810. Windows 10 отобразит PIN-код и предложит ввести его на клавиатуре Bluetooth, чтобы продолжить сопряжение. Введите код на клавиатуре и не забудьте нажать клавишу Enter , когда закончите.
После того, как вы ввели ПИН-код, Windows 10 подключит клавиатуру. Через несколько секунд мастер сообщит, что устройство готово к работе. Щелкните или коснитесь Готово, и вы сможете использовать клавиатуру Bluetooth с ПК или устройством с Windows 10.
Как подключить Bluetooth-гарнитуру или другое устройство
Процесс подключения других типов устройств Bluetooth к ПК с Windows 10 такой же, как и для подключения мыши. Включите устройство Bluetooth, которое вы хотите подключить, убедитесь, что на нем запущено обнаружение Bluetooth, а затем используйте предоставленные нами инструкции для подключения мыши Bluetooth. Единственное отличие состоит в том, что вы выбираете своё устройство вместо мыши в мастере «Добавить устройство».
Как удалить или отключить устройства Bluetooth
Когда вы закончите использовать определенное устройство Bluetooth, вы можете удалить его или отключить. Один из способов быстро отключить его – отключить Bluetooth в Windows 10. Однако, когда вы это сделаете, отключаются все устройства Bluetooth.
Если вы хотите отключить только одно устройство Bluetooth и оставить остальные подключенными, откройте приложение «Параметры» и перейдите в «Устройства», а затем в «Bluetooth и другие устройства». Справа вы увидите все подключенные устройства Bluetooth. Выберите то, которое вы хотите отключить, щелкнув или нажав на его название. Затем вы видите одну или две кнопки. Нажимаем Отключить .
Чтобы подключить его позже, выберите то же устройство и нажмите Подключить .
Возможность отключения устройства Bluetooth появляется, в основном, для гарнитур и динамиков. Вы не видите этого для мышей и клавиатур Bluetooth. Когда вы выбираете Bluetooth-мышь или клавиатуру, у вас есть только возможность «Удалить устройство». Щелкните или коснитесь его и подтвердите свой выбор, нажав Да.
Выбранная Bluetooth-мышь или клавиатура будут удалены из списка подключенных Bluetooth-устройств. Если вам нужно использовать его снова, вы должны следовать нашим предыдущим инструкциям по подключению.
Вывод – Bluetooth-устройства и Windows 10
Как видите, подключать Bluetooth-мыши, клавиатуры, гарнитуры и другие устройства к ПК и устройствам с Windows 10 несложно. Процедура относительно быстрая и безболезненная, если у вас нет проблем с драйверами и батареи работают должным образом на ваших устройствах Bluetooth.
Если у вас есть какие-либо вопросы или проблемы с процедурами, описанными в этом руководстве, оставьте комментарий ниже, и мы постараемся помочь.