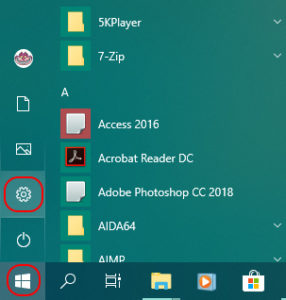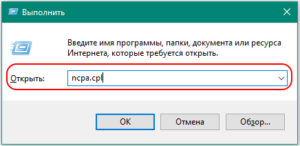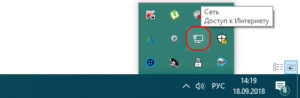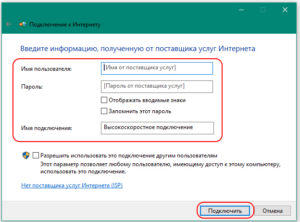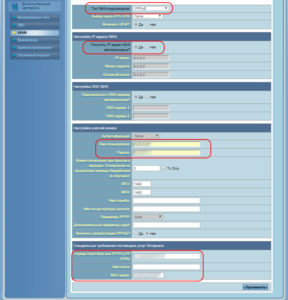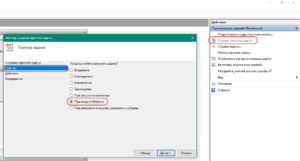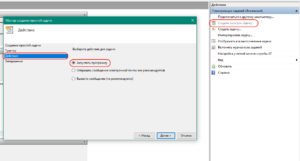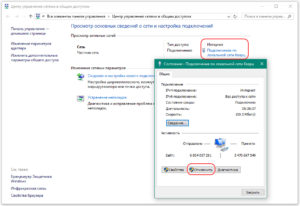- Настройка PPPoE на Windows 10: рекомендации
- Создание и настройка PPPoE в Windows 10
- Автоматическое подключение
- Деактивация высокоскоростного подключения
- Возможные проблемы
- Устранение ошибки подключения с кодом 651 в Windows 10
- Устранение ошибки с кодом 651 в Windows 10
- Способ 1: Проверка оборудования
- Способ 2: Изменение свойств подключения
- Способ 3: Создание нового подключения
- Способ 4: Изменение параметров роутера
- Способ 5: Сброс сетевых настроек
Настройка PPPoE на Windows 10: рекомендации
Туннелируемый высокоскоростной PPPoE-протокол применяется по схеме доступа «точка-точка» для подсоединения к службам интернета. Важно знать, как программно выполняется настройка PPPoE на Windows 10.
При использовании данного PPPoE абоненту для доступа в Internet надо пройти процедуру авторизации через вводимый логин и пароль. В таком случае у провайдера появляется возможность, позволяющая отслеживать активность трафика с пользовательской стороны и осуществлять контроль над оплатой предоставляемых им услуг.
Создание и настройка PPPoE в Windows 10

Далее идет работа по созданию и настраиванию высокоскоростного соединения PPPoE системы Windows 10, выполняемая несколькими способами:
- Через главную кнопку «Пуск» с указанием выбора параметра «Сеть и Интернет».
- Через меню «Пуск» войти в окошко «Выполнить», далее с помощью клавиатуры вбить фразу о просмотре локальных служб «виндовс».
- На «Панели задач» рабочего стола внизу справа найти иконку Windows сетевого соединения с желтым треугольником, означающим наличие подсоединения кабеля, щелкнуть по ней.
Во всех указанных случаях попадаем в окно «Параметры», там, на левой панельке, нужно указать Ethernet. 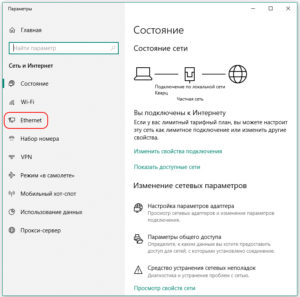
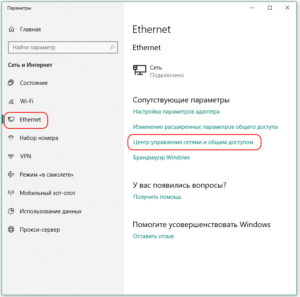
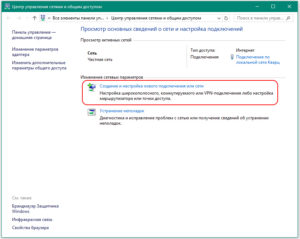
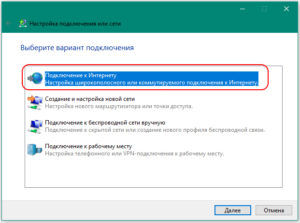
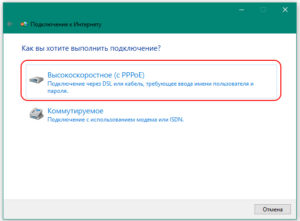
- пользовательский логин (наименование);
- пароль от вашего интернет-провайдера.
А вот название включения задается произвольно. Выставление галочки «Запомнить этот пароль» поможет создать высокоскоростное подключение «на автомате». И в завершении создания PPPoE-соединения в Windows 10 необходимо нажать «Подключить».
Автоматическое подключение
Если в Windows роутер для интернет-связи используется с уже настроенными соединениями, учитывая PPPoE, тогда никакие дополнительные настройки на ПК менять не понадобится. Подсоединяется кабель к девайсу просто. Настройка идет подобно порядку наладки Ethernet-соединения.
Для создания подключения PPPoE в автоматическом режиме, то есть активирующегося без участия пользователя, существует самый простой вариант: с помощью «Планировщика заданий». Вбив «Планировщик заданий» в поисковой строке «Пуска» или зайдя в раздел «Панели управления» и выбрав соответствующий пункт в «Администрировании». 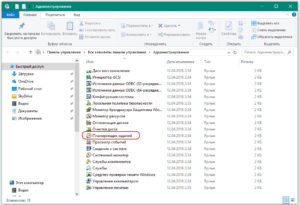
- триггер — «При входе в Windows»;
- действие — «Запустить программу».
Далее нужно прописать детали сценария, вбив полный путь к программе: C:\Windows\System32\rasdial.exe, или SysWOW64 (вместо System32) для x64. В этом же окне добавляем аргументы с указанием имени своего подсоединения. К примеру, название подключения -«Test», имя пользователя – «user», а пароль для доступа к интернету – «PassWord». Тогда синтаксис в поле «Аргументы» выглядит следующим образом: «Test user PassWord». 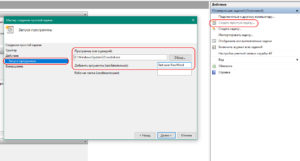
Деактивация высокоскоростного подключения
Алгоритм действий практически совпадает. Достаточно в том же экране, ранее используемом для настройки, под названием «Центр, управляющий сетью и общим доступом», отключить этот выбор.
Возможные проблемы
Бывает, что статус «виндовс»-соединения меняется в «Панели уведомлений», это означает, заработал Internet. Однако часто встречаются ошибки:
- Выполнено правильное подсоединение кабеля сети, но компьютер его игнорирует. Тогда причины кроются в драйверах для сетевой карты.
- Вероятно, неверно включен адаптер в диспетчере устройств «виндовс».
- Возможно, произведен ошибочный выбор в разделе «Управления сетями и общим доступом Windows».
Нужно помнить, что специалисты центра всегда удаленно подскажут, как настроить рабочий режим сети, или пришлют своего мастера в помощь.
Устранение ошибки подключения с кодом 651 в Windows 10
Интернет является важной частью компьютера с установленной ОС Windows 10, позволяя своевременно получать обновления и многое другое. Однако иногда при подключении к сети может возникать ошибка с кодом 651, для исправления которой придется выполнить несколько действий. В ходе сегодняшней статьи мы подробно расскажем о методах устранения данной проблемы.
Устранение ошибки с кодом 651 в Windows 10
Рассматриваемая ошибка свойственна не только десятке, но также может встречаться в Windows 7 и 8. По этой причине во всех случаях методы ее устранения практически идентичны.
Способ 1: Проверка оборудования
Наиболее возможной причиной спонтанного возникновения рассматриваемой проблемы являются какие-либо неполадки с оборудованием на стороне провайдера. Исправить их могут только технические специалисты поставщика интернета. По возможности перед изучением последующих рекомендаций обратитесь в службу поддержки провайдера и постарайтесь разузнать о проблемах. Это позволит сэкономить время и предотвратить появление других сложностей.
Не будет лишним перезапустить операционную систему и используемый роутер. Стоит также произвести отключение и повторное подключение сетевого кабеля, идущего от модема к компьютеру.
Иногда ошибка 651 может возникать на почве блокировки интернет-подключения антивирусной программой или брандмауэром Windows. При должных знаниях проверьте настройки или попросту отключите антивирус. Особенно это актуально при появлении проблемы сразу после установки новой программы.
Каждое из этих действий следует предпринять прежде всего, чтобы сузить причины до нескольких вариантов.
Способ 2: Изменение свойств подключения
В некоторых ситуациях, преимущественно при использовании подключения с типом PPPoE, ошибка 651 может возникать из-за активированных компонентов в свойствах сети. Для устранения проблемы придется обратиться к параметрам сетевого подключения, выдающего рассматриваемую ошибку.
- На панели задач кликните правой кнопкой мыши по значку Windows и выберите пункт «Сетевые подключения».
В блоке «Изменение сетевых параметров» найдите и воспользуйтесь пунктом «Настройка параметров адаптера».
Из представленного списка выберите подключение, используемое вами и выдающее ошибку 651, кликнув ПКМ. Через появившееся меню перейдите к разделу «Свойства».
Переключитесь на вкладку «Сеть» и в списке «Компоненты» снимите галочку рядом с пунктом «IP версии 6 (TCP/IPv6)». Сразу после этого можно нажать кнопку «ОК», чтобы применить изменения.
Теперь можете проверить подключение. Сделать это можно через то же меню, выбрав пункт «Подключить/отключить».
Если проблема была именно в этом, то соединение с интернетом будет установлено. В противном случае переходите к следующему варианту.
Способ 3: Создание нового подключения
Ошибка 651 может быть также вызвана неправильной настройкой интернет-подключения. Исправить это можно путем удаления и повторного создания сети.
Вам следует заранее узнать данные для подключения, предоставляемые провайдером, иначе вы не сможете создать сеть.
- Через меню «Пуск» перейдите к разделу «Сетевые подключения» точно так же, как и в предыдущем способе. После этого нужно выбрать раздел «Настройка параметров адаптера»
Из имеющихся вариантов выберите нужный, кликните правой кнопкой мыши и воспользуйтесь пунктом «Удалить». Это потребуется подтвердить через специальное окно.
Теперь необходимо открыть классическую «Панель управления» любым удобным методом и выбрать пункт «Центр управления сетями и общим доступом».
Читайте также: Как открыть «Панель управления» в Windows 10
В блоке «Изменение сетевых параметров» нажмите по ссылке «Создание».
Дальнейшие действия напрямую зависят от особенностей вашего подключения. Подробно процедура создания сети нами была описана в отдельной статье на сайте.
Так или иначе в случае успеха соединение с интернетом будет установлено автоматически.
Если процедура подключения завершилась ошибкой, значит проблема наверняка находится на стороне провайдера или оборудования.
Способ 4: Изменение параметров роутера
Данный способ актуален только если вы используете роутер, предоставляющий собственные настройки через панель управления, доступную из браузера. Первым делом откройте ее, воспользовавшись IP-адресом, представленным в договоре или на корпусе устройства в специальном блоке. Вам также потребуется логин и пароль.
В зависимости от модели роутера последующие действия могут отличаться. Проще всего выставить правильные настройки по одной из инструкций в специальном разделе на сайте. Если же нужного варианта нет, то может помочь материал по устройству от того же производителя. В большинстве ситуаций панель управления идентична.
Только при правильных параметрах оборудование позволит подключиться к интернету без возникновения ошибок.
Способ 5: Сброс сетевых настроек
В качестве дополнительного варианта можно произвести сброс сетевых параметров, что иногда влечет за собой куда больше пользы, нежели прочие способы из данной статьи. Сделать это можно посредством системных настроек или через «Командную строку».
«Параметры Windows»
- Нажмите ПКМ по значку Виндовс на панели задач и выберите «Сетевые подключения».
Пролистайте открывшуюся страницу вниз, отыскав и кликнув по ссылке «Сброс сети».
Выполните подтверждение сброса, нажав кнопку «Сбросить сейчас». После этого компьютер будет автоматически перезагружен.
По факту запуска системы, если нужно, произведите установку сетевых драйверов и создайте новую сеть.
«Командная строка»
- Откройте меню «Пуск» так же, как и в прошлом варианте, выбрав на сей раз «Командная строка (администратор)» или «Windows PowerShell (администратор)».
В открывшемся окне необходимо ввести специальную команду netsh winsock reset и нажать «Enter». При успешном выполнении появится соответствующее сообщение.
Дальше перезагрузите компьютер и проверьте подключение.
Кроме названой команды также желательно ввести еще одну. При этом после «reset» через пробел можно добавить путь к файлу журнала.
netsh int ip reset
netsh int ip reset c:\resetlog.txt
Указав один из представленных вариантов команды, вы запустите процедуру сброса, статус завершения которой будет отображен в каждой отдельной строке.
Дальше, как сказано выше, выполните перезагрузку компьютера, и на этом процедура окончена.
Мы рассмотрели наиболее актуальные варианты устранения ошибки подключения с кодом 651. Наверняка в некоторых случаях нужен индивидуальный подход к решению проблемы, но обычного описанного будет достаточно.