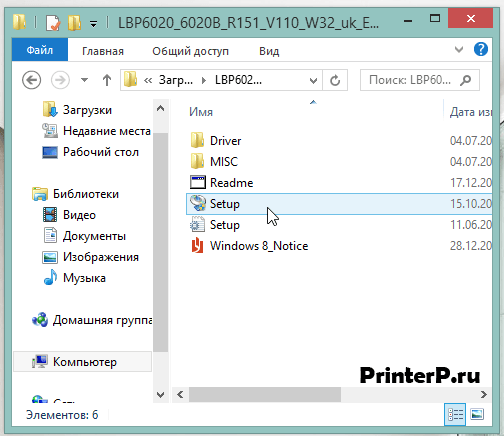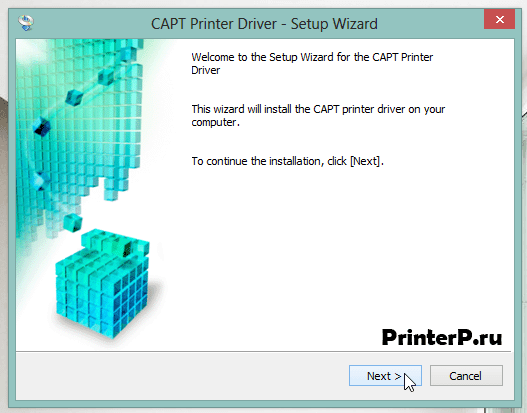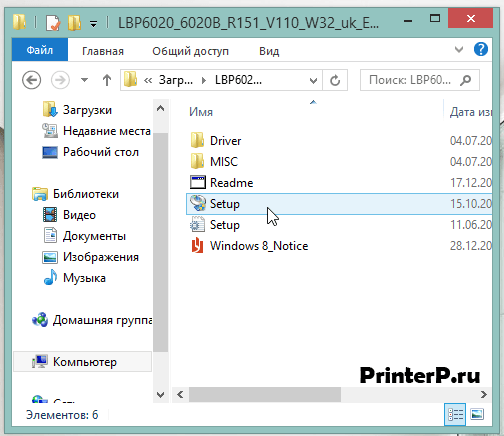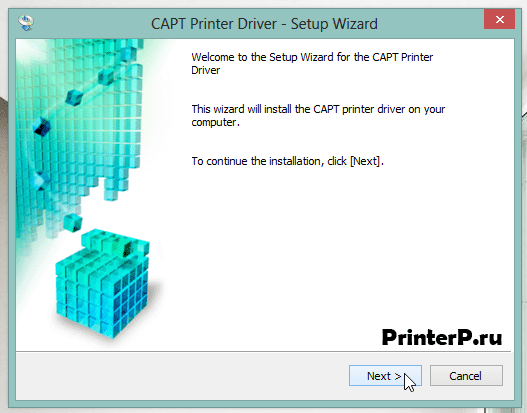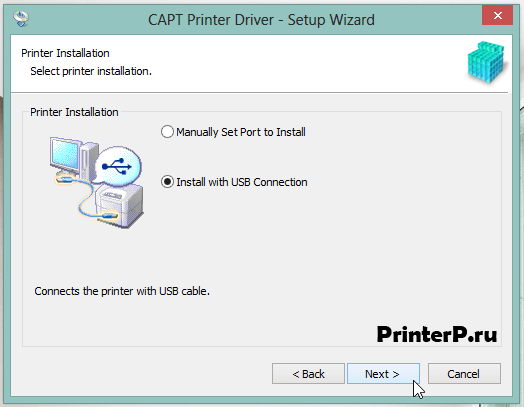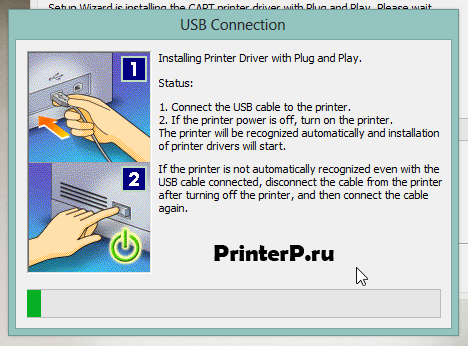- Драйвер для Canon i-SENSYS LBP6020
- Установка драйвера в Windows 10
- Драйвер для Canon i-SENSYS LBP6020B
- Установка драйвера в Windows 10
- Решение проблемы с отображением принтера в Windows 10
- Решаем проблему с отображением принтера в Windows 10
- Способ 1: Поиск проблем
- Способ 2: Добавление принтера
- Canon i-SENSYS LBP6020
- Выберите категорию материалов поддержки
- Полезные ссылки
- Вам также может понадобиться.
- Свяжитесь с нами
- Canon ID
- Ремонт
- canon lbp 6020 как подключить
- Как установить драйвер в Windows 10
- Установка драйвера в Windows 10
- Select your support content
- Вам также может понадобиться.
- Свяжитесь с нами
- Canon ID
- Ремонт
Драйвер для Canon i-SENSYS LBP6020
Canon i-SENSYS LBP6020
Windows 7/8/8.1/10/XP/Vista/2003/2008/2012
Размер: 11.1 MB (x32) 13.1 MB (x64)
Разрядность: 32/64
Ссылки:
Перед установкой и скачиванием драйвера для вашего устройства, рекомендуем ознакомиться с нашей инструкцией: «Как узнать разрядность системы в разных версиях Windows».
Установка драйвера в Windows 10
После загрузки архива с драйвером необходимо его распаковать. Чтобы это сделать, вам достаточно нажать 2 раза на архив левой кнопкой мыши и после этого появится новая папка рядом с архивом. Далее заходим в эту папку, находим в ней установочный файл «Setup.exe» и запускаем.
Начнется установка драйвера для Canon i-SENSYS LBP6020. Мастер установки поддерживает только английский язык, но шаги интуитивно понятны, поэтому продолжаем, жмем «Next >».
В следующем окне вы увидите лицензионное соглашение, также на английском языке. Если вы владеете языком, конечно, можете ознакомиться, однако ничего нового или полезного вы оттуда не узнаете. Кликаем «Yes» для продолжения.
После лицензионного соглашения Мастер установки предложит нам выбрать тип подключения принтера. Так как мы рассматриваем самую простую установку, кликаем на пункте «Install with USB Connection» («Установка через USB-соединение»), потом «Next >».
Мастер установки предупредит нас о невозможности остановить установку после ее старта. Если вы не передумали, жмем «Да».
Как только начнется установка, необходимо будет выполнить указания программы установки, которые появятся на экране: подключить USB-кабель к принтеру и включить устройство (если это не сделано ранее).
Если все шаги выполнены в соответствии с инструкцией, то драйвер будет установлен через пару минут.
Драйвер для Canon i-SENSYS LBP6020B
Canon i-SENSYS LBP6020B
Windows 7/8/8.1/10/XP/Vista/2003/2008/2012
Размер: 11.1 MB (x32) 13.1 MB (x64)
Разрядность: 32/64
Ссылки:
Чтобы понять, какой драйвер установить, рекомендуем ознакомиться с нашей инструкцией: «Как узнать разрядность системы в разных версиях Windows».
Установка драйвера в Windows 10
С установкой драйвера для Canon i-SENSYS LBP6020B справится даже начинающий пользователь, нужно лишь проделать определенные шаги. Во-первых, загружаем архив с драйвером с нашего сайта. Далее план действий такой: откройте архив, произойдет открытие и сразу закрытие самораспаковывающего архива, заходим в распакованную папку с драйвером (она будет находиться в папке, где находится скаченный архив), запускаем установку файлом «Setup».
Программа установки поприветствует нас на английском языке. Не пугайтесь, если вы не знаете языка, то в этой инструкции все разложено по полочкам. Жмем «Next» («Далее»).
На следующем шаге программа предоставит нам текст лицензионного соглашения производителя ПО для ознакомления. Чтобы продолжить установку, необходимо нажать «Yes» («Да») внизу окна.
Еще один шаг перед установкой – выбор типа установки. Наш принтер подключен по USB, поэтому и выбираем «Install with USB Connection» («Установка с подключением по USB»), жмем «Next» («Далее»).
Последний этап перед копированием файлов драйвера – контрольный вопрос: «Установка не может быть остановлена. Вы хотите продолжить?». Естественно, не останавливаться же нам на полпути. Нажимаем «Да».
Установка началась. Если вдруг у вас на этом этапе принтер не подключен по USB к компьютеру и не включен, то исправляем эту ситуацию, чтобы продолжить установку.
Через некоторое время драйвера будут установлены.
Решение проблемы с отображением принтера в Windows 10
После установки обновлений для операционной системы Windows 10 пользователь может обнаружить, что система не видит принтер. В основном причины данной неполадки могут заключаться в сбое системы или драйверов.
Решаем проблему с отображением принтера в Windows 10
Для начала стоит убедиться, что причина проблемы заключается не в физической поломке. Проверьте целостность USB-кабеля, портов.
- Попробуйте вставить шнур в другой порт компьютера.
- Убедитесь, что кабель плотно вставлен в принтер и ПК.
- Если физически всё исправно, скорее всего, произошел сбой.
Если вы впервые подключаете устройство, то есть вероятность того, что оно вовсе не поддерживается или в системе отсутствуют необходимые драйвера.
Способ 1: Поиск проблем
Можно запустить поиск проблем с помощью системной утилиты. Она также может попытаться автоматически устранить неполадку.
- Кликните правой кнопкой мыши по иконке «Пуска» и выберите «Панель управления».
В разделе «Оборудование и звук» выберите «Использование принтера».
В новом окне щелкните «Далее».
Дождитесь окончания сканирования.
После поиска ошибок утилита предоставит вам отчёт и варианты решения проблемы.

Стандартное средство устранения неполадок в большинстве случаем помогает решить основные проблемы и некоторые сбои.
Способ 2: Добавление принтера
Можно поступить иначе и попробовать добавить принтер самостоятельно. Обычно система автоматически подгружает необходимые компоненты для устройства с официального сайта.
- Откройте меню «Пуск» и выберите «Параметры».
Теперь перейдите к «Устройствам».
В первом разделе щелкните на «Добавить принтер или сканер».
Если и после этих манипуляций принтер так и не подключился, попробуйте установить драйвера вручную. Просто перейдите на сайт производителя и в соответствующем разделе найдите драйвера для вашей модели принтера. Скачайте и установите их.
Ссылки на страницы поддержки основных компаний-производителей принтеров:
Если перечисленные варианты не помогли устранить проблему с отображением принтера в Виндовс 10, вам стоит обратиться к специалисту. Устройство может быть физически повреждённым, неработоспособным или совсем не поддерживаться данной операционной системой.
Canon i-SENSYS LBP6020
Выберите категорию материалов поддержки
Поиск драйверов последней версии для вашего продукта
ПО для удобства использования наших продуктов
Полезные руководства для эффективного использования продукта
Приложения и функции
Обзор приложений для вашего продукта
Поиск встроенного ПО последней версии для вашего продукта
Нужна помощь? Посмотрите раздел часто задаваемых вопросов
Посмотрите последние новости о вашем продукте
Ознакомьтесь с техническими характеристиками вашего продукта
Полезные ссылки
Вам также может понадобиться.
Свяжитесь с нами
Свяжитесь со службой поддержки продукции для дома по телефону или электронной почте
Canon ID
Регистрация продукта и управление аккаунтом Canon ID
Ремонт
Поиск центров по ремонту оборудования, полезная информация по процессу ремонта
Мы используем файлы cookie, чтобы обеспечить вам наиболее полные возможности взаимодействия с Canon и наиболее удобную работу с нашим веб-сайтом. Узнайте больше об использовании файлов cookie и измените ваши настройки cookie здесь. Вы принимаете нашу политику использования файлов cookie на вашем устройстве, продолжая использовать наш веб-сайт или нажав Принимаю.
canon lbp 6020 как подключить
Windows XP / Vista / 7 / 8 / 8.1 / 10
Также эти драйвера подходят для Windows 2008 / 2012 / 2016
Варианты разрядности: x32/x64
Размер драйвера: 11 MB (x32) и 13 MB (x64)
Нажмите для скачивания (x32): Canon i-SENSYS LBP6020
Нажмите для скачивания (x64): Canon i-SENSYS LBP6020
Как установить драйвер в Windows 10
Принтер Canon i-SENSYS LBP6020 – это надежное и удобное устройство для печати документов. Подключив его к компьютеру и настроив драйвер за несколько минут, пользователь получает доступ ко всему функционалу устройства. Чтобы установить драйвер, необходимо загрузить инсталлятор. Ссылку на скачивание можно найти немного выше.
Загруженный файл, который находится в папке со всеми скачанными материалами на вашем компьютере, необходимо открыть двойным кликом. После этого появится программа, которая автоматически создаст новую папку со всеми необходимыми файлами, а после сама закроется.
Теперь перейдите в папку с загрузками, где сохранен скачанный файл, и найдите каталог с названием принтера. В нем находится две директории – 32bit и 64bit для операционных систем Windows соответствующих разрядностей. Открываем ту, которая соответствует разрядности установленной ОС.
В открытой папке нужно запустить файл «Setup», чтобы начать процедуру установки.
На начальном экране кликаем на кнопку «Далее».
Теперь принимаем условия лицензионного соглашения. Для этого жмем на кнопку «Да». Перейти к следующему шагу можно и без прочтения текста.
Указываем «Установление USB соединения», если принтер подключен через USB-порт. Для завершения установки жмем «Далее».
После того, как все настройки будут выполнены, а драйвер установлен, вы можете переходить к работе с принтером.
Canon i-SENSYS LBP6020
Windows 7/8/8.1/10/XP/Vista/2003/2008/2012
Размер: 11.1 MB (x32) 13.1 MB (x64)
Разрядность: 32/64
Ссылки:
Перед установкой и скачиванием драйвера для вашего устройства, рекомендуем ознакомиться с нашей инструкцией: «Как узнать разрядность системы в разных версиях Windows».
Установка драйвера в Windows 10
После загрузки архива с драйвером необходимо его распаковать. Чтобы это сделать, вам достаточно нажать 2 раза на архив левой кнопкой мыши и после этого появится новая папка рядом с архивом. Далее заходим в эту папку, находим в ней установочный файл «Setup.exe» и запускаем.
Начнется установка драйвера для Canon i-SENSYS LBP6020. Мастер установки поддерживает только английский язык, но шаги интуитивно понятны, поэтому продолжаем, жмем «Next >».
В следующем окне вы увидите лицензионное соглашение, также на английском языке. Если вы владеете языком, конечно, можете ознакомиться, однако ничего нового или полезного вы оттуда не узнаете. Кликаем «Yes» для продолжения.
После лицензионного соглашения Мастер установки предложит нам выбрать тип подключения принтера. Так как мы рассматриваем самую простую установку, кликаем на пункте «Install with USB Connection» («Установка через USB-соединение»), потом «Next >».
Мастер установки предупредит нас о невозможности остановить установку после ее старта. Если вы не передумали, жмем «Да».
Как только начнется установка, необходимо будет выполнить указания программы установки, которые появятся на экране: подключить USB-кабель к принтеру и включить устройство (если это не сделано ранее).
Если все шаги выполнены в соответствии с инструкцией, то драйвер будет установлен через пару минут.
Select your support content
Find the latest drivers for your product
Software to improve experience with our products
Useful guides to help you get the best out of your product
Browse a selection of apps for your product
Find the latest firmware for your product
Need help? Check out our Frequently Asked Questions
Read the technical specifications for your product
Вам также может понадобиться.
Свяжитесь с нами
Свяжитесь со службой поддержки продукции для дома по телефону или электронной почте
Canon ID
Регистрация продукта и управление аккаунтом Canon ID
Ремонт
Поиск центров по ремонту оборудования, полезная информация по процессу ремонта