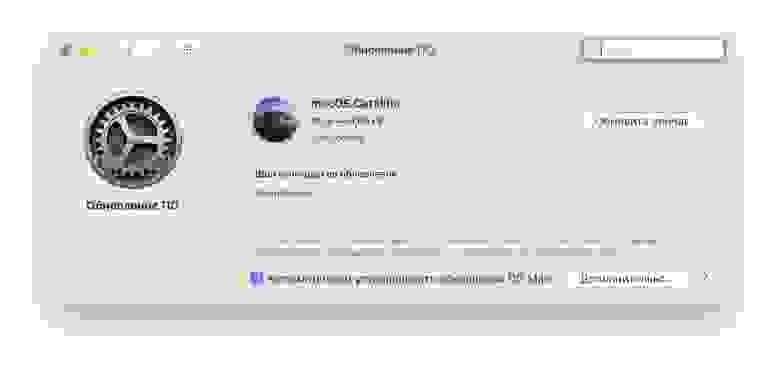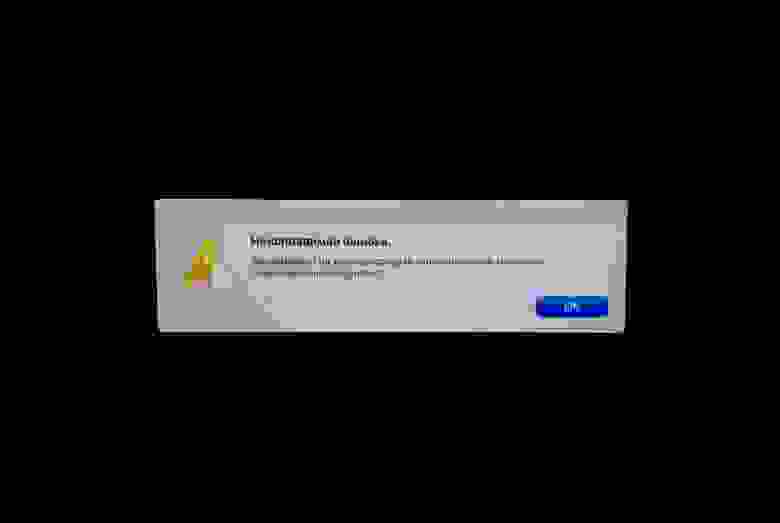- Если Вам не удается получить или предоставить доступ к экрану компьютера Mac
- Предоставление доступа к экрану, файлам или службам на компьютере Mac другим пользователям Вашей сети
- Общий экран
- Общий доступ к файлам
- Общий доступ к медиаматериалам
- Общие принтеры
- Удаленный вход
- Удаленное управление
- События Remote Apple
- Общий интернет
- Общий Bluetooth
- Общий доступ к DVD или CD
- Как я не смог включить MacBook из-за удаления TeamViewer
- Удаленное управление Маком
- Как настроить удалённый доступ в macOS
- Как удалённо подключиться к Mac
- Can’t login toTeamViewer on Mac OS
- Comments
Если Вам не удается получить или предоставить доступ к экрану компьютера Mac
Если у Вас возникли затруднения с предоставлением доступа к своему экрану другому компьютеру Mac или с получением доступа к экрану другого компьютера с Вашего Mac, проверьте следующее.
Убедитесь, что на компьютере Mac, к экрану которого Вы хотите предоставить доступ, включен общий доступ к экрану или удаленное управление и настроены права доступа. Включение и выключение общего доступа к экрану Mac.
Если Вы пытаетесь получить доступ к экрану другого компьютера Mac, выберите на нем меню «Apple»
> «Системные настройки», нажмите «Общий доступ» и убедитесь, что Вы присутствуете в списке пользователей, которым разрешен доступ к экрану этого Mac.
Убедитесь, что ни один из обоих Mac не находится в режиме сна. При необходимости настройте параметры режима сна в Системных настройках. На настольном компьютере Mac выберите меню Apple
> «Системные настройки», затем нажмите «Экономия энергии». На ноутбуке Mac выберите меню Apple
> «Системные настройки», нажмите «Аккумулятор», затем настройте параметры в панелях «Аккумулятор» и «Сетевой адаптер».
Убедитесь, что оба компьютера подключены к одной сети.
Чтобы проверить подключение, откройте меню «Apple» > «Системные настройки», затем нажмите «Сеть». Индикатор рядом с типом сетевого подключения должен быть зеленым. Если используется подключение Wi-Fi, имя сети отображается на панели справа.
Источник
Предоставление доступа к экрану, файлам или службам на компьютере Mac другим пользователям Вашей сети
Вы можете настроить компьютер Mac на предоставление общего доступа к файлам, папкам и службам пользователям Вашей сети. Можно также открыть общий доступ к экрану или принтеру, подключенному к компьютеру Mac.
Информация на этой странице поможет Вам выбрать службы, к которым Вы хотите предоставить общий доступ, и пользователей, которые получат к ним доступ.
Общий экран
Вы можете разрешить другому пользователю видеть экран Вашего компьютера, открывать, перемещать и закрывать файлы и окна, открывать приложения и даже перезагружать Ваш компьютер Mac. См. разделы Включение и выключение общего доступа к экрану Mac и Общее использование экрана другого компьютера Mac.
Общий доступ к файлам
Общий доступ к медиаматериалам
Вы можете предоставить доступ к своей музыке, фильмам и телешоу другим устройствам в Вашей сети. Настройка общего медиадоступа на Mac.
Общие принтеры
Если к компьютеру Mac подключен принтер, можно разрешить его использовать другим пользователям Вашей сети. См. раздел Общий доступ к принтеру.
Удаленный вход
Если Вы разрешаете удаленный вход в Ваш компьютер Mac, Вы можете использовать SSH (Secure Shell) для входа в Ваш компьютер с других компьютеров. См. раздел Предоставление доступа к компьютеру Mac с удаленного компьютера.
Удаленное управление
Если Ваш компьютер Mac удаленно управляется с помощью приложения Apple Remote Desktop, включите удаленное управление в настройках общего доступа. Предоставление доступа к Вашему компьютеру Mac из Apple Remote Desktop.
События Remote Apple
Настройте компьютер Mac так, чтобы он реагировал на события, отправленные другими компьютерами по сети. См. раздел Разрешение удаленных событий Apple.
Общий интернет
Можно использовать подключение к интернету совместно с другими компьютерами в Вашей локальной сети. Совместное использование интернет-подключения на Mac с другими пользователям сети.
Общий Bluetooth
Если на компьютере Mac установлен модуль Bluetooth или к компьютеру Mac подключен USB-адаптер Bluetooth, можно настроить общий доступ к файлам для других устройств или компьютеров, поддерживающим Bluetooth. Настройка общего доступа Bluetooth на Mac.
Общий доступ к DVD или CD
Если к Mac подключен внешний оптический дисковод, можно использовать этот дисковод совместно с другим Mac, который подключен к той же сети и работает под управлением macOS 10.14 или более ранней версии. Общий доступ к DVD и CD на Mac.
Источник
Как я не смог включить MacBook из-за удаления TeamViewer
Тем кому лень читать полностью, в конце я добавил простое решение.
Вчера я столкнулся с совершенно неожиданным стечением обстоятельств во время очередного обновления MacOS. Я вообще очень люблю обновления ПО, всегда хочется посмотреть на новые возможности той или иной программы. Когда летом я увидел, что можно скачать и поставить MacOS 10.15 Catalina Beta, я сознательно не стал этого делать, понимая, что beta может содержать значительное количество багов, а MacBook мне нужен ежедневно по работе. И вот вчера я увидел долгожданное уведомление.
Я с радостью нажал кнопку «Обновить сейчас» и стал ждать загрузки. Пока у меня скачивалось обновление, я решил сделать что-нибудь «полезное», а именно поудалять какой-нибудь ненужный хлам с ноута. И в этот раз под категорию хлам у меня попал TeamViewer.
Проблема тут вовсе не в TeamViewer.
Я его раньше использовал для удаленной помощи родителям, ну тут они вроде как сами хорошо справляются, и TeamViewer мне оказался не нужен. Плюс меня начала раздражать одна вещь, а именно то, что он, судя по всему, висел у меня в объектах входа на маке, хотя в системных настройках в разделе «Пользователи и группы» во вкладке «Объекты входа» его не было.
Как бы там ни было, я решил его удалить. И для этой задачи у меня под руку подвернулась известная многим утилита — «Clean my mac». Я очень люблю эту программу, но в этот раз она меня подвела.
Я как обычно зашел в раздел «Деинсталлятор» и выбрал там TeamViewer для дальнейшего удаления. Все прошло хорошо и как раз подоспела загрузка обновления MacOS. Далее все шло как обычно. Установка продолжалась некоторое время, мак несколько раз перезагружался и вот долгожданный момент. Завершающий этап установки и завершение настройки. Я сижу и жду входа в систему, и что я вижу:
И вот тут у меня начались проблемы. Естественно сначала я нажал раз пять OK, но это ни к чему не привело. Следующий шаг, пару раз перезагрузиться, что тоже не помогло! Дальше начал рассуждать. Вспомнил о том, что я только что удалил TeamViewer и вспомнил про объекты входа, и понял что поступил плохо. Дальше последовал час нагугливания решения, и первое что подвернулось под руку, было решение, предполагающее удаление всех остатков приложения вручную. Как выяснилось, информация по объектам входа разложена по каталогам LaunchAgents, LaunchDaemons и StartupItems, которые разбросаны по системе, под разные права доступа.
Для того чтобы их удалить нужен был доступ к жесткому диску. Есть несколько вариантов, об этом довольно много написано в сети. Я выбрал вариант использования терминала, запустив его из режима восстановления системы.
Там тоже было не все гладко, так как диск у меня зашифрован. Но это меня не остановило. Пройдя поиском по всем файлам, и удаляя все подряд, похожее на TeamViewer по названию, я думал что решил проблему, но это было не так! После перезагрузки все оставалось по прежнему. Здесь надо оговориться, так как, у кого-нибудь может возникнуть логичный вопрос: Почему я не запустил систему через безопасный режим? Ведь он отключает объекты входа для пользователя? — отвечу: система не запускалась в безопасном режиме!
Спустя еще один час этой возни нашлось рабочее решение. Оно заключалось в том, что надо поместить TeamViewerAuthPlugin.bundle на прежнее место, а именно в каталог /Library/Security/SecurityAgentPlugins/. И это меня спасло! Спасибо моему другу, который посреди ночи развернул локальный сервер и через ngrok раздал мне этот файл, который я успешно скачал из терминала с помощью curl`a.
Итог этой истории: относитесь внимательно к удалению приложений в MacOS!
P.S. Catalina вроде в порядке, все работает.
Кстати вот есть решение с форума teamViewer, я все забывал добавить его к посту
Если кратко, то надо перезагрузить мак, перейти в режим восстановления
Примонтировать жесткий диск на котором установлена система
Далее в верхнем меню выбрать Утилиты>Терминал
И там выполнить эту команду:
Источник
Удаленное управление Маком
Все мы уже привыкли что есть удобное и бесплатное решение для удалённого управления TeamViewer. Однако, бесплатное оно только до определённого момента времени и если к вам часто обращаются за помощью, то очень скоро вас жёстко ограничат по времени сеанса и сделают работу с приложением практически бессмысленной. Не важно получаете вы за это деньги или помогаете по доброте душевной, будет подразумеваться коммерческое использование.
Не спорю, что продукт получился удобный и универсальный, но и ценник за TeamViewer весьма ощутимый. Даже за минимальную однопользовательскую версию и предлагается только по подписке, то есть продлять её нужно каждый год. И пусть вас не смущает что вроде минимальная цена лицензии начинается от 1 999 рублей в месяц, заплатить придётся сразу за годовую подписку, а это уже 23 988 рублей. Заметьте, я написал именно про минимальную лицензию, где тоже есть свои ограничения.
Альтернативы TeamViewer есть, хоть и не такие удобные и простые в настройке.Например, многие владельцы маков даже не догадываются, что у них уже имеется встроенное в macOS средство для удалённого управления.
Как настроить удалённый доступ в macOS
В macOS X есть замечательное системное решение, «Общий экран» (Screen Sharing), позволяющее удаленно подключаться и управлять другим маком. Эта функция поддерживается любой версией OS X. Активировать удалённый доступ (Screen Sharing) очень просто:
- Открываем «Системные настройки» и кликнув по значку «Общий доступ» открываем настройки общего доступа
- Ставим галочку напротив «Общий экран» и указываем, кому разрешен доступ к управлению вашим экраном, выбрав из имеющихся учётных записей или задать дополнительные настройки, разрешив подключение любому пользователю по указанному паролю.
Тут можно посмотреть и адрес вашего компьютера в сети, по которому нужно будет подключаться, например такой vnc://12-345-678-90.broadband.corbina.ru/ .
Правда с функцией «Общий экран» на Mac не всё так просто, как в случае с TeamViewer такой адрес у вас будет только в случае прямого подключения к Интернет, когда вы сами устанавливает соединение с со стационарного компьютера или макбука. Если же вы сидите за роутером, а так оно и бывает в большинстве случаев, то получите адрес, присвоенный вам в локальной сети, например vnc://192.168.11.102 .
В этом случае подключиться снаружи, то есть с компьютера находящегося вне сети не получится, хотя внутри сети вы можете прекрасно управлять другими маками со своего устройства. У меня эта проблема решается установлением VPN соединения с локальной сетью, то есть получается, что я как бы тоже нахожусь внутри корпоративной сети. Но назвать такое решение универсальным язык не поворачивается. Не каждый захочет настраивать отдельный OpenVPN сервер.
Внимательный читатель мог заметить ещё один интересный пункт в настройках «Общего доступа» — «Удаленное управление». Казалось бы логичнее использовать именно этот вариант, а не «Общий экран». И да и нет.
Включить то мы её можем, но для работы с функцией «Удаленное управление» потребуется дополнительно устанавливать из App Store утилиту Apple Remote Desktop , тоже не бесплатную (5990 руб). И ладно бы она давала какие-то особые преимущества. но нет, это по сути просто оболочка над VNC (Virtual Network Computing) протоколом, который используется в функции «Общий экран». Отсюда и те же самые проблемы, описанные чуть выше.
Возможно, в одном из следующих постов я и расскажу по эту утилиту, но особого внимания она не заслуживает.
Как удалённо подключиться к Mac
Тут всё просто. Для этого достаточно запустить Finder и выбрать Переход -> Подключение к серверу или нажать Command+K .
В поле «Адрес сервера» указываем адрес удалённого компьютера, который у нас отображался при настройке «Общий экран» — vnc://12-345-678-90.broadband.corbina.ru/ или внутри сети vnc://192.168.11.102
Пройдя процедуру аутентификации, получаем полный доступ к удаленному Маку. Стоит отметить что VNC соединение работает не так шустро как в TeamViewer, потому на медленных каналах возможно заметное отставание, такова плата за халяву. В остальном, вполне себе рабочий вариант.
Статьи по теме удалённого доступа с базы знаний Apple:
Если понравилась статья ставьте лайк и подписывайтесь на канал.
Можете поделиться ею с друзьями и сразу отправить себе на стену или в личку другу. Кнопки соц сетей расположены тут — >>>
Источник
Can’t login toTeamViewer on Mac OS
I have updated TeamViewer to the latest version: 15.11.6 (1c0ed2aeb38), but I cannot login with my account, which works just fine on teamviewer.com. I do not get any kind of error message, when I enter my email and password, it simply does nothing.
Mac OS version: Big Sur 11.0.1
Comments
Thank you for your message and welcome to the TeamViewer Community! ?
macOS 11.0 (Big Sur) is only compatible with TeamViewer 15.12 and newer, which we have not released yet. Please be patient, we will soon release the 15.12 version and you will be able to use it on your Mac device.
I hope this could help. ?
Stay safe and sane! ?
French Community moderator
Did my response answer your question? Help out others and select it as the Accepted Answer
This reply is informational — but still leaves TeamViewer unusable — and with no timeline for release of an updated application, it leaves me angry.
So now I’ll shop around. If TeamViewer does not view MAC users as valuable customers — then what is the point.
Feel free to update your TeamViewer and use it on your Mac devices!
Feedback would be highly appreciated. ?
French Community moderator
Did my response answer your question? Help out others and select it as the Accepted Answer
Teamviewer 15.14.3, macOS Big Sur 11.1, still having this problem. Enter email and password, click the sign-in button, doesn’t do anything. Just sits there.
same problem here. I enter the correct user name and password. but it does nothing once I try to hit login. please help?
Same story. Works on 2014 MB Air, not on M1 Mac mini. (Both Big Sur)
Same thing here, not working on mac book pro M1. I use the correct login and password, and nothing happens when I click the sign-in button.
I am still experiencing this issue on Mac OS 11.2.3 using TeamViewer version 15.15.5 (4dbfdadce58)
Now on version 15.16.8 (b0756eefb01) and the problem persists.
I have asked our IT Purchasing to look for a different tool as Teamviewer is completely ignoring Apple M1 users.
Same issue here:
OS: macOS 11.2.3 20D91 arm64
Host: MacBookAir10,1
TeamViewer:Version: 15.16.8 (b0756eefb01)
I just lost a valuable client because I could not login to support them.
I am having the same issue. No M1 involved though. version 15.1.3937
I’m having the same problem with OSX 11.2.3 and TEamviewer 15.16.8. Tech support says it must be the remote iMac because they can’t explain the lack of connecting. This is terrible support.
I’m having the same problem, unable to sign in on mac os 11.2.3. Updated TV to the latest version 15.16.8.
Username and password are correct, click sign on nothing happens.
If Login to the website and the management console, click connect on my MacBook, allow a TeamViewer connection, when I open TV again it’s logged in.
Same issue here. After big sur update on macbook air cannot connect to teamviewer 15.16.8. It sounds like this is a known issue. Can the moderator or someone from Teamviewer give an update?
Update: Problem resolved itself. After big sur update on the macbook air, was unable to connect from Windows. The mac showed teamviewer availability and was on the setup screen for big sur. After the setup options were complete I was able to connect.
Mid April 2021 having this same issue.
MacBook Pro 17,1
April 22, 2021. I can’t log into my remote tablet any more. It was working on my old MacBook Pro before it disintegrated but is not working on my new MacBook Air. I go to log in, it says loading display preferences, and then I get non-rotating beach ball. I have to Force Quit to get it to stop. I have uninstalled using the recommended process and re-installed with no resolution.
MacBook Air M1 (2020)
This is incredibly frustrating. I can’t do my job properly at this point and looking for a new solution to replace TeamViewer.
Источник