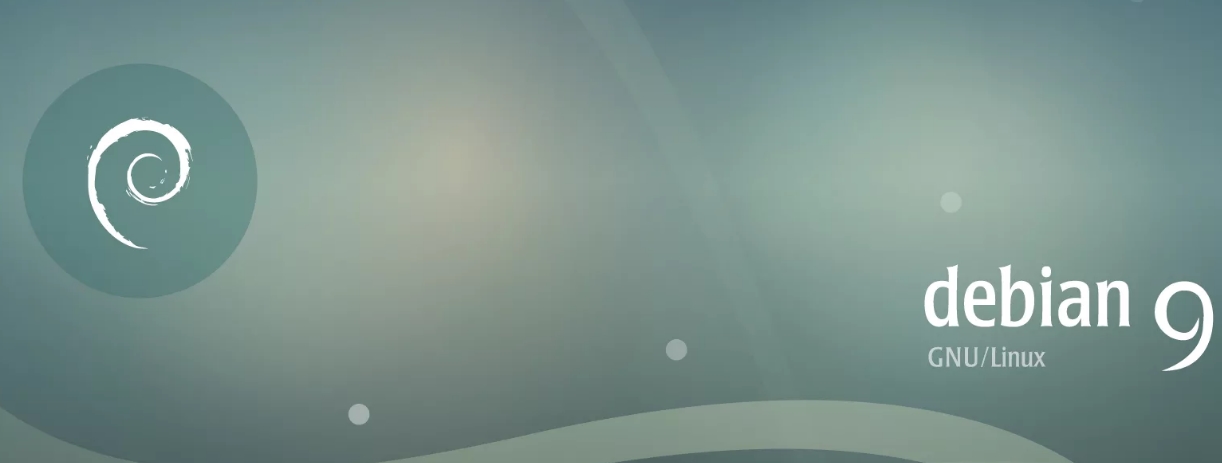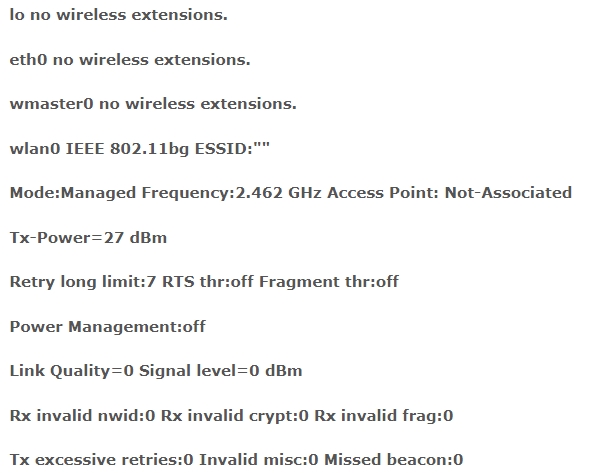- Настройка Wi-Fi в Linux Debian
- ru WiFi HowToUse
- NetworkManager
- GNOME
- Другие GUI-менеджеры
- wicd — для Xfce, LXDE, Fluxbox
- wpa_supplicant
- WPA-PSK и WPA2-PSK
- WPA-EAP
- Переключение между соединениями
- Советы по безопасности
- См. также
- Настройка Wi-Fi в Debian 9: что делать если не видит, не работает WiFi
- При установке ОС
- WPA2-PSK
- GNOME
- WiFi в Debian 9 не работает
Настройка Wi-Fi в Linux Debian
1. Установка драйвера Wi-Fi карты в Linux
Для работы wi-fi карты необходим драйвер. Нужного драйвера может не быть в системе. Что бы узнать какое устройство (сетевая карта) используется, можно посмотреть ID производителя и ID устройства с помощью команды «lspci -nn» или, если USB карта, «lsusb» эти команды выводят список устройств в системе, а также показывают их идентификатор. Пример строки из вывода команды lsusb:
Bus 001 Device 002: ID 0bda:8176 Realtek Semiconductor Corp. RTL8188CUS 802.11n WLAN
Видно, что wi-fi карточка Realtek, модель: RTL8188CUS, ID у неё: 0bda:8176 (первые четыре шестнадцатеричные цифры — это ID производителя, вторые — ID устройства). В данном случае модель уже известна и искать её по номеру ID нет смысла. Многие драйвера для проводных и беспроводных карт Realtek собраны в пакете firmware-realtek, однако после его установки и подключения usb wi-fi карты, беспроводной интерфейс у меня не появился. Тогда я скачал с сайта производителя драйвера нужной мне модели под Linux(Unix). В архиве находились исходные тексты драйвера, скрипт установки «install.sh» и документация. После запуска скрипта install.sh, произошла компиляция модуля драйвера (8192cu) и его установка в систему. После чего появился беспроводной интерфейс wlan0.
Узнать, что он появился можно командой «ifconfig -a«
2. Установка необходимых пакетов для работы с Wi-Fi
Настройку Wi-Fi сети можно произвести в графическом режиме с помощью NetworkManager или Wicd либо в консольном. Я рассмотрю вариант настройки в консольном.
Для работы с беспроводными интерфейсами есть пакет: wireless-tools (содержит утилиты: iwconfig, iwlist и пр.)
Для поддержки WPA и WPA2 нужен пакет: wpasupplicant
Следует установить эти два пакета.
3. Настройка Wi-Fi
Первым делом нужно включить беспроводной интерфейс командой: «ifconfig wlan0 up«
Далее можно просканировать доступные беспроводные сети командой: «iwlist wlan0 scan» (команда «iwlist» доступна после установки пакета wireless-tools)
# iwlist wlan0 scan
wlan0 Scan completed :
Cell 01 — Address: B8:A3:86:12:75:BA
ESSID:»Wi-Fi Net»
Protocol:IEEE 802.11bg
Mode:Master
Frequency:2.427 GHz (Channel 4)
Encryption key:on
Bit Rates:54 Mb/s
Extra:rsn_ie=30140100000fac020100000fac020100000fac020000
IE: IEEE 802.11i/WPA2 Version 1
Group Cipher : TKIP
Pairwise Ciphers (1) : TKIP
Authentication Suites (1) : PSK
Quality=93/100 Signal level=70/100
Cell 02 — Address: 1C:AF:F7:26:BD:C8
ESSID:»k-60-net»
Protocol:IEEE 802.11bgn
Mode:Master
Frequency:2.427 GHz (Channel 4)
Encryption key:on
Bit Rates:150 Mb/s
Extra:wpa_ie=dd160050f20101000050f20401000050f20401000050f20 2
IE: WPA Version 1
Group Cipher : CCMP
Pairwise Ciphers (1) : CCMP
Authentication Suites (1) : PSK
Extra:rsn_ie=30140100000fac040100000fac040100000fac020000
IE: IEEE 802.11i/WPA2 Version 1
Group Cipher : CCMP
Pairwise Ciphers (1) : CCMP
Authentication Suites (1) : PSK
Quality=100/100 Signal level=91/100
Видно, что найдены две беспроводных сети. Из вывода команды можно увидеть используемые идентификаторы сети (ESSID), частоты (каналы), протоколы, методы шифрование, уровень сигнала и прочее.
Настройка Wi-Fi сети производится в файле: «/etc/network/interfaces», так как там будет храниться ключ для доступа к беспроводной сети, то нужно ограничить доступ к файлу командой «chmod 0600 /etc/network/interfaces» (команда выставляет права чтения и записи в файл только для владельца файла, владельцем является root).
Пример файла «/etc/network/interfaces»:
# This file describes the network interfaces available on your system
# and how to activate them. For more information, see interfaces(5).
# The loopback network interface
auto lo
iface lo inet loopback
auto wlan0
iface wlan0 inet dhcp
wpa-ssid "k-60-net"
wpa-psk "dsqTtfsvsNyfiCsNMaga"
wpa-ssid — задает идентификатор беспроводной сети
wpa-psk — задаёт парольную фразу на доступ к сети. (Может быть задана в виде ASCII, как в примере, либо в виде 64 битного шестнадцатиричного числа сгенерированного утилитой wpa_passphrase на основании ASCII парольной фразы)
Настройку Wi-Fi сети можно задать и в отдельном файле-конфиге для wpa_supplicant и указав его в «/etc/network/interfaces».
Пример такого файла «/etc/network/interfaces»:
# This file describes the network interfaces available on your system
# and how to activate them. For more information, see interfaces(5).
# The loopback network interface
auto lo
iface lo inet loopback
auto wlan0
iface wlan0 inet dhcp
wpa-conf /etc/network/wpa_supp.conf
Пример файла «/etc/network/wpa_supp.conf«:
network= <
ssid="k-60-net"
proto=WPA2
key_mgmt=WPA-PSK
pairwise=CCMP
group=CCMP
psk="dsqTtfsvsNyfiCsNMaga"
>
CCMP — соответствует шифрованию AES
После настройки конфигурационных файлов можно включить интерфейс командой: «ifup wlan0«
Посмотреть состояние беспроводного интерфейса можно командой «iwconfig«, однако эта команда не распознаёт использование WPA/WPA2 и показывает Security mode: Open.
Для достоверного отображение информации лучше использовать команду «wpa_cli status«
Пример вывода команды:
Selected interface 'wlan0'
bssid=1c:af:f7:26:bd:c8
ssid=k-60-net
id=0
pairwise_cipher=CCMP
group_cipher=CCMP
key_mgmt=WPA2-PSK
wpa_state=COMPLETED
ip_address=192.168.0.10
Подключение с использованием WEP а не WPA/WPA2 рассматривать не будем, так как метод WEP уже устаревает и довольно легко взламывается.
В этой и прошлых статьях (Настройка сети в Linux Debian, Настройка PPPoE в Linux Debian) мы рассмотрели как можно произвести типовую настройку сети в Linux Debian.
Более сложную конфигурацию сети с использованием VLAN, а так же конфигурацию с использованием объединения сетевых интерфейсов рассмотрим в следующих статьях (Настройка VLAN в Linux и Linux bonding — объединение сетевых интерфейсов в Linux).
Источник
- ru
- WiFi
- HowToUse
Описание настройки WiFi-интерфеса в Debian.
Если ваше устройство имеет беспроводной интерфейс (контролируемый утилитой iwconfig), он должен быть настроен для подключения к сети. Если у вас отсутствует интерфейс для устройства, пожалуйста, посетите WiFi для получения информации об установке драйвера.
Беспроводной интерфейс может быть настроен с помощью менеджера соединения (например, NetworkManager) или через /etc/network/interfaces с помощью специальных утилит (например, wpa_supplicant). Настройки NetworkManager и wpa_supplicant приведены ниже.
» height=»16″ src=»https://wiki.debian.org/htdocs/debwiki/img/attention.png» title=» » width=»16″/> На смену устаревшему и небезопасному алгоритму WEP пришел WPA. Использование WEP не рекомендовано и не описано в данной статье.
NetworkManager
NetworkManager настраивается через через графический интерфейс, доступный для GNOME и KDE. Интерфейс не должен быть настроен в файле /etc/network/interfaces.
Также NetworkManager является интерфейсом для wpa_supplicant
GNOME
Убедитесь, что ваш пользователь входит в группу netdev.
Установите пакет: network-manager-gnome:
- Выберите требуемую беспроводную сеть и кликните по ней.
- Если используется WPA-шифровка с паролем (т. н. passphrase/pre-shared key), вам будет предложено ввести его. После выполнения нажмите на «Connect».
- Через некоторое время сеть активируется.
Если желаемая сеть не показана («спрятанная» сеть):
- Нажмите «Connect to Other Wireless Network. «.
- Введите SSID вашей сети в поле «Network Name».
- Если используется шифровка, выберите метод из выпадающего меню «Wireless Security» (чаще всего «WPA Personal» или «WPA2 Personal»).
- Введите пароль в поле «Password».
- Нажмите «Connect» для активации беспроводной сети.
См. страницу NetworkManager для часто задаваемых вопросов, документации и обсуждений.
Убедитесь, что пользователь входит в группу netdev.
Установите пакет: network-manager-kde:
- Выберите требуемую беспроводную сеть и кликните по ней.
- Если используется WPA-шифровка с паролем (т. н. passphrase/pre-shared key), вам будет предложено ввести его. После выполнения, нажмите на «Connect».
- Через небольшое время сеть активируется.
Если желаемая сеть не показана («спрятанная» сеть):
- Нажмите «Connect to Other Wireless Network. «.
- Введите имя сети в поле «Name (ESSID)».
- Выберите «Use Encryption», если шифровка используется в вашей сети.
- Выберите метод шифровки (обычно «WPA Personal»).
- Введите пароль в поле «Password».
- Выберите «WPA 1» или «WPA 2» в соответствии с протоколом сети.
- Нажмите «Connect» для активации беспроводной сети.
См. страницу NetworkManager для часто задаваемых вопросов, документации и обсуждений.
Другие GUI-менеджеры
Пакет network-manager-kde будет работать для Xfce и icewm.
wicd — для Xfce, LXDE, Fluxbox
Менеджер соединений wicd (Wireless Interface Connection Daemon) является альтернативой NetworkManager. Он независим от рабочей среды, а следовательно, легко переносим на другие окружения рабочего стола (например, Xfce, LXDE, Fluxbox, и т. д.). Как и NetworkManager, wicd настраивается через графическй интерфейс. Ваше беспроводное соединение не должно описываться в конфигурационном файле /etc/network/interfaces.
Пользователи Lenny: wicd не содержится в Lenny, но доступен через backported-пакет. Настройте /etc/apt/sources.list как описано на странице Backports.
Обновите список доступных пакетов и установите пакет wicd:
Если нужно, исправьте /etc/network/interfaces так, чтобы содержалось лишь следующее:
Если это ещё не сделано, добавьте обычного пользователя в группу netdev и перезагрузите DBus:
Запустите демон wicd:
Запустите графическую оболочку wicd с обычного пользователя:
wpa_supplicant
wpa_supplicant — WPA-клиент и IEEE 802.1X supplicant.
Пакет wpasupplicant предоставляет wpa-*ifupdown опции для /etc/network/interfaces. Если эти опции определены, wpa_supplicant запускается в фоне, когда ваша сеть работает и останавливается в случае её остановки.
Пользователям GNOME и KDE не стоит настраивать wpa_supplicant вручную. Используйте !NetworkManager.
WPA-PSK и WPA2-PSK
Также известные как «WPA Personal» и «WPA2 Personal» соответственно.
Ограничьте права пользователей на файл /etc/network/interfaces для защиты ключа (pre-shared key) (PSK):
Откройте файл /etc/network/interfaces в текстовом редакторе:
Задайте соответствующие данные для беспроводного интерфейса вместе с SSID и PSK. Например: «auto» подключит интерфейс wlan0 при запуске системы. Если этого не требуется, удалите или закомментируйте эту строку.
Сохраните файл и выйдите из редактора.
«Поднимите» интерфейс. При этом включится wpa_supplicant как фоновый процесс.
Дополнительные wpa-* опции описаны в файле /usr/share/doc/wpasupplicant/README.modes.gz. Вам стоит прочитать эту инструкцию, если вы подключаетесь к «скрытой» сети (не распространяющей свой SSID)
Для общей информации о /etc/network/interfaces смотрите man-инструкцию [5/interfaces|interfaces(5)]].
WPA-EAP
Для настройки сетей, использующих EAP-TLS, вам необходимо создать файл конфигурации wpa_supplicant и обеспечить сертификат клиента. Пример конфигурации WPA2-EAP находится в файле /usr/share/doc/wpasupplicant/examples/wpa2-eap-ccmp.conf.
После этого укажите ваш конфигурационный файл в /etc/network/interfaces. Например:
Больше информации может быть найдено в man-инструкции wpa_supplicant.conf(5). Полностью комментированный пример конфигурационного файла wpa_supplicant находится здесь: /usr/share/doc/wpasupplicant/README.wpa_supplicant.conf.gz.
Переключение между соединениями
To switch between multiple distinct configurations:
Пользователи GNOME могут использовать «Menu System > Administration > Network». (Не работает в etch)
Пользующиеся консолью могут
использовать логические интерфейсы
Советы по безопасности
Любой участник сети может прослушивать траффик других пользователей. (если это публичная точка доступа, WEP/WPA/WPA2, или LAN). Используйте протоколы SSL/TLS (https, imaps. ) или VPN для защиты ваших данных.
WEP настолько небезопасен, что его использование эквивалентно неиспользованию шифрования вообще.
WPA 1 устарел. Используйте WPA2.
Убедитесь, что вы используете сложный пароль.
См. также
WiFi/AdHoc — Establishing a WiFi network without an access point.
Источник
Настройка Wi-Fi в Debian 9: что делать если не видит, не работает WiFi
Всем привет! И в статье мы пообщаемся про настройку Wi-Fi в системе Debian. Конечно, можно попробовать настроить беспроводной модуль на этапе установке, но не всегда это получается. Плюс на некоторых дистрибутивах напрочь отсутствует альтернативные типы аутентификации и кроме WEP вы ничего не установите. Именно поэтому настройку нужно делать после установки ОС.
Далее нужно установить точный драйвер, писать я об этом не буду, так как статья немного не об этом. После этого настройку можно произвести через интерфейсы SNOME и KDE. Вот о них мы и поговорим в статье. Есть вариант прописать все в файле: «etc/network/interfaces» – но это не совсем удобно. Перед началом использования интерфейсов убедитесь, что пользователь, под которым вы находитесь, располагается в группе «netdev».
При установке ОС
- При установке вам предложат установить драйвер. Вставляем флэшку с ним и нажимаем «Загрузить отсутствующую микропрограмму со сменного носителя»;
- Теперь можно приступить к настройке беспроводного подключения, который у меня отображается как «wlan0». Но он может также отображаться как «eth».
- Выбираем тип сети: «Infrastructure» или «Ad Hoc». Второй вариант обозначает точку доступа, а первый управляемый интерфейс.
- Вводим имя Wi-Fi;
- Вписываем пароль. Также если в пароле будут другие символы кроме цифр, обязательно перед паролем вставляем s. Например:
После этого настройка будет завершена, но тип шифрования будет как WEP, которые не очень безопасный. Поэтому рекомендуется перенастроить на WPA2-PSK/
WPA2-PSK
- Инстиллируем дополнительные данные:
# aptitude install wpasupplicant wireless-tools
Далее вы должны увидеть данные вашего адаптера, если их нет, то скорее всего драйвера установились неправильно.
Прописываем команду, где вместо wlan0 надо вписать свой модуль, если он у вас отличается.
После сканирования вы увидите другие данные по карте и то что она нормально работает.
Здесь мы ограничили доступ к файлу настроек вай-фай.
Вместо звездочек вставьте соответствующие значения. После этого нужно открыть файл настроек: /etc/network/interfaces.
Далее я буду по строкам рассказывать, что написано:
- Имя модуля у меня это wlan0;
- Имя драйвера. Лучше всего использовать wext, но у вас может быть другой;
- Имя сети;
- Тут мы указываем на невидимость сети: 1 – видно, 2 – не видно;
- Алгоритм шифрования – нам как раз нужен RSN для WPA2;
- Указываем CCMP как у меня;
- Вписываем тоже самое, что и в предыдущей строке;
- Прописываем: WPA-PSK;
- Теперь тут надо вписать наш пароль, который мы ранее придумали;
Чтобы запустить наш адаптер, нужно прописать:
GNOME
$ su -l
# aptitude update
# aptitude install network-manager-gnome
Перезайдите в GNOME. Теперь вы увидите новую иконку в трее, нужно нажать на нее левой кнопкой мыши, чтобы вызвать меню. Также можно увидеть ближайшие беспроводные сети. Выбираем нужную и вводим пароль.
Если у вас невидимая Wi-Fi, то надо нажать «Connect to Other Wireless Network». Далее вводим имя сети, пароль и не забываем указать тип шифрования в строке «Wireless Security». «Wireless Security». В конце нажимаем на кнопку подключения.
$ su -l
# aptitude update
# aptitude install network-manager-kde
Запускаем «Run Command», вписываем заклинание «knetworkmanager» и запускаем. Теперь в трее вы увидите новую иконочку с розеткой. Нажимаем по ней, выбираем нужную вай-фай сеть, вписываем ключ и подключаемся. Если сеть невидима, то подключение аналогичное как и через GNOME.
WiFi в Debian 9 не работает
В таком случае нужно проверить, что драйвера установлены правильно. При установке обратите внимание на соответствие чипсета, который установлен на вай-фай карте или адаптере. Смотреть нужно именно по чипсету. С другой стороны, вы всегда можете установить другой драйвер. Далее уже можно снова попробовать настроить вайфай в Дебиан по этой инструкции.
Источник