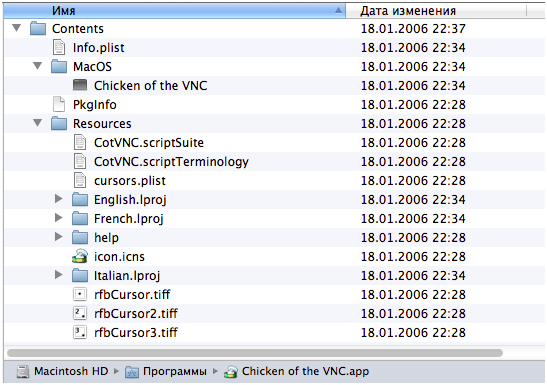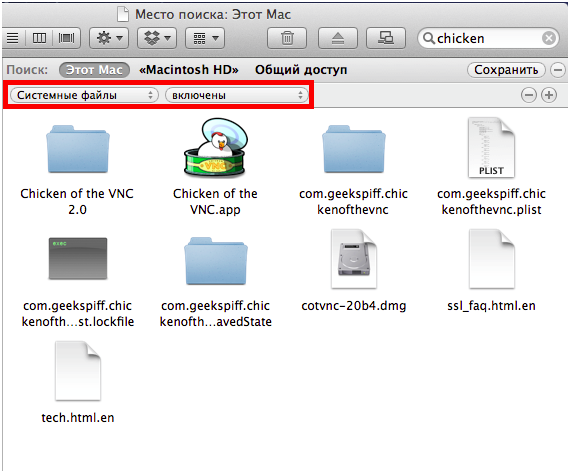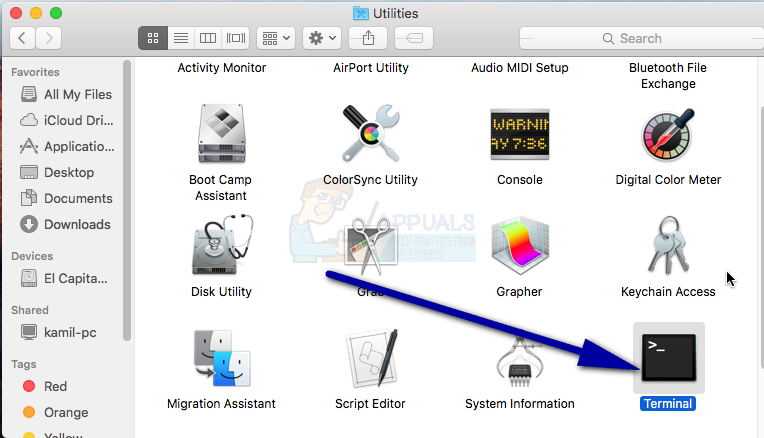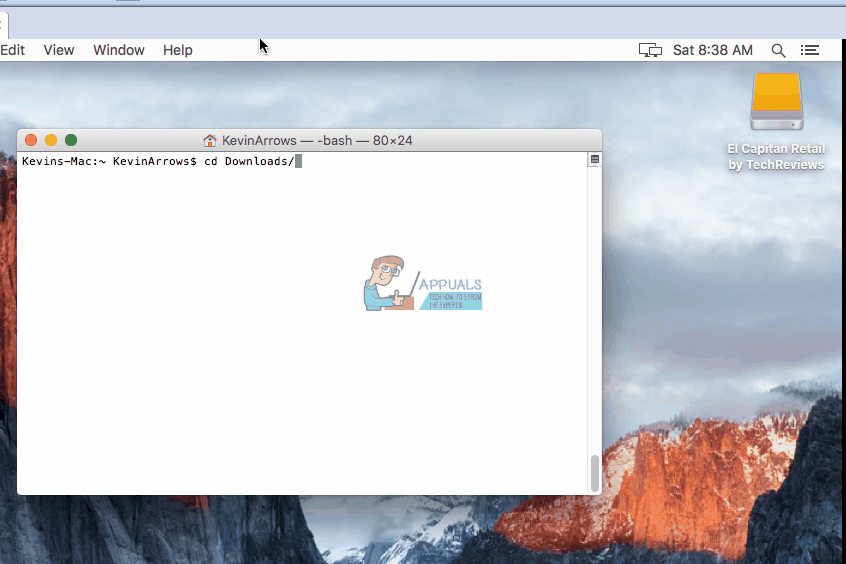- «Показать содержимое пакета» недоступно? извлекать файлы .pkg без их установки 2021
- Character Encoding and Unicode Tutorial
- Как просмотреть и извлечь файлы пакета в Mac OS X без установки
- Как просмотреть файлы пакета с помощью «Показать содержимое пакета» в Mac Finder
- Как развернуть файл пакета на Mac с помощью командной строки
- Как я могу открыть файл .pkg вручную?
- 9 ответов
- «Показать содержимое пакета» недоступно? Извлеките файлы .pkg без их установки
- Как просматривать и извлекать файлы пакета в Mac OS X без установки
- Департамент ИТ
- Как извлечь файлы пакетов (PKG) в Mac OS —
- Просмотр содержимого пакета
«Показать содержимое пакета» недоступно? извлекать файлы .pkg без их установки 2021
Character Encoding and Unicode Tutorial
Вы когда-нибудь хотели взглянуть на содержимое файла пакета на Mac, но без его установки? Вы можете сделать это с помощью превосходной командной строки. Это продолжается нашей серией проверок содержимого установщиков приложений, и в этом случае мы продемонстрируем, как извлекать файлы пакетов и сортировать их содержимое без фактической установки их на Mac OS X.
Как просмотреть и извлечь файлы пакета в Mac OS X без установки
На самом деле есть два способа просмотра и извлечения файлов пакета на Mac без фактической установки пакета. Первый подход — через Finder, а второй — с командной строкой. Давайте сначала рассмотрим метод Finder, а затем покажем, как извлечь пакет без установки через командную строку.
Как просмотреть файлы пакета с помощью «Показать содержимое пакета» в Mac Finder
Первый способ довольно прост и доступен в Mac Finder, он хорошо известен опытным пользователям:
- Перейдите к файлу пакета в Finder
- Теперь щелкните правой кнопкой мыши файл pkg и выберите «Показать содержимое пакета».
Однако «Показать содержимое пакета» не всегда отображается как опция. На самом деле иногда «Показать содержимое пакета» недоступно или не отображается вообще, в зависимости от того, как пакет был организован и создан с самого начала. В такой ситуации вы можете обратиться к командной строке, чтобы извлечь файл пакета.
Как развернуть файл пакета на Mac с помощью командной строки
Предполагая, что опция «Показать содержимое пакета» недоступна, мы можем извлечь файлы .pkg, используя инструмент командной строки pkgutil, который поставляется в комплекте с Mac OS, и на этом мы сосредоточимся.
- Запустите терминал (находится в / Applications / Utilities /), если вы еще этого не сделали
- Используйте следующий синтаксис, указав путь к рассматриваемому файлу пакета и указав место назначения для извлечения файлов из пакета
pkgutil —expand /path/to/package.pkg /output/destination/
Подсказка: помните, что вы можете перетаскивать элементы в Терминал, чтобы напечатать их полный путь, упрощая эту подсказку, набрав:
pkgutil —expand /destination/path/
Вы заметите, что некоторые файлы пакета содержат еще больше файлов пакета, быстро вводя вас в процесс извлечения глубоко вложенных пакетов.
Это отличный способ увидеть, что содержится в пакетах, особенно те, в которых опция Alt-click «Показать содержимое пакета» недоступна, что все чаще встречается, начиная с Mac OS X Lion и более поздних выпусков системного программного обеспечения Mac OS, хотя в конечном итоге это зависит от того, как был построен пакет.
Существуют и другие методы проверки содержимого пакета, включая сторонние приложения, такие как Pacifist. Если у вас есть какие-либо конкретные советы или рекомендации по просмотру и извлечению файлов пакетов на Mac, сообщите нам об этом в комментариях ниже!
Источник
Как я могу открыть файл .pkg вручную?
Некоторые приложения входят в файлы .pkg и запрашивают у вас пароль администратора, даже если все, что они делают, копирует двоичный файл в /Applications.
Мне нравится иметь свои приложения в
/Applications, и я не люблю давать административные разрешения на все, что не принадлежит материнству.
Есть ли способ открыть файл .pkg вручную и вытащить приложение? В Инструментах разработчика есть PackageMaker, но это, похоже, не делает этого (он выдал некоторый результат, который заставляет меня думать, что на самом деле нет никаких сценариев или других частей в установщике, просто приложение).
9 ответов
Если вы щелкните по нему правой кнопкой мыши и нажмите Показать содержимое пакета , вы получите несколько файлов в папке «Содержание». (Примечание: если вы не видите Показать содержимое пакета , вам нужно будет открыть Terminal.app и запустить pkgutil —expand mystubbornpackage.pkg path/to/expand )
Один — это спецификационный файл (спецификация материалов), который превращается в квитанцию, которую вы можете использовать для удаления приложения. Этот файл содержит манифест всего, что будет устанавливать пакет и где; для чтения этого файла используйте lsbom .
В большинстве пакетов (я использую Office 2008 здесь) также есть файл Archive.pax.gz, это содержит все, что установщик будет перемещать в различные папки, как указано в файле спецификации. В большинстве приложений, похоже, есть .app в этом архиве, хотя перетаскивание этого файла в /Applications может оставить его без фреймворков, которые ему нужно запустить; поэтому вам нужно будет выяснить, какие другие файлы ему нужны и где им нужны, чтобы заставить его работать.
Кроме того, все пакеты могут регистрировать сообщения, если вы нажмете Cmd-L (или выберите Журнал установщика в меню Окно вы можете просмотреть их по мере их создания. Это может дать вам представление о том, какие дополнительные вещи он устанавливает, по крайней мере, это дополнительная информация, если вы не доверяете этому пакету.
В дополнение к тому, что сказал Мэтью Холл, вы также можете нажать Cmd-I в приложении Installer, чтобы посмотреть, какие файлы установщик установит и где.
Если вы не доверяете установщику достаточно предоставить административные разрешения для установки, то почему вы доверяете двоичному файлу в /Приложения?
Pacifist позволит вам просматривать файлы пакетов. Это не обязательно позволяет вам «вытащить двоичный файл».
В качестве альтернативы вы можете попробовать,
После успешного открытия пакета найдите файл Archive.pax.gz, о котором было сказано ранее.
Создайте новую пустую папку на рабочем столе, назовите ее, как хотите. Я обычно называю их «xxxx» или «zzzz» и т. Д., Чтобы упростить ввод текста.
Опция перетащите копию файла Archive.pax.gz в эту новую папку «xxxx» на рабочем столе.
Если файл находится внутри носителя только для чтения, вы можете просто перетащить его в папку «xxxx» без клавиши «Option», чтобы создать копию.
Теперь откройте Terminal.app и в командной строке перейдите к вашему новому каталогу «xxxx» и перечислите содержимое каталога, чтобы подтвердить наличие файла Archive.pax.gz:
Теперь есть две простые команды:
Gzip скажет вам, что он заменил «Archive.pax.gz» на «Archive.pax»). Теперь перечислите содержимое каталога, чтобы подтвердить это.
(Вы должны отделить -r и -f , так как -rf не будет работать)
Наконец, снова перечислите содержимое каталога с помощью ls -al . В дополнение к вашему файлу Archive.pax вы увидите иерархию каталогов, которая, вероятно, содержит одну или несколько каталогов.
Файлы в этой иерархии каталогов будут иллюстрировать вам, где установщик OS X будет устанавливать файлы в вашей системе, как если бы ваш каталог «xxxx» был корневым каталогом «/».
Затем вы можете вручную скопировать эти файлы в свои адресаты, если хотите.
pkgutil —expand терпел неудачу для меня со следующей ошибкой:
Error encountered while creating .. Error 17: File exists
Но мне удалось извлечь файлы с помощью xar :
Unarchiver может это сделать; он будет делать то же самое, что и pkgutil —expand , но используя drag-and-drop. Это лучше заменить архив Apple Utility.app в любом случае.
Установите UnArchiver, откройте UnArchiver; в то время как он открыт — дважды щелкните по этому надоедливому MAMP_MAMP_3.5.pkg
Следуйте инструкциям по установке MAMP.
Лучшим инструментом для проверки файлов пакета является Подозрительный пакет . Он также позволяет копировать файлы из пакета.
Он не только предоставит всю необходимую информацию в приложении, но также установит подключаемый модуль Quick Look, поэтому просто выберите файл пакета и нажмите пробел, откроется окно с наиболее важной информацией.
Источник
«Показать содержимое пакета» недоступно? Извлеките файлы .pkg без их установки
Вы когда-нибудь хотели посмотреть содержимое файла пакета на Mac, но без его установки? Вы можете сделать это с помощью отличной командной строки. Это продолжается с нашей серией проверки содержимого установщиков приложений, и в этом случае мы продемонстрируем, как извлекать файлы пакетов и сортировать их содержимое без фактической установки их на Mac OS X.
Как просматривать и извлекать файлы пакета в Mac OS X без установки
На самом деле есть два способа сделать это. Первое довольно простое и доступное из Mac Finder, оно хорошо известно продвинутым пользователям: вы часто можете просто щелкнуть правой кнопкой мыши на файле pkg и выбрать «Показать содержимое пакета» — но это не всегда отображается. Предполагая, что опция Show Package Contents недоступна, мы можем извлечь файлы .pkg с помощью инструмента командной строки pkgutil, который поставляется вместе с OS X, на что мы собираемся сосредоточиться здесь.
- Запустить терминал (найти в / Приложения / Утилиты /), если вы еще этого не сделали
- Используйте следующий синтаксис, указывая путь к файлу пакета, о котором идет речь, и предоставляя выходной адрес для файлов, которые должны быть извлечены из пакета
pkgutil —expand /path/to/package.pkg / output / destination /
Подсказка: напомните, что вы можете перетаскивать элементы в терминал, чтобы распечатать их полный путь, облегчив этот совет, набрав: —expand [drop file here] / destination / path /

Вы заметите, что некоторые файлы пакетов содержат еще больше файлов пакетов, что быстро приводит вас к глубоко вложенному процессу извлечения пакета.
Это отличный способ увидеть, что содержится в пакетах, особенно тех, где недоступен вариант «Показать содержимое пакета» с помощью alt-click, который все чаще встречается в Mac OS X Lion и более поздних версиях программного обеспечения для Mac OS, хотя в конечном итоге это зависит от того, как был построен пакет.
Источник
Департамент ИТ
В Windows установка и удаление приложения – достаточно сложный, многостадийный процесс, включающий в себя копирование файлов, регистрацию библиотек в системе, модификацию реестра и т.п. Для полного удаления той или иной программы используется специальный апплет Панели управления – «Программы и компоненты». Простое удаление папки с программой из Program Files для этой цели некорректно (например, не удаляются записи в системном реестре).
В противоположность этому, в Mac OS X установка (и удаление) программы предельно просты. Программа в Mac OS X обычно поставляется в формате пакета – файла с расширением .app, который содержит все необходимые для работы программы файлы. Соответственно, достаточно просто скопировать пакет .app в папку приложений и запускать его двойным щелчком (см. рис. 1). Поскольку по умолчанию расширение .app не отображается, папка с программами в окне Finder (аналог проводника) выглядит списком ярлыков для запуска.
Для того, чтобы просмотреть содержимое пакета, достаточно щелкнуть по нему правой кнопкой мыши и выбрать «Показать содержимое пакета». В окне Finder пакет приложения откроется как папка и можно будет увидеть все используемые файлы (см. рис. 2).
Удаление приложения произвести несложно – достаточно перетащить пакет в Корзину. Это корректный способ удаления приложений, для большинства программ этого достаточно. Стоит отметить, что отдельные громоздкие приложения (такие как Microsoft Word for Mac или Adobe Photoshop), устанавливаются и удаляются при помощи инсталляторов, аналогично Windows.
При удалении приложения в Корзину могут остаться пользовательские настройки в папке профиля пользователя. Они занимают пренебрежимо малое количество места на диске, и их наличие никак не влияет на производительность системы. Однако если стоит задача полностью очистить систему от следов программы, это можно сделать следующим образом:
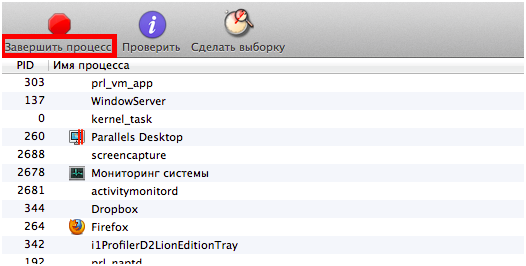
В окне Finder вводим в строке поиска название приложения, затем нажимаем значок «+» в правом верхнем углу для настройки условий поиска
В левом выпадающем списке выбираем «Другой…» и в открывшемся окне «Системные файлы». Этот пункт должен появится в выпадающем списке, выбираем его и затем выбираем «включены» (см. рис. 4). Таким образом, поиск будет производиться и по системным файлам
Удаляем все файлы, относящиеся к приложению (можно воспользоваться сортировкой по типу, дате и т.п.).
Источник
Как извлечь файлы пакетов (PKG) в Mac OS —
Программное обеспечение для платформы Apple OS X поставляется в виде файлов пакетов, и эти пакеты делают установку программного обеспечения чрезвычайно простой. Это было одним из достижений, которые пришли с Unix-ядром OS X на основе. Пользователи должны всегда проверять, что они знают, что находится в пакете, который они скачали, прежде чем устанавливать его. Как правило, это можно сделать с помощью Mac Finder.
Mac Finder не всегда способен читать содержимое файла пакета, поэтому пользователям приходится полагаться на командную строку, чтобы посмотреть, что находится внутри. Кроме того, пакеты могут иногда повреждаться или вам может понадобиться извлечь один файл из пакета по какой-то другой причине. Эта же команда может быть использована для достижения этой цели.
Просмотр содержимого пакета
Откройте Mac Finder из дока, перейдите к / Применение / Утилиты / и затем запустите Терминал.
Используйте следующую команду, указав на пакет, содержимое которого вы хотите просмотреть:
pkgutil –expand thePackage.pkg / destination
CD / назначение
Ls
Замените thePackage.pkg на имя пакета и / destination, где вы его положили. Например, если вы хотите работать на рабочем столе с пакетом volume.pkg:
pkgutil –expand volume.pkg
Ls
Эти файлы теперь можно просматривать, манипулировать ими или выбрасывать в корзину, как только вы закончите с ними. Например, если вы хотите сохранить только файлы .gif из пакета, вы можете создать каталог, а затем переместить его в него, прежде чем удалять все остальные:
Источник