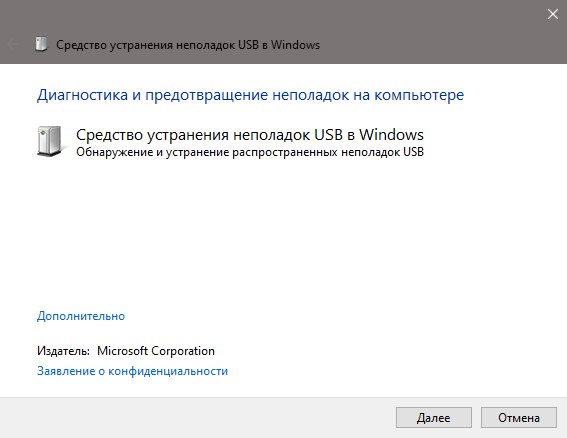- На флешке не видны файлы и папки Windows 10
- Флешка не отображает файлы и папки в Windows 10
- 1. Переустановка контроллеров USB
- 2. Устранение неполадок USB
- 3. Запустить CHKDSK на USB
- 4. Восстановление данных и вирусы
- Папок и файлов не видно на флешке устраняем ошибки 6 способами
- Четыре основных причин исчезновения данных с флешки
- Папки и файлы не отображаются на флешке, устраняем проблему
- Почему на флешке ни видно файлов, включаем скрытые элементы
- Применим командную строку
- Исправляем ошибку с помощью реестра
- Применяем антивирус
- Проверка на наличие ошибок системной утилитой для Windows 10
- Как восстановить удалённые элементы?
- Мои советы по работе с флешь картой
- Эта папка пуста: как увидеть файлы на флешке в Windows 10
На флешке не видны файлы и папки Windows 10
Когда вы подключаете флешку к USB-порту компьютера или ноутбука, то она отображается в проводнике Windows 10, но файлы и папки на самой флешке не видны. Разберем, что делать и как исправить, когда на флешке не видны файлы.
Флешка не отображает файлы и папки в Windows 10
В первую очередь, вставьте флешку в другой USB-порт компьютера или ноутбука. Также, подключите USB флешку к другому ПК и посмотрите, отображаются ли файлы на ней. Если файлы на накопители будут видны на другом ПК, то проблема в системных контроллерах Windows 10, а не самой флешке.
1. Переустановка контроллеров USB
- Подключите флешку к ПК.
- Нажмите Win+X и выберите «Диспетчер устройств«.
- Нажмите сверху на вкладку «Вид» и выберите «Показать скрытые устройства«.
- Разверните графу «Контроллеры USB» и удалите все (полупрозрачные и не прозрачные) «Запоминающее устройство для USB«.
Далее разверните графу «Дисковые устройства» и удалите SUB флешку. Также, удалите все полупрозрачные элементы, которые присутствуют в дисковых устройствах. После проделанных выше указанных действий, извлеките флешку, перезагрузите компьютер, и подключите её снова.
2. Устранение неполадок USB
Mcirosoft выпилила параметр по устранению неполадок USB из параметров, но есть специальная утилита от Microsoft, которая запускает эту функцию. Перейдите в раздел сайта, и скачайте утилиту » Устранение проблем с USB в Windows «. Флешка в этот момент должна быть подключена.
3. Запустить CHKDSK на USB
Команда ChKDsk используется для сканирования дисков и исправления на нем ошибок, если таковы будут иметься. Запуcтсите командную строку от имени администратора и введите команду:
- chkdsk C: /f /r
- Замените букву C на свою. Эта буква флешки, отображаемая в проводнике (мой компьютер).
4. Восстановление данных и вирусы
- Вирусы на флешки могут повредить её правильную работу. Нужно просканировать именно антивирусным сканером как Zemana или DrWeb USB-накопитель.
- Вы можете попробовать восстановить данные с флешки при помощи специализированных программ как Recuva.
Примечание: Если данные на USB-накопители вам не нужны, то вы можете отформатировать его и закинуть потом на нее файлы. Или же, после форматирования попробовать восстановить данные. Также, вы можете сначала восстановить данные с флешки, а потом отформатировать её.
Папок и файлов не видно на флешке устраняем ошибки 6 способами
Добрый день, друзья. Флешь карта на данный момент является очень популярным прибором, чтобы хранить и обмениваться информацией. Довольно часто, возникает ошибка: «Папок и файлов не видно на флешке», в чем дело? Для многих людей это может являться катастрофой, так как хранимые на данном носителе данные могут быть очень важны для человека. Обычно это текстовые файлы (могут быть Excel), но также фото из путешествия, фото ваших родных и прочее. Они могут иметь единственный экземпляр.
Если у вас появилась подобная проблема, паниковать не следует. Скорее всего, вы сможете вернуть пропавшие данные. Даже если вы их удалили. Самый простой вариант, если система их просто скрыла. Единственный момент, когда очень трудно вернуть подобные элементы, это когда флешка повреждена. Но, тут также нужно учитывать процент подобного повреждения. Даже в трудных ситуациях с повреждением накопителя специалисты могут вернуть часть пропавших данных.
Четыре основных причин исчезновения данных с флешки
- Первой из причин может быть то, что система из-за каких-то мер сделала часть файлов скрытыми;
- Второй причиной может быть проникновение вируса на съёмный диск или на весь компьютер;
- Третьей причиной может быть удаление данных элементов. Если вы не успели провести глубокое форматирование флешки, в этом случае, их можно вернуть, для этого я вам покажу 4 замечательные программы;
- Четвертая причина может быть механической. Это когда пользователь сам нечаянно повредил накопитель или флешка уже с завода имела механический брак (Самый тяжелый случай).
Папки и файлы не отображаются на флешке, устраняем проблему
Одно из первых, что вы должны сделать в подобном случае, это провести подробный осмотр флешки. Необходимо посмотреть, нет ли на ней любого рода повреждений, окислений. Проверьте, если у вас на носителе световой индикатор, горит ли он. Хорошо ли данный накопитель вставляется в USB вход. Если вы повреждений не нашли, то скорее всего, это или из-за программного сбоя, или из-за вторжения вируса. Также, данные вы просто могли удалить.
Почему на флешке ни видно файлов, включаем скрытые элементы
Очень может быть, что элементам, находящимся на накопителе, Windows присвоил атрибут «Скрытый». В этом случае вставленная в порт флешка будет выглядеть пустой. Итак:
- Вводим в строку поиска слово «Панель»;
- Вверху окошка появляется элемент «Панель управления». Входим в него;
- Выбираем в появившемся окошке «Категория» и «Оформление и персонализация»;
- В открывшемся окошке слева ищем ссылку «Показ скрытых файлов…». Нажмём на неё;
- В появившемся окошке, во вкладке «Вид» обязательно поставьте чикбокс над командой «Показ скрытых файлов…». Также, уберите 2 галочки, как на скриншоте. Нажимаем ОК.
Если данный метод вам не помог, тогда применим следующий.
Применим командную строку
- Вставляем в компьютер флешку;
- Вводим с строку поиска слово «Командная…» и нажимаем на появившейся элемент правой кнопочкой мышки. Запускаем как администратор;
- В командной строке вводим следующее сочетание: «Attrib -h -r -s /s /d k:\*.*». Буква k обозначает буквенное название вашей флешки, нажимаем «Enter».
После данной команду скрытые элементы должны показаться.
Исправляем ошибку с помощью реестра
Если в ваш компьютер попал вирус, он мог поменять команды в реестре. Значит, нужно проверить их правильное написание. Помните, когда вы работаете с редактором реестра, делайте всё осторожно, т.к. если вы неправильно измените одну из команд, ОС может начать глючить или просто перестать запускаться.
- Вводим в поиск слово «regedit» и запускаем появившейся элемент;
- У нас открывается окошко редактора реестра. Нам необходимо пройти по адресу: HKEY_LOCAL_MACHINE \ SOFTWARE \ Microsoft \ Windows \ CurrentVersion \ Explorer \ Advanced \ Folder \ Hidden \ SHOWALL.
- В строке CurrentVersion справа ключ должен быть равен 1.
- В меню тип, должны стоять только значения «REG_DWORD» и «REG_SZ», больше ничего.
Если же у вас данная страница выглядит по-другому, вполне возможно, что ПК заражён вредоносным ПО. Поэтому, его необходимо просканировать на поиск вредителей.
Применяем антивирус
Проверяем тем антивирусом, который у вас установлен. Если же он отсутствует, или слабый, то стоит применить ESET Scanner (Есть онлайн версия. Но для этого, нужно ввести свой электронный адрес на этом сайте). У данного софта маленький вес, но мощные фильтры анализа. ESET не оставит ни одного шанса большей части вредителей. Ссылка для скачивания находится внизу сайта ESET.
- Давайте проведём такую проверку. Запускаем антивирус и включаем обнаружение потенциально опасных программ. Далее, необходимо настроить анализ (стрелка с цифрой 2 на картинке);
- В настройках полезно будет выбрать: оперативная память, загрузочный сектор и раздел с системой. Кроме этого, нужно обязательно выбрать внешний накопитель. Затем, включаем «Сканирование»;
- Сколько он будет сканировать, имеет зависимость от того, столько объектов для сканирования вы выбрали и также от объёма внешнего диска и числа элементов на нём. Обязательно дождитесь, когда процесс будет завершен.
Если вы обнаружите вредоносные программы, то в этом случае желательно просканировать систему и другими антивирусами. Например, Anti-Malware . Как им пользоваться я рассказывать не буду, так как написал подробную статью про него. Лично у меня он установлен наряду с обычным антивирусом. В конфликт с другими антивирусами он не вступает.
Проверка на наличие ошибок системной утилитой для Windows 10
Давайте проверим флешку на наличие ошибок системными методами.
- Входим в «Проводник», выбираем флешку и два раза правой кнопочкой мышки нажимаем на этот накопитель. В ниспадающем меню нужно выбрать «Свойства»;
- В новом окошке переходим в меню «Сервис» и выбираем кнопочку «Проверить» (нужны права администратора);
- Затем, соглашаемся проверить диск на ошибки (Система иногда довольно быстро обнаруживает ошибки).
Когда проверка будет завершена, систему файлов данная утилита восстановит. Появятся новые файлы на диске. Может образоваться файл FOUND.000, на котором будут находиться элементы, которые восстановила утилита. Чтобы просмотреть элементы в данной папке нужно применить программу unCHKfree. Но, чаще всего этого не требуется, и внешний накопитель функционирует после восстановления в штатном режиме.
Как восстановить удалённые элементы?
Если вы нечаянно удалили нужные элементы на флешке, то я советую применить программы для восстановления удалённых элементов, которые довольно быстро найдут нужные вам файлы. На эту тему я написал несколько статей. Но, сейчас я не стану давать ссылки на все эти статьи, а дам ссылку на статью «Как восстановить удалённые элементы 4 программы».
Вы выберите понравившуюся из них и воспользуетесь ею. Самые удобные из них Recuva и Феникс, советую попробовать. Можете не сомневаться, данные программы найдут нужные вам файлы и даже те, которые вы давно удалили.
Мои советы по работе с флешь картой
Теперь вы знаете, что делать, если папок и файлов не видно на флешке. Но, я бы хотел вам дать несколько советов по этому поводу.
- Не стоит сохранять на внешний накопитель данные, которые вы не проверили антивирусом;
- Не забывайте вынимать флешку из USB входа корректным методом, то есть применив «Безопасное извлечение»;
- Один и тот же накопитель не нужно применять в разных ОС. Наиболее это относится к SD-картам;
- Не стоит забывать создавать копии информации с флешки на ЖД компьютера;
- Для восстановления части пропавших элементов придётся применять программы для восстановления файлов, о которых я упомянул выше.
Эта папка пуста: как увидеть файлы на флешке в Windows 10
Надпись «Эта папка пуста» в Проводнике Windows 10 нередко знаменует собой начало увлекательных приключений, которые ждут юзера в ближайшем будущем. Но заранее расстраиваться не нужно, так как в большинстве случаев «разруливается» проблема довольно просто.
В общем, если вы подключили «флешку» (то бишь, внешний flash-накопитель) к USB-порту компа, но вместо положенного списка Проводник Windows 10 показал вам только, так сказать, чисто поле с надписью «Эта папка пуста«, и теперь совершенно не понятно, как найти и открыть файл или папку на флешке, значит, зашли вы по адресу.
В этом посте мы как раз и расскажем, как данную проблемку можно решить. И начнем, как водится, с простого. Итак:
#1 — Эта папка пуста — переподключаем флешку к другому USB-порту
Бывает так, что из-за какого-то глюка (или даже поломки) USB-порта Проводник действительно не «видит» содержимое накопителя. Если углубляться в решение проблемы с портом недосуг, то просто подключаем флешку к другому порту. Если открылась она нормально, то вопрос считаем закрытым. Либо…
#2 — Эта папка пуста — запускаем инструмент устранения неполадок Windows 10
С помощью этой утилиты можно попробовать оперативно устранить некоторые неполадки программного характера, которые мешают Windows 10 работать с внешним flash-накопителем. Сложностей никаких:
- подключаем флешку к USB-порту;
- жмем кнопку Windows, в поисковой строке пишем «устранение неполадок» и жмем Enter;
- в открывшемся окошке «Параметры» находим и кликаем «Оборудование и устройства» и потом кнопку «Запустить…«;
- после завершения проверки тестируем результат.
#3 — Эта папка пуста — скрытые файлы?
Если в настройках Проводника отключена опция «Показывать скрытые файлы, папки, диски«, а таковые на флешке как раз и имеются, то, само собой, он их и не покажет. Посему:
- жмем кнопку Windows, в поисковой строке системы пишем «параметры папок» и жмем Enter;
- в окне «Параметры папок» переходим во вкладку «Вид«;
- список «Дополнительные параметры» прокручиваем в самый низ, активируем опцию «Показывать скрытые файлы, папки, диски» и жмем ОК;
- проверяем результат.
#4 — Эта папка пуста — устраняем проблемку командой attrib
Открываем командную строку Windows 10 (Win + X) с правами администратора. Вводим команду attrib -h -r -s /s /d g:*.* (где вместо g указываем букву названия флешки) и жмем Enter.
#5 — Эта папка пуста — восстановление данных?
Это уже на случай, если все предыдущие методы не сработали, и есть «чёткое» подозрение, что данные с флешки попросту удалили. Ситуация, конечно, не самая приятная, но все-равно можно попытаться отыскать и скопировать содержимое девайса на жесткий диск компа. К примеру, с помощью бесплатной и потому популярной утилиты EaseUS Data Recovery. Качаем и устанавливаем прогу на комп (вот линк на оф. сайт), подключаем флешку, запускаем процедуру сканирования и надеемся на положительный результат.
Либо, если данные на флешке действительно важные, обращаемся за консультацией в ближайший сервисный центр, которые оказывает услугу восстановления данных.