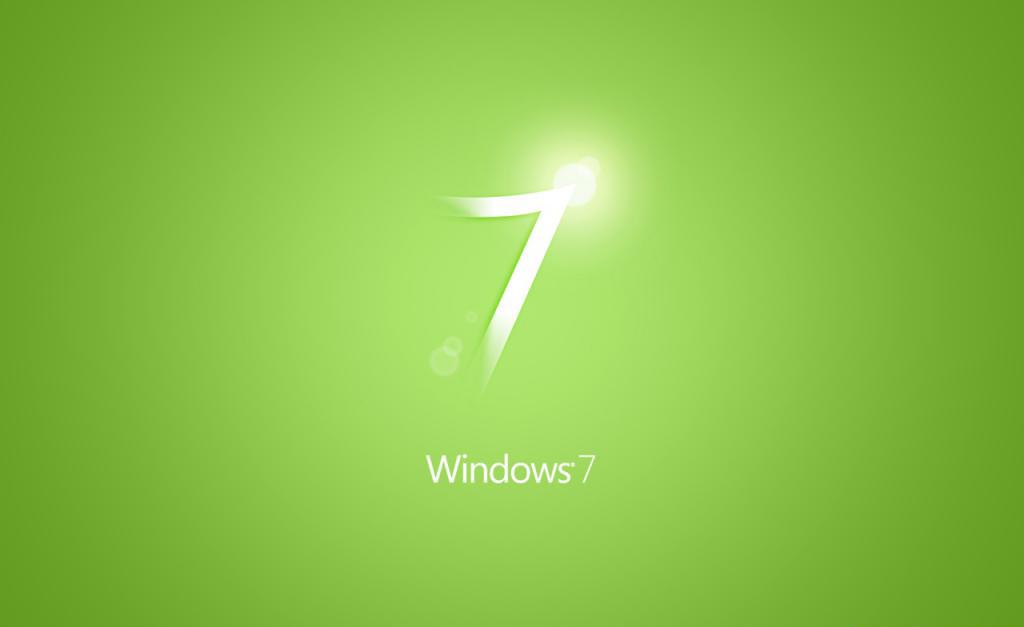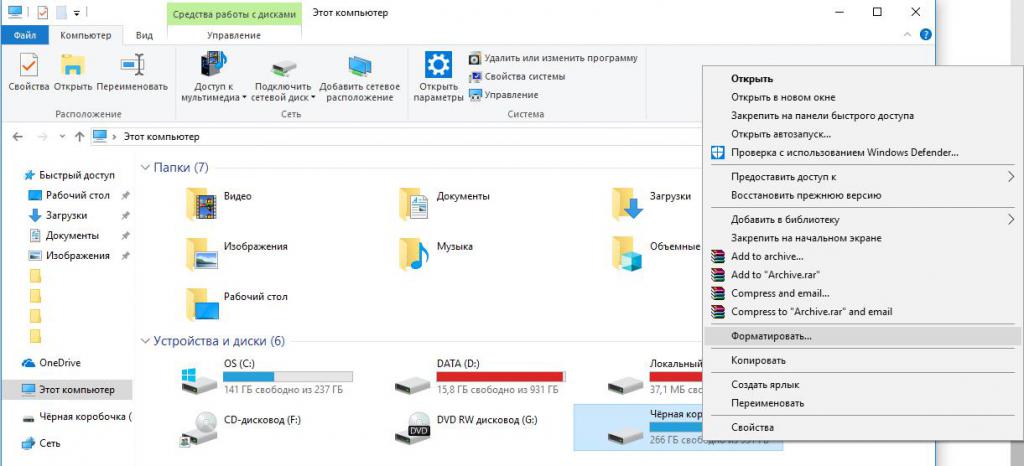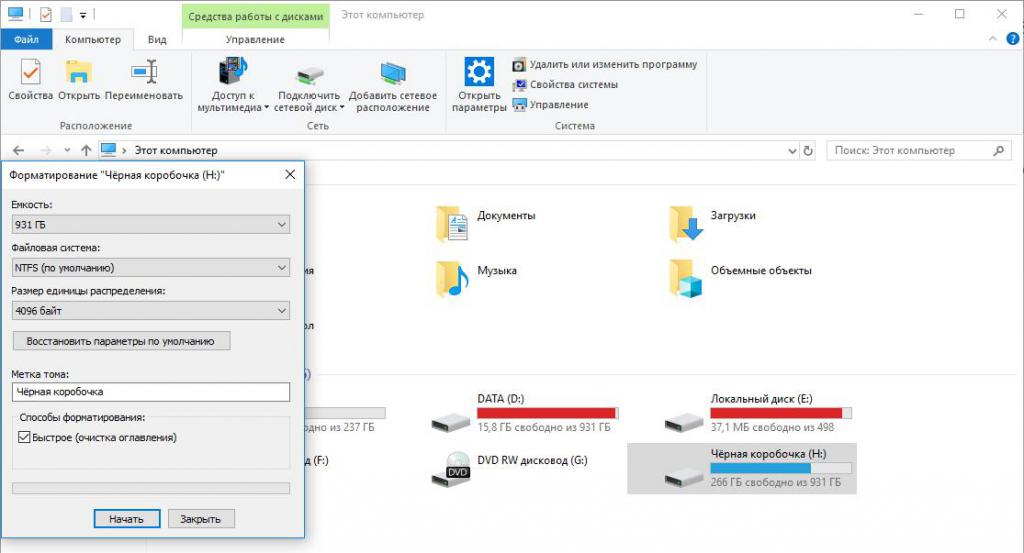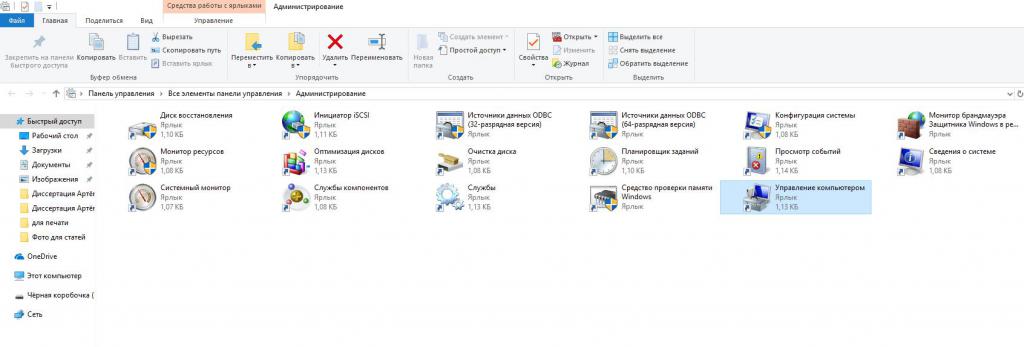- Dadaviz
- Твердотельная инсталляция, установка Windows 10 на SSD
- Установка Windows 10 на SSD — ловкость рук и никакого мошенничества
- Подготовка загрузочного носителя (флешки)
- Видео: создание загрузочной флешки программой Rufus
- Активация режима AHCI
- Подготовка SSD диска к установке ОС
- Видео: как управлять дисками через Minitool PartitionWizard
- Установка ОС Windows 10 — пошаговая инструкция
- Видео: установка Windows 10
- Как отформатировать SSD: понятие, инструкция по форматированию, правила и методы работы
- Для чего?
- Какие типы существуют?
- Работа на Windows 7
- Простой вариант
- Усложненный вариант
- Работа с BIOS
- Достаточно рискованный вариант
- Немного о процедуре
- Этот компьютер
- Управление дисками
- Форматирование внешнего диска
Dadaviz
Ваш IT помощник
Твердотельная инсталляция, установка Windows 10 на SSD
Не секрет, что установка операционной системы «с нуля» таит в себе немало подводных камней, которые могут не хило попортить вам нервы. Особенно это касается установки ОС с флешки на твердотельный жёсткий диск SSD. Оба носителя должны быть соответствующим образом подготовлены и отформатированы, а биос компьютера — соответствующим образом настроен. В противном случае могут возникнуть досадные ошибки: программа установки не увидит диск или не запустится вовсе.
Установка Windows 10 на SSD — ловкость рук и никакого мошенничества
С точки зрения операционной системы и компьютерного железа твердотельный диск (SSD) ничем не отличается от классического жёсткого диска с магнитными пластинами. Соответственно, и установка операционной системы на SSD не будет ничем отличаться от установки на обычный жёсткий диск.
Нюансы будут лишь в настройке дисковой подсистемы на максимальное быстродействие и в создании разделов на диске перед установкой системы. Поскольку диск новый, то инсталлироваться будет чистая копия ОС.
Инсталляция ОС на чистый диск всегда будет более трудной, чем обновление, которое само загрузится из интернета и проведёт все манипуляции в фоновом режиме, потребовав от пользователя буквально нескольких щелчков мышью.
Установка чистой копии состоит из нескольких последовательных этапов, которые должны пройти гладко и без ошибок. Приступим?
Подготовка загрузочного носителя (флешки)
Как показывает практика, при установке Windows 10 на SSD диск при помощи загрузочного DVD нередко возникают ошибки, препятствующие нормальной установке ОС. Особенно часто это происходит на ноутбуках, в которых и оптический привод, и жёсткий диск подключены к одному контроллеру SATA: обращение к оптическому приводу заставляет компьютер не оптимально конфигурировать контроллер, и SSD может работать с ошибками.
Поэтому для установки системы необходимо подготовить загрузочную флешку, инсталляция с которой позволит провести процесс быстро и без ошибок.
Чтобы подготовить загрузочный носитель с дистрибутивом ОС, необходимо скачать образ дистрибутива Windows 10, отформатировать флеш-накопитель и распаковать образ на него. И если со скачиванием никаких вопросов нет, то дальнейшая подготовка флешки может осуществляться дюжиной различных программ, сходных по функциям, но разных по настройкам и интерфейсу.
Мы же остановимся на официальном инструменте развёртывания образов от Microsoft — Microsoft USB/DVD download tool. Программа настолько проста, что невозможно допустить ошибку при её использовании.
- Найдите в интернете программу Microsoft USB/DVD download tool и скачайте её.
- Подключите к свободному порту USB флешку, на которую будет осуществляться развёртывание образа системы.
Вставьте в USB-порт флешку, на которую хотите записать загрузочный образ Windows 10
- Откройте «Проводник файлов» и запомните букву логического диска флешки. В нашем случае это буква L.
Подключенная флешка смонтировалась в проводнике файлов, как диск L:
- Запустите программу Microsoft USB/DVD download tool.
- При помощи кнопки Browse выберите ISO-образ с дистрибутивом операционной системы и нажмите кнопку Next.
Шаг 1: выберите образ, который будете записывать на флешку
- Выберите тип носителя — USB Device (флешка).
Выберите тип носителя, который будете делать загрузочным через утилиту USB/DVD download tool
- Выберите диск (флешку) для развёртывания носителя из выпадающего списка и нажмите кнопку Begin copying.
Среди доступных устройств выберите свою флешку и нажмите кнопку Begin copying
- На вопрос о стирании носителя ответьте утвердительно. Программа отформатирует флешку и начнёт копирование файлов на неё.
- Когда полоса прогресса дойдёт до 100% и появится сообщение об успешном создании носителя — программу можно закрыть.

Загрузочная флешка создана, и вы можете приступать к установке операционной системы с её помощью.
Возникновение каких-либо ошибок во время работы программы свидетельствует о неисправности флешки. Смените носитель на заведомо исправный и повторите процесс создания загрузочного диска.
Помимо своей простоты данный способ хорош тем, что использование официального инструмента Microsoft вместо одной из «бесплатных» программ гарантирует безопасную установку. Используя его, вы не заразите свой компьютер кейлоггерами или назойливыми рекламными модулями.
Видео: создание загрузочной флешки программой Rufus
Активация режима AHCI
Чтобы не оказаться в ситуации, когда программа-установщик ОС не видит диска, на который должна устанавливаться Windows 10 (это касается не только SSD, а вообще всех жёстких дисков с интерфейсом SATA), при помощи установок BIOS необходимо перевести SATA-контроллер в режим AHCI.
- При включении (перезагрузке) компьютера войдите в настройки BIOS. В зависимости от производителя материнской платы для этого нужно нажать или клавишу Del, или клавишу F1. Информация о нужной клавише отображается на экране загрузки.
Нажмите клавишу Del для входа в настройки BIOS
- Перейдите в раздел «Интегрированные периферийные устройства» (Integrated Peripherals).
Войдите в раздел периферийных устройств на главном экране BIOS
- Выберите пункт «SATA control mode» и переведите его в режим «AHCI».
Переключите контроллера SATA в режим AHCI
- Если в разделе Integrated Peripherals вы не нашли настроек SATA, то там будет подраздел «IDE function setup» или похожий — ищите настройки контроллера SATA в нём.
Настройки контроллера SATA могут находиться в разделе IDE function setup
- Перезагрузите компьютер и перейдите к установке операционной системы.
Подготовка SSD диска к установке ОС
Чтобы избежать проблем при установке операционной системы Windows 10, диск, на который будет проводиться установка должен быть полностью очищен от разделов. Если не сделать этого, программа установки системы может выдать сообщение о том, что этот диск не может быть использован для инсталляции ОС. Причиной будет отсутствие места для создания служебных разделов, невидимых для пользователя, но жизненно необходимых для операционной системы.
Чтобы этого не произошло, — удалите с SSD диска все разделы. Сделать это можно консольной командной diskpart:
- Подключите SSD диск к компьютеру, идеальным вариантом будет использование «кармана» с интерфейсом USB.
- Запустите окно командной строки (WIN+R, cmd.exe).
Нажмите Win+R и в появившейся строке введите cmd
- В командной строке введите слово diskpart и нажмите Enter — запустится программа diskpart.
- Введите команду list disk — будет выведен список подключённых физических дисков. Найдите в нём ваш SSD и запишите его номер (0, 1 и т. д.).
В списке дисков нас интересует номер SSD, с которого будем удалить разделы
- Введите команду select disk n, где n — номер диска, записанный в пункте 4.
- Введите команду list partition — на экран будет выведен список разделов на диске. Если разделов нет, то просто закройте окно программы. Если разделы есть, то продолжайте следовать инструкции.
Список имеющихся разделов на SSD диске, полученный командой list partition
- Введите команду select partition n, где n — номер раздела.
- Введите команду delete partition. Если разделов несколько, то повторяйте пункты 7 и 8, пока разделы не закончатся.
- Выйдите из окна программы командой exit.
Все разделы с SSD диска удалены, и он готов к установке операционной системы Windows 10.
Такой способ требует внимательности и немало нажатий клавиш, зато даёт полный контроль над процессом. Если же вы сторонник красоты и кликов мышью, то можете найти программы управления жёсткими дисками с графическим интерфейсом.
Видео: как управлять дисками через Minitool PartitionWizard
Установка ОС Windows 10 — пошаговая инструкция
Загрузочная флешка создана, BIOS компьютера настроен, SSD-диск девственно чист. Запускаем процесс установки операционной системы:
- Загрузите компьютер с созданной ранее флешки с дистрибутивом Windows 10.
- Выберите язык интерфейса и клавиатуру ввода по умолчанию, затем нажмите кнопку «Далее».
Выбор языка системы и клавиатуры по умолчанию при установке Windows 10
- Нажмите кнопку «Установить», чтобы запустить установку Windows.
Запустите установку Windows 10 кнопкой «Установить»
- «Прочитайте» и примите условия лицензионного соглашения. Без этого дальнейшая установка будет невозможна.
Примите лицензионное соглашение, чтобы продолжить установку
- Выберите тип установки «Выборочная: только установка Windows». Чистую копию системы можно инсталлировать только таким образом.
Инсталляция «чистой системы» возможна только в режиме выборочной установки
- Так как мы предварительно очистили целевой диск (SSD) от разделов, в диалоге выбора раздела для установки нужно будет нажать кнопку «Создать», после чего задать максимально возможный размер раздела (он будет таким по умолчанию). Вместе с ним система также создаст служебные разделы для своих нужд. В «Проводнике файлов» они будут не видны:
- раздел №1: среда восстановления. Содержит среду восстановления, необходимую для «отката» системы после критических ошибок или поражения вредоносными программами;
- раздел №2: системный раздел (EFI). Содержит хранилище конфигурации загрузки (BCD) и файлы, необходимые для загрузки операционной системы;
- раздел №3: MSR (зарезервировано системой). Необходим для служебных операций встроенного и стороннего ПО (например, для конвертирования простого диска в динамический);
- раздел №4: операционная система. На этом разделе будет расположена установленная система. Место, не занятое операционной системой, будет доступно для установки прикладных программ и хранения файлов.
- После выбора диска начнётся установка ОС. Во процессе установки экран может мерцать и гаснуть, компьютер несколько раз автоматически перезагрузится. Это необходимо для завершения некоторых этапов установки.
Копирование файлов и установка обновлений — самый продолжительный этап инсталляции ОС
- Теперь надо выбрать базовые параметры персонализации и местоположения, а также подключения и отчётов об ошибках. Вариант «Использовать стандартные параметры (по умолчанию)» будет наиболее предпочтителен для неопытного пользователя. На это этапе желательно иметь действующее интернет-подключение.
В этом окне лучше воспользоваться кнопкой «Использовать стандартные параметры»
- После ввода пароля пользователя операционная система готова к работе.
Система ожидает действий пользователя на экране блокировки
Видео: установка Windows 10
Правильная подготовка двух твердотельных носителей: загрузочной флешки и диска SSD — залог беспроблемной и быстрой установки ОС Windows 10. В заключение хотелось бы остановиться на выборе дистрибутива системы. Настоятельно не рекомендуем использовать самодельные сборки ОС, которые во множестве хранятся на торрент-трекерах. Их авторы обещают золотые горы и экстраординарные возможности, а на деле всё может вылиться во встроенные в систему вирусы, всплывающую рекламу и аппаратные сбои. Используйте только оригинальные образы от Microsoft, даже если инсталлируете «пиратскую» версию ОС.
Как отформатировать SSD: понятие, инструкция по форматированию, правила и методы работы
Причины форматирования SSD-диска всегда разные. Что-то могло пойти не так из-за заражения вирусами или же повреждения деталей носителя. А может быть, он совсем новый, и данная процедура необходима для того, чтобы начать успешно им пользоваться. Так или иначе, способов того, как отформатировать жесткий диск SSD, существует несколько.
В данном материале будут рассмотрены самые основные из них.
Для чего?
Ранее было сказано, что причин для форматирования SSD достаточно много. Для каждого пользователя может быть свой уникальный случай. Однако стоит также отметить и наиболее распространенные варианты того, с какой целью необходимо отформатировать SSD, новый или старый. Вот их перечень:
- с целью создания разметки. Чтобы иметь возможность в дальнейшем работать с винчестером. Процесс выполняется после того, как диск был впервые присоединен к компьютеру. В случае невыполнения форматирования SSD не будет отображаться среди остальных локальных носителей;
- полная чистка от скопившегося мусора. Данная процедура помогает почистить устройство от всех тех файлов, которые скопились на нем за годы работы. Если на диске будет устанавливаться Windows (для примера), это поспособствует увеличению скорости работы компьютера;
- необходимость установки операционной системы. Наилучшим вариантом для максимальной производительности компьютера на новой ОС будет ее установка на абсолютно чистый диск;
- устранение ошибок и неисправностей. Если устройство оказалось заражено вирусами, которые нет возможности удалить, то стоит прибегнуть к процедуре форматирования.
Какие типы существуют?
На данный момент существует два варианта того, как отформатировать SSD на Windows 10 или другой операционной системе. Вот эти способы:
- быстрое форматирование. Из названия становится понятно, что такая процедура не отнимает у пользователя много времени. Однако у данной формы есть большие минусы. Быстрый вариант не предусматривает оптимизации. Все имеющиеся файлы никуда не удаляются. И в том случае, если в работе SSD возникли какие-либо ошибки или неполадки, то исправлены они не будут;
- полное форматирование. Способ помогает оптимизировать диск. В ходе выполнения полной процедуры очистки происходит полное удаление файлов. Система проверяется, и все обнаруженные нарушения, неисправности и ошибки исправляются.
Теперь стоит перейти к инструкциям того, как правильно отформатировать SSD.
Работа на Windows 7
Данная версия операционной системы от компании Microsoft до сих пор остается практически самой популярной. И на ней все еще работает достаточно большое количество пользователей. А потому не стоит обделять ее вниманием. Рассмотрим далее два способа того, как отформатировать SSD под Windows 7.
Простой вариант
В данном случае необходимы только те инструменты, которые изначально установлены в самой операционной системе. Для форматирования данным способом просто соблюдайте инструкцию:
- запустите программу «Мой компьютер», воспользовавшись ярлыком или же проводником;
- среди перечня подключенных к устройству накопителей найдите необходимый SSD;
- кликните по нему правой клавишей мышки для вызова контекстного меню;
- среди перечня действий выберите «Форматировать»;
- откроется окно. Перед тем как отформатировать SSD-диск, необходимо установить некоторые параметры. В том случае, если вы не знаете, как и что изменять, просто оставьте все пункты нетронутыми;
- после настройки можно начинать процедуру.
Усложненный вариант
Этот способ отформатировать новый SSD (или старый) предлагает воспользоваться администрированием. Выполняется процедура следующим образом:
- активировав меню «Пуск», запустите «Панель управления»;
- здесь вам необходимо найти раздел под названием «Система и безопасность»;
- в нем перейдите в «Администрирование»;
- теперь дважды кликните мышкой по пункту управления компьютером;
- в левой части окна найдите и активируйте параграф «Управление дисками»;
- после открытия перечня выберите тот, который необходим для форматирования. Нажмите на нем правой кнопкой мышки и в контекстном меню запустите соответствующий процесс;
- перед вами снова появится окно с настройками. Значения параметров можно изменить. Но если вы не уверены, то просто оставьте все как есть;
- нажмите кнопку запуска процедуры и просто дожидайтесь ее окончания.
Теперь разберемся с тем, как отформатировать SSD через БИОС.
Работа с BIOS
Чтобы выполнить процедуру форматирования данным способом, необходимо прибегнуть к помощи стороннего программного обеспечения. Среди всего многообразия специализированных программ можно остановить внимание на утилите под названием Acronics Disk Director. Разберем на ее примере форматирование SSD через BIOS:
- сначала необходимо установить данное ПО на диск или флешку. После этого подключите носитель и перезапустите компьютер;
- при старте системы быстро нажимайте клавишу запуска BIOS. Стоит иметь в виду, что для каждой материнской платы идет свой набор. Но в некоторых случаях искомая клавиша пишется на стартовом экране, в самом низу;
- далее перед вами откроется меню программы BIOS. Используя клавиатуру, найдите и активируйте вкладку под названием Boot;
- после этого выведите на первую позицию носитель с установленной утилитой. Диск, который необходимо отформатировать, должен находиться на второй или третьей строке;
- теперь нажмите на кнопку F10. Произойдет выход из программы с сохранением всех изменений;
- далее перезагрузите компьютер. При правильном выполнении всех действий, приведенных ранее, первым запустится носитель с установленным программным обеспечением. В таком случае можно приступать к процедуре форматирования;
- выберите полную версию Acronics Disk Director. После открытия окна, перед тем как отформатировать SSD, поставьте маркер напротив пункта с активацией ручного режима;
- далее отметьте необходимый диск;
- в перечне слева выберите операцию форматирования. Появится окно с настройками. Вы можете оставить все по умолчанию или изменить в зависимости от необходимости;
- подтвердите сделанные изменения. Нажмите на флажок, который располагается в верхней панели окна. И кликните по клавише «Приступить», запустив тем самым процесс форматирования.
Теперь рассмотрим способ того, как отформатировать SSD, используя командную строку.
Достаточно рискованный вариант
Стоит отметить, что форматирование через командную строку, так же как и работа с редактором реестра — достаточно рискованный способ. Внесение неправильных изменений может привести к тому, что система либо зависнет, либо вовсе прекратит работать. Так что дальнейший пример того, как отформатировать жесткий диск через командную строку, может быть реализован вами на свой страх и риск:
- нажмите на клавишу «Пуск»;
- после этого перейдите в раздел всех программ;
- там откройте папку стандартных приложений и выберите команду «Выполнить»;
- теперь введите cmd и Ok;
- после этого произойдет открытие окна командной строки. Найдите строку, которая будет заканчиваться фразой format;
- здесь введите букву вашего диска и после нее двоеточие. Нажмите кнопку ввода;
- вам будет продемонстрировано сообщение с предупреждением о том, что вся информация и файлы будут безвозвратно уничтожены;
- также необходимо будет согласиться с началом процедуры форматирования, введя букву Y.
Далее рассмотрим несколько способов того, как отформатировать SSD в Windows 10.
Немного о процедуре
Стоит отметить, что способы форматирования SSD на последней версии операционной системы от Microsoft не сильно отличаются от тех, что были приведены для работы на седьмом выпуске. Далее будут продемонстрированы несколько самых распространенных вариантов того, как провести форматирование на последней версии Windows.
Этот компьютер
Это самый короткий и простой способ. По сути, его можно назвать форматированием напрямую. Делается это следующим образом:
- запустите программу «Этот компьютер». Используйте ярлык или же «Проводник»;
- среди списка подключенных носителей выберите тот, который необходимо отформатировать. Кликните по нему правой клавишей мышки;
- в открывшемся контекстном меню выберите функцию форматирования;
- после этого откроется уже знакомое вам окно настроек. Здесь все так же, если вы не уверены, оставьте все пункты по умолчанию;
- нажмите кнопку запуска процедуры и просто ждите ее окончания.
Управление дисками
Далее поговорим о более сложном способе того, как отформатировать SSD. Теперь необходимо будет поработать с уже упоминавшимся ранее администрированием:
- через строку поиска запустите приложение «Панель управления». Среди всех элементов найдите раздел администрирования;
- после перехода найдите раздел управления компьютером;
- слева найдите параграф под именем «Управление дисками». Здесь найдите необходимое устройство и, выбрав его, запустите окно форматирования. Проведите настройку параметров и активируйте процедуру.
Теперь поговорим о том, как отформатировать SSD, если он является внешним накопителем.
Форматирование внешнего диска
Этот вариант выполнения процедуры не слишком сложный, но подразумевает проведение работы с томами диска. Чтобы отформатировать SSD данным способом, необходимо выполнить следующие действия:
 Вставьте в USB-порт флешку, на которую хотите записать загрузочный образ Windows 10
Вставьте в USB-порт флешку, на которую хотите записать загрузочный образ Windows 10 Подключенная флешка смонтировалась в проводнике файлов, как диск L:
Подключенная флешка смонтировалась в проводнике файлов, как диск L: Шаг 1: выберите образ, который будете записывать на флешку
Шаг 1: выберите образ, который будете записывать на флешку Выберите тип носителя, который будете делать загрузочным через утилиту USB/DVD download tool
Выберите тип носителя, который будете делать загрузочным через утилиту USB/DVD download tool Среди доступных устройств выберите свою флешку и нажмите кнопку Begin copying
Среди доступных устройств выберите свою флешку и нажмите кнопку Begin copying Нажмите клавишу Del для входа в настройки BIOS
Нажмите клавишу Del для входа в настройки BIOS Войдите в раздел периферийных устройств на главном экране BIOS
Войдите в раздел периферийных устройств на главном экране BIOS Переключите контроллера SATA в режим AHCI
Переключите контроллера SATA в режим AHCI Настройки контроллера SATA могут находиться в разделе IDE function setup
Настройки контроллера SATA могут находиться в разделе IDE function setup Нажмите Win+R и в появившейся строке введите cmd
Нажмите Win+R и в появившейся строке введите cmd В списке дисков нас интересует номер SSD, с которого будем удалить разделы
В списке дисков нас интересует номер SSD, с которого будем удалить разделы Список имеющихся разделов на SSD диске, полученный командой list partition
Список имеющихся разделов на SSD диске, полученный командой list partition Выбор языка системы и клавиатуры по умолчанию при установке Windows 10
Выбор языка системы и клавиатуры по умолчанию при установке Windows 10 Запустите установку Windows 10 кнопкой «Установить»
Запустите установку Windows 10 кнопкой «Установить» Примите лицензионное соглашение, чтобы продолжить установку
Примите лицензионное соглашение, чтобы продолжить установку Инсталляция «чистой системы» возможна только в режиме выборочной установки
Инсталляция «чистой системы» возможна только в режиме выборочной установки Копирование файлов и установка обновлений — самый продолжительный этап инсталляции ОС
Копирование файлов и установка обновлений — самый продолжительный этап инсталляции ОС В этом окне лучше воспользоваться кнопкой «Использовать стандартные параметры»
В этом окне лучше воспользоваться кнопкой «Использовать стандартные параметры» Система ожидает действий пользователя на экране блокировки
Система ожидает действий пользователя на экране блокировки