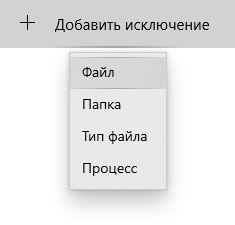- Как полностью отключить Microsoft Defender в Windows 10, версия 2004
- Важная информация
- Как отключить Microsoft Defender в Windows 10
- Примечание
- Содержание
- Инструкции для Windows 10 Pro и Enterprise
- Инструкции для Windows 10 Домашняя, Pro и Enterprise
- Как отключить Защиту от подделки
- Как отключить Microsoft Defender с помощью редактора групповой политики
- Обратите внимание
- Как отключить Microsoft Defender с помощью системного реестра
- Примечание
- Обратите внимание
- Как отключить «Безопасность Windows»
- Как временно отключить Microsoft Defender в Центре безопасности
- Заключение
- Как отключить Защитник Windows 10 или добавить исключения в него
- Содержание
- Как отключить Защитник Windows в новых версиях системы, начиная со сборки 2004
- Как отключить Защитник Windows через интерфейс
- Как отключить Защитник Windows навсегда через редактор групповой политики
- Как отключить Защитник Windows навсегда через реестр
- Как отключить Центр безопасности Защитника Windows
- Как добавить исключения в Защитника Windows: файл, папку, тип файла или процесс
- Недостатки отключения Защитника Windows
Как полностью отключить Microsoft Defender в Windows 10, версия 2004
Важная информация
Microsoft отключила ключ реестра DisableAntiSpyware, который администраторы использовали для принудительного отключения встроенного антивируса Windows 10 – Microsoft Defender (Защитник Windows)
В обновлении функций Windows 10, версия 2004, Microsoft переименовала встроенный антивирус «Защитник Windows» на Microsoft Defender.
Для того, чтобы отключить встроенный антивирус в Windows 10 версии 1909, 1903, 1809 и ниже, воспользуйтесь инструкцией Как полностью отключить Защитник Windows 10.
Если вы хотите полностью отключить Microsoft Defender в Windows 10 используйте данное руководство, которое работает для Windows 10 May 2020 Update (версия 2004).
Антивирусная программа Microsoft Defender – бесплатное решение для защиты от вредоносных программ, которое поставляется Microsoft с каждой установкой Windows 10. Данный пакет инструментов безопасности предназначен для обеспечения базового уровня защиты устройства от различных видов вредоносных программ, включая вирусы, программы-вымогатели, руткиты, шпионское ПО и др.
Несмотря на то, что антивирус запускается автоматически, он может отключиться при установке стороннего антивирусного продукта. Тем не менее, Windows 10 не предлагает возможности для полного отключения встроенной системной защиты. Главная причина этого заключается в том, что Microsoft не хочет, чтобы устройства Windows 10 использовались без какой-либо защиты.
Тем не менее, иногда пользователи хотят полностью отказаться от использования Microsoft Defender, например, при использовании компьютерных терминалов без подключения к сети и с настроенным запретом подключения периферийных устройств.
В этом руководстве Windows 10 мы приведем пошаговые инструкции по отключению Microsoft Defender на компьютере с помощью редактора групповой политики, системного реестра, компонента Безопасность Windows или с помощью сторонних утилит.
Как отключить Microsoft Defender в Windows 10
Примечание
Все указанные в статье действия можно выполнить только в учетной записи с правами Администратор.
Содержание
Инструкции для Windows 10 Pro и Enterprise
Инструкции для Windows 10 Домашняя, Pro и Enterprise
Как отключить Защиту от подделки
Компонент Защита от подделки в Microsoft Defender блокирует изменения функций безопасности, чтобы избежать их неправильного использования. Известно, что вредоносные программы могут изменять настройки безопасности, но защита от несанкционированного доступа заблокирует подозрительные попытки изменения важных параметров защиты. Защита также сработает, если вы попытаетесь вручную отключить встроенный антивирус.
Чтобы полностью отключить Microsoft Defender в Windows 10, версия 2004 и выше, необходимо сначала отключить Защиту от подделки.
- Используйте сочетание Windows + I , чтобы открыть приложение Параметры.
- Перейдите в Безопасность Windows > Защита от вирусов и угроз > Параметры защиты от вирусов и угроз > Управление настройками.
- Переведите переключатель Защита от подделки в неактивное положение.
В любое время, при необходимости, вы можете включить защиту обратно.
Как отключить Microsoft Defender с помощью редактора групповой политики
Редактор групповых политик является компонентом Windows 10 Pro и Enterprise (Корпоративная). Для отключения Microsoft Defender нужно выполнить следующие шаги:
- Предварительно отключите функцию Защита от подделки.
- Нажмите сочетание клавиш Windows + R и введите gpedit.msc , затем нажмите клавишу ввода Enter . При необходимости подтвердите запрос службы контроля учетных записей для запуска редактора групповых политик.
- Вы найдете нужный параметр по следующему пути Политика “Локальный компьютер” > Конфигурация компьютера > Административные шаблоны > Компоненты Windows > Антивирусная программа Microsoft Defender .
- В правой части окна выберите политику Выключить антивирусную программу Microsoft Defender.
- В открывшемся окне установите состояние политики на Включено и примените изменение, затем нажмите ОК.
- Затем перейдите по следующему пути Политика “Локальный компьютер” > Конфигурация компьютера > Административные шаблоны > Компоненты Windows > Антивирусная программа Microsoft Defender > Защита в режиме реального времени .
- В правой части окна выберите следующие политики, для каждой из них в открывшемся окне установите состояние политики на «Отключено» и примените изменение, затем нажмите ОК:
- Включить наблюдение за поведением
- Проверять все загруженные файлы и вложения
- Отслеживать активность программ и файлов на компьютере
- Включить проверку процессов, если включена защита реального времени
- Теперь, когда параметры были отредактированы, принудительно обновите групповую политику. Откройте командную строку и введите:
- Перезагрузите компьютер
Обратите внимание
После отключения встроенного антивируса Microsoft Defender иконка компонента Безопасность Windows по-прежнему будет отображаться в области уведомлений панели задач. Если вы хотите избавиться от данной иконки, то отключите «Безопасность Windows».
После завершения данных шагов и перезагрузки ПК Microsoft Defender больше не будет сканировать и обнаруживать вредоносные программы.
В любое время вы можете снова включить антивирусную программу Microsoft Defender – для этого выполните предыдущие шаги указав значение “Не задано”.
Как отключить Microsoft Defender с помощью системного реестра
Редактор групповых политик недоступен в Windows 10 Домашняя, но вы можете сделать то же самое с помощью редактора реестра.
Примечание
Некорректное изменение реестра может привести к серьезным проблемам. Рекомендуется создать резервную копию реестра Windows перед тем, как выполнить данные шаги. В меню редактора реестра выберите Файл > Экспорт для сохранения резервной копии.
- Предварительно отключите функцию Защита от подделки.
- Нажмите сочетание клавиш Windows + R и введите regedit , затем нажмите клавишу ввода Enter . При необходимости подтвердите запрос службы контроля учетных записей для запуска редактора реестра.
- Перейдите по следующему пути (скопируйте и вставьте в адресную строку редактора реестра):
- Щелкните правой кнопкой мыши по папке “Windows Defender”, выберите Создать > Параметр DWORD (32 бита) .
- Назовите параметр DisableAntiSpyware и нажмите Enter.
- Щелкните дважды по созданному ключу и установите значение от 1, затем нажмите ОК.
- Щелкните правой кнопкой мыши по папке “Windows Defender”, выберите Создать > Раздел .
- Назовите раздел Real-Time Protection и нажмите Enter.
- Щелкните правой кнопкой мыши по папке “Real-Time Protection”, выберите Создать > Параметр DWORD (32 бита) и создайте следующие параметры:
- Назовите параметр DisableBehaviorMonitoring и нажмите Enter. Щелкните дважды по созданному ключу и установите значение 1, затем нажмите ОК.
- Назовите параметр DisableOnAccessProtection и установите значение 1, затем нажмите ОК.
- Назовите параметр DisableScanOnRealtimeEnable и нажмите Enter. Щелкните дважды по созданному ключу и установите значение 1, затем нажмите ОК.
- Назовите параметр DisableIOAVProtection и нажмите Enter. Щелкните дважды по созданному ключу и установите значение 1, затем нажмите ОК.
- Перезагрузите компьютер
Обратите внимание
После отключения встроенного антивируса Microsoft Defender иконка компонента Безопасность Windows по-прежнему будет отображаться в области уведомлений панели задач. Если вы хотите избавиться от данной иконки, то отключите «Безопасность Windows».
После завершения данных шагов и перезагрузки ПК Microsoft Defender больше не будет сканировать и обнаруживать вредоносные программы.
В любое время вы можете снова включить антивирусную программу Microsoft Defender. Для этого нужно удалить ключ DisableAntiSpyware. Затем нужно удалить раздел “Real-Time Protection” и все его содержимое, после чего потребуется перезагрузка компьютера.
Как отключить «Безопасность Windows»
Обратите внимание, что после отключения встроенного антивируса https://www.comss.ru/page.php?id=7469 иконка компонента Безопасность Windows по-прежнему будет отображаться в области уведомлений панели задач. Если вы хотите избавиться от данной иконки, то выполните следующие действия:
- Откройте Диспетчер задач и перейдите на вкладку “Автозагрузка”.
- Найдите строку Windows Security notification icon.
- Щелкните правой кнопкой мыши по данному пункту и выберите опцию Отключить.
Как временно отключить Microsoft Defender в Центре безопасности
Если нужно временно отключить Microsoft Defender, можно воспользоваться следующей инструкцией:
- Откройте Безопасность Windows – достаточно кликнуть по иконке в системном трее.
- Выберите раздел “Защита от вирусов и угроз”.
- Выберите ссылку “Параметры защиты от вирусов и других угроз”.
- Установите переключатель Защита в режиме реального времени в положение Откл.
После завершения данных шагов Microsoft Defender будет отключен. Тем не менее, это временное решение. Антивирус будет повторно активирован после перезагрузки устройства.
Заключение
Хотя в отдельных случаях действительно может потребоваться отключение встроенного антивируса Windows 10, пользователям не рекомендуется использовать устройство без какой-либо защиты.
Если вы пытаетесь отключить Microsoft Defender, потому что предпочли ему другое антивирусное решение, то должны учитывать, что встроенный антивирус будет автоматически отключен во время установки альтернативного решения.
Как отключить Защитник Windows 10 или добавить исключения в него
Довольно часто Защитник Windows может мешать комфортной работе пользователя за компьютером — некоторые файлы и папки могут вызывать у встроенного в Windows 10 антивируса недоверие. Обычно такого рода контент моментально удаляется, но, конечно, данный антивирус, как и любой другой, можно деактивировать. К счастью, есть сразу три способа, каждый из которых весьма прост и не требует от пользователя особых познаний, навыков или опыта работы в этом направлении.
Содержание
Как отключить Защитник Windows в новых версиях системы, начиная со сборки 2004
В новых версиях Windows 10 разработчики усилили безопасность Защитника Windows, из-за чего стандартные способы его отключения, которые работали раньше, теперь бесполезны — встроенный антивирус со временем сам включается. Впрочем, энтузиасты уже нашли способ отключить его навсегда.
- скачайте файл по ссылке (либо с GitHub, но в этом случае вам придётся вручную экспортировать файл windefend-disable.bat);
- кликните по нему правой клавишей мыши;
- выберите пункт «Запустить от имени администратора»;
- дождитесь окончания процедуры (пара секунд), нажмите любую клавишу на клавиатуре;
- снова запустите файл от имени администратора и дождитесь его завершения, после чего нажмите любую клавишу.
Как отключить Защитник Windows через интерфейс
Наиболее простым способом выключения Защитника Windows 10 является отключение защиты в режиме реального времени через интерфейс антивируса.
- откройте список скрываемых значков в правом нижнем углу экрана;
Теперь Защитник Windows 10 отключён. Но, стоит отметить, что периодически операционная система Windows 10 всё же может в автоматическом режиме запускать некоторые компоненты антивирусной защиты, плюс после обновления системы Защитник может быть полностью включён. Этот вариант стоит использовать в том случае, если последующие способы кажутся вам слишком сложными.
Как отключить Защитник Windows навсегда через редактор групповой политики
В версиях операционной системы Windows 10 Pro и Enterprise имеется функция редактора групповой политики, благодаря которой можно выполнять массу полезных действий. Кроме того, благодаря данному редактору можно отключить Защитник Windows, выполнив несколько весьма простых шагов.
- на клавиатуре нажмите комбинацию клавиш Windows + R, после чего введите в поле gpedit.msc и нажмите Enter;
После перезагрузки антивирусная программа Windows Defender полностью прекратит свою работу. Чтобы запустить её обратно, нужно выполнить те же шаги, только вместо «Отключено» поставить «Не задано».
Как отключить Защитник Windows навсегда через реестр
К сожалению, редактора групповых политик в редакции Windows 10 Домашняя нет, так что воспользоваться вышеописанным методом в данном случае не выйдет. С другой стороны, эту же процедуру можно провести при помощи редактора реестра, который доступен во всех редакциях операционной системы.
- на клавиатуре нажмите комбинацию клавиш Windows + R, после чего введите в поле regedit и нажмите Enter;
После перезагрузки компьютера Защитник Windows больше не будет скранировать систему, обнаруживая вредоносные файлы и программы. Чтобы включить Защитник Windows, пользователю нужно вновь запустить редактор реестра, перейти по указанному выше адресу, после чего удалить «DisableAntiSpyware» и раздел «Real-Time Protection»
Как отключить Центр безопасности Защитника Windows
Стоит отметить, что даже если пользователь воспользовался одним из представленных способов отключения антивируса Защитник Windows, иконка данного компонента всё равно будет отображаться в панели задач. При желании, если данная иконка пользователю мешает, её тоже можно убрать.
- откройте Диспетчер задач (ПКМ по меню Пуск или Ctrl+Alt+Del);
- перейдите во вкладку «Автозагрузка»;
- нажмите левой кнопкой мыши на Windows Security notification icon и в правом нижнем углу нажмите на опцию «Отключить».
Как добавить исключения в Защитника Windows: файл, папку, тип файла или процесс
К сожалению, как бы хорошо не работал Защитник Windows, но изредка он всё же даёт сбои — может удалять файлы, восприняв их вредоносными, или даже целые папки. Естественно, разработчики предусмотрели это, добавив функцию исключений, которая позволяет защитить определённый контент от удаления в том случае, если его программа посчитала опасной для вашего компьютера. Вот только «спрятали» функцию достаточно глубоко, чтобы найти её самостоятельно было крайне сложно. Но, конечно же, эта проблема тоже решаема.
- откройте список скрываемых значков в правом нижнем углу экрана;
Недостатки отключения Защитника Windows
Разработчики из компании Microsoft достаточно неплохо потрудились над Windows 10, так что Защитник Windows работает отлично — он действительно защищает от различных вредоносных файлов, не даёт фишинговым программам получать данные пользователя, оберегая систему от различных пакостей. Так что если у вас нет острой необходимости отключать Защитник, то лучше этого не делать — встроенный антивирус вполне пригоден для того, чтобы заменить более известные аналоги от сторонних разработчиков. И, конечно, делая любые манипуляции с реестром, лучше иметь про запас бэкап операционной системы до внесения изменений.