- Что делать, если приложения Windows 10 перестали показывать уведомления
- Не работают уведомления Windows 10
- Как исправить уведомления в Windows 10 —
- Что приводит к прекращению работы уведомлений Windows 10?
- Метод 1: Включить, чтобы приложения запускались в фоновом режиме
- Способ 2. Включите уведомления для определенных приложений
- Способ 3: включить / выключить уведомления через реестр
- Изменение параметров уведомлений и действий в Windows 10
- Изменение параметров уведомлений для всех отправителей
- Изменение параметров уведомлений отдельных отправителей
- Выбор и упорядочивание быстрых действий, которые будут отображаться в центре уведомлений
- Как отключить уведомления Windows 10
- Отключение уведомлений в настройках
- С помощью редактора реестра
- Отключение уведомлений в редакторе локальной групповой политики
- Как отключить Центр уведомлений Windows 10 целиком
- Видео инструкция
Что делать, если приложения Windows 10 перестали показывать уведомления
Д ля того чтобы держать пользователя в курсе событий, некоторые встроенные приложения Windows 10 используют всплывающие уведомления. Включить или отключить их можно непосредственно в настройках самого приложения, а также в разделе Система -> Уведомления и действия универсального приложения «Параметры». Но может так статься, что какое-нибудь приложение вдруг перестанет отправлять уведомления.
Произойти это может в результате некорректного обновления приложения или какого иного сбоя. Как следствие, при этом повреждается отвечающий за эту опцию ключ реестра.
И хотя в настройках такой программы отправка уведомлений будет включена, в списке раздела «Уведомления и действия» она может отсутствовать .
Устранить эту ошибку, если она связана с повреждением указанного выше ключа, очень просто, достаточно лишь сбросить его значение к параметрам по умолчанию.
Скачайте по ссылке yadi.sk/d/pNkeHaHozpqXs оригинальный файл реестра FixPushNotifications.reg и выполните его слияние после чего перезагрузите компьютер.
После этого зайдите в раздел Система -> Уведомления и посмотрите, появились ли там проблемные приложения.
Если да, то функцию отправки уведомлений можно считать восстановленной.
Не работают уведомления Windows 10
Сразу скажу, что много прочитал, обсуждаемого здесь, но под мою проблему подходящего не нашёл.
Суть проблемы: не работают уведомления Windows 10. В настройках «Уведомления и действия» ползунок «получать уведомления» не включён, но его при этом нельзя включить. Он отскакивает обратно при попытке его активировать. На 0,1-0,3 секунды, при клике мышкой, появляется «вкл.», а потом опять «откл.» Что может мешать ему передвигаться? Или же может его можно «передвинуть» с помощью реестра или каких-либо команд cmd.exe? Загружался в минимальном безопасном режиме, та же история. Также пробовал: http://g-ek.com/windows-10-ne-pokazyivaet-uvedomleniya . Пути, описанного по ссылке, вообще не было, запуск .reg файла не дал результата. Прилагаю снимок экрана, хотя вроде в нём нет смысла.
Буду благодарен за помощь.
Ну тогда пробуйте обновить образ Windows не утратив личных файлов и настроек.
Восстановить целостность поврежденных системных файлов Windows 10 можно путем обновления системы посредством утилиты Media Creation Tool . Ее можно скачать на официальном сайте Microsoft . Скачать средство сейчас . Обновление Windows 10 – длительный по времени, в то же время самый надежный способ вернуть операционной системе работоспособность. Процесс обновления Windows 10 по времени проходит примерно столько же, сколько и процесс ее переустановки. В рамках проведения этого процесса все поврежденные системные файлы будут перезаписаны, сохранятся данные пользовательского профиля, установленные программы и внесенные системные настройки, а на выходе получим свежайшую, со всеми установленными обновлениями Windows 10 Anniversary Update.
Запускаем Media Creation Tool . Принимаем лицензионные условия.
Выбираем Обновить этот компьютер сейчас .
Далее последует загрузка файлов для обновления, будут проведены подготовительные действия. После чего необходимо жать кнопку Установить . И ждать завершения процесса обновления.
2 польз. нашли этот ответ полезным
Был ли этот ответ полезным?
К сожалению, это не помогло.
Отлично! Благодарим за отзыв.
Насколько Вы удовлетворены этим ответом?
Благодарим за отзыв, он поможет улучшить наш сайт.
Как исправить уведомления в Windows 10 —
Уведомления Windows предоставляют пользователям Windows отличный способ получать важные уведомления от приложений. К сожалению, уведомления Windows 10 не работают должным образом после последнего обновления Windows. Многие пользователи Windows замечают, что они не получают всплывающее уведомление (баннерное уведомление), но видят, что количество уведомлений (нижний правый угол экрана) увеличивается. Например, если вы выполните определенную задачу, которая вызовет уведомление Windows, вы не увидите уведомление об уведомлении и не услышите звук уведомления.
Однако вы увидите увеличение числа уведомлений на 1. Это означает, что уведомления Windows 10 не полностью сломаны, т. Е. Вы получаете уведомление, но не отображаются как предупреждения. Пользователи, которые испытали это, также заметили, что уведомления также не отображаются в центре действий. Таким образом, уведомление не будет отображать предупреждение, и оно не будет отображаться в центре действий, но счетчик будет увеличен. Также следует помнить, что это не относится конкретно к одному (или нескольким) приложениям. Уведомления Windows не будут работать ни для какого приложения, ни для какого-либо предупреждения.
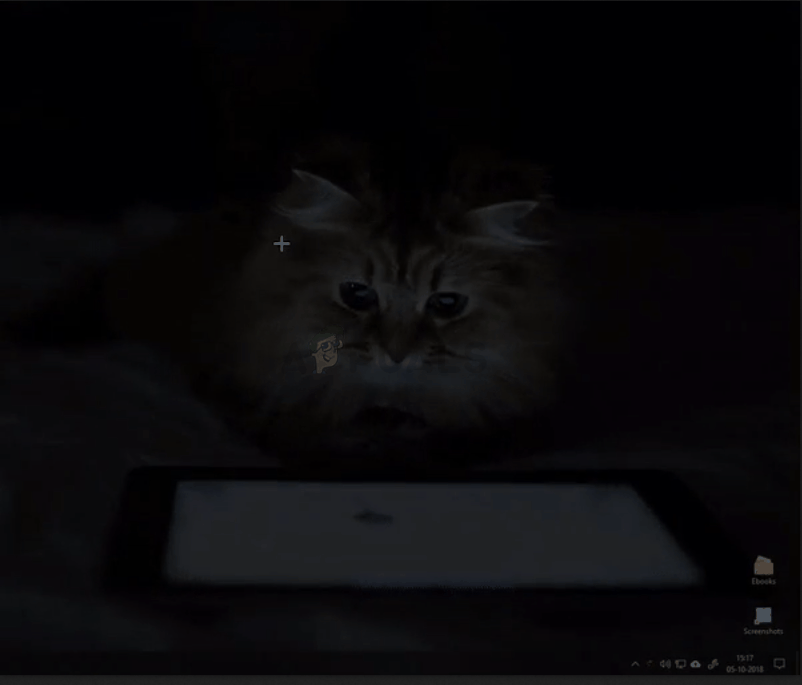
Что приводит к прекращению работы уведомлений Windows 10?
Основной причиной, как уже упоминалось выше, является Центр обновления Windows. Эта проблема обычно начинается после обновления Windows. Решением для этого является включение определенной настройки. Поэтому наиболее логичным объяснением является то, что последнее обновление Windows могло его отключить.
Метод 1: Включить, чтобы приложения запускались в фоновом режиме
В настройках конфиденциальности Windows есть опция, которая позволяет пользователям выбирать, должны ли приложения работать в фоновом режиме или нет. Включение этой опции позволит приложениям работать в фоновом режиме и, следовательно, показывать уведомления. Просто следуйте инструкциям ниже
- Держать Ключ Windows и нажмите я
- Выбрать Конфиденциальность
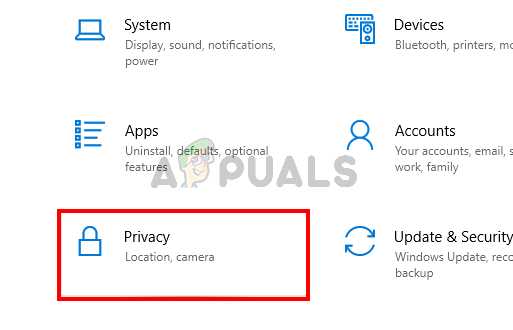
- Выбрать Фоновые приложения с левой панели.
- Переключить на опция Пусть приложения работают в фоновом режиме
- Переключить на приложения, от которых вы хотите получать уведомления
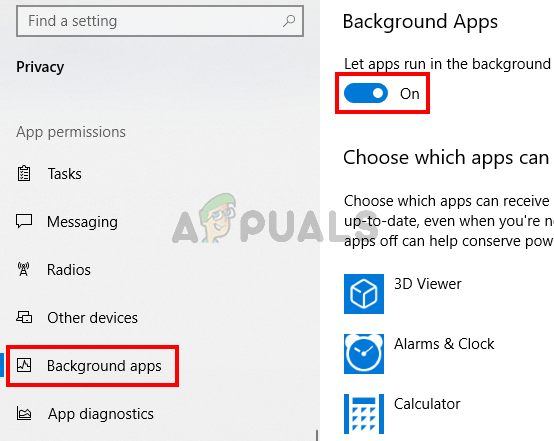
Это оно. Перезагрузка и проблема должна быть исправлена после перезагрузки.
Замечания: Если это не решит проблему, просто подождите следующего обновления Windows. Если вы можете, сообщите об ошибке в Windows Feedback Hub. Скорее всего, проблема будет исправлена в следующих обновлениях.
Способ 2. Включите уведомления для определенных приложений
Иногда проблема не является проблемой вообще. Иногда мы забываем включить уведомления или Windows Update просто меняет настройки. Итак, сначала убедитесь, что для вашей системы включены уведомления. Мы также проведем вас через ряд шагов, которые помогут вам проверить, включены ли уведомления для определенных приложений. Иногда уведомления включены, но не для каждого приложения. Таким образом, если вы испытываете проблему только с несколькими приложениями, то это будет решено с помощью этих шагов.
- Держать Ключ Windows и нажмите я
- Выбрать система
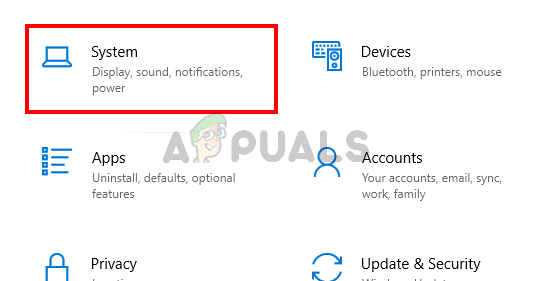
- Выбрать Уведомления действия с левой панели
- Удостовериться Получать уведомления от приложений и других отправителей является включенный
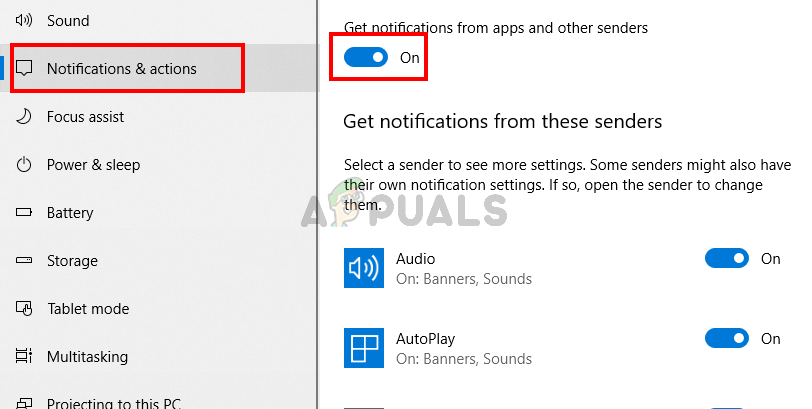
- Прокрутите вниз и посмотрите на список приложений. Убедитесь, что приложения, из которых вы хотите получать уведомления, включены.
После этого проверьте, решена ли проблема
Замечания: Если проблема не решена, следуйте инструкциям, приведенным выше, до шага 5. Затем нажмите «Настройки» в списке и убедитесь, что включены все необходимые настройки, например, показывать уведомления в центре действий, воспроизводить звук при получении уведомления и т. д.
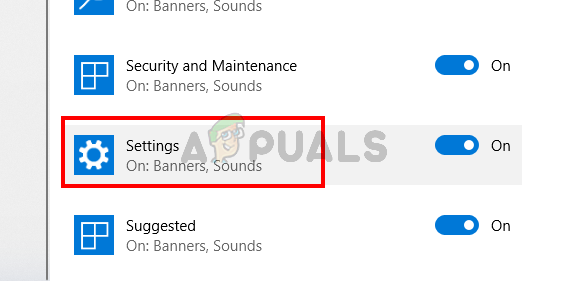
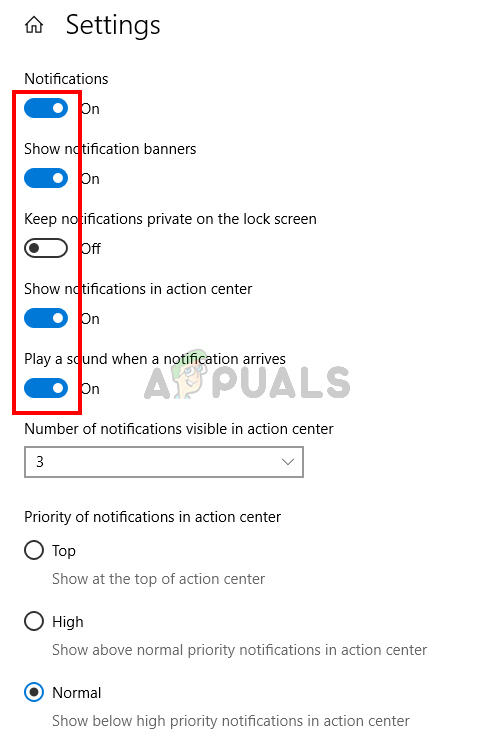
Способ 3: включить / выключить уведомления через реестр
Вы также можете включить / отключить уведомления для всех приложений через редактор реестра. Метод регистрации немного утомителен и техничен, поэтому мы предоставили файл bat. Все, что вам нужно сделать, это загрузить файлы и дважды щелкните. Файл автоматически сделает всю работу за вас.
- Нажмите Вот
- Как только файл загружен, разархивируйте файл и дважды щелкните Turn_On_App_Notifications.reg и подтвердите любые дополнительные запросы.
Теперь проверьте и уведомления должны работать нормально. Хотя этот файл включает уведомления для всех приложений и отправителей, вы все равно можете выполнить действия, описанные в способе 2, и изменить другие параметры в соответствии с вашими предпочтениями.
Изменение параметров уведомлений и действий в Windows 10
Центр уведомлений в Windows 10 — это место, где будут отображаться ваши уведомления приложений и быстрые действия. Вы можете в любой момент изменить параметры, чтобы настроить время и способ отображения уведомлений, а также добавить приложения и параметры в строку быстрых действий.
Нажмите Start кнопку «Пуск», а затем выберите параметры > уведомлений системы> & действия.
Изменение параметров уведомлений для всех отправителей
В разделе Уведомления включите или отключите все уведомления, а также настройте параметры времени и места отображения уведомлений.
Изменение параметров уведомлений отдельных отправителей
В разделе Получать уведомления от этих отправителей выполните одно из следующих действий:
Включите или выключите отправителя уведомления.
Выберите имя отправителя и включите или выключите баннеры уведомлений, измените параметры конфиденциальности экрана блокировки и звуков уведомлений, а также задайте приоритет уведомлений.
Выбор и упорядочивание быстрых действий, которые будут отображаться в центре уведомлений
В разделе Быстрые действия перетащите быстрые действия, чтобы изменить их порядок. В этом порядке быстрые действия будут отображаться в нижней части центра уведомлений.
Как отключить уведомления Windows 10

В некоторых случаях, когда вам не требуется полное отключение уведомлений, а нужно лишь сделать так, чтобы уведомления не появлялись во время игры, просмотра фильмов или в определенное время, разумнее будет использовать встроенную функцию Фокусировка внимания.
Отключение уведомлений в настройках
Первый способ — настроить центр уведомлений Windows 10 таким образом, чтобы ненужные (или все) уведомления в нем не отображались. Сделать это можно в параметрах ОС.
- Зайдите в Пуск — Параметры (или нажмите клавиши Win+I).
- Откройте пункт Система — Уведомления и действия.
- Здесь вы сможете отключить уведомления для различных событий.
Ниже на этом же экране параметров в разделе «Получать уведомления от этих приложений» вы можете отдельно отключить уведомления для некоторых приложений Windows 10 (но не для всех).
С помощью редактора реестра
Уведомления также можно отключить в редакторе реестра Windows 10, сделать это можно следующим образом.
- Запустите редактор реестра (Win+R, ввести regedit).
- Перейдите к разделу
- Кликните правой кнопкой мыши в правой части редактора и выберите создать — параметр DWORD 32 бита. Задайте ему имя ToastEnabled, а в качестве значения оставьте 0 (ноль).
- Перезапустите проводник или перезагрузите компьютер.
Готово, уведомления больше не должны вас побеспокоить.
Отключение уведомлений в редакторе локальной групповой политики
Для того, чтобы выключить уведомления Windows 10 в редакторе локальной групповой политики, выполните следующие шаги:
- Запустите редактор (клавиши Win+R, ввести gpedit.msc).
- Перейдите к разделу «Конфигурация пользователя» — «Административные шаблоны» — «Меню Пуск и панель задач» — «Уведомления».
- Найдите параметр «Отключить всплывающие уведомления» и дважды кликните по нему.
- Установите значение «Включено» для этого параметра.
На этом всё — перезапустите проводник или перезагрузите компьютер и уведомления появляться не будут.
Кстати, в этом же разделе локальной групповой политики можно включить или отключить разные типы уведомлений, а также задать время действия режима «Не беспокоить», например, для того, чтобы уведомления не беспокоили вас в ночное время.
Как отключить Центр уведомлений Windows 10 целиком
Помимо описанных способов отключения уведомлений, вы можете полностью убрать Центр уведомлений, таким образом, чтобы его иконка не отображалась в панели задач и доступа к нему не было. Сделать это можно с помощью редактора реестра или редактора локальной групповой политики (последний пункт недоступен для домашней версии Windows 10).
В редакторе реестра для этой цели потребуется в разделе
Создать параметр DWORD32 с именем DisableNotificationCenter и значением 1 (как это сделать я подробно писал в предыдущем пункте). Если подраздел Explorer отсутствует, создайте его. Для того, чтобы снова включить Центр уведомлений либо удалите этот параметр, либо установите значение 0 для него.
Видео инструкция
В завершение — видео, в котором показаны основные способы отключить уведомления или центр уведомлений в Windows 10.
Надеюсь, всё получилось и сработало именно так, как ожидалось.
А вдруг и это будет интересно:
Почему бы не подписаться?
Рассылка новых, иногда интересных и полезных, материалов сайта remontka.pro. Никакой рекламы и бесплатная компьютерная помощь подписчикам от автора. Другие способы подписки (ВК, Одноклассники, Телеграм, Facebook, Twitter, Youtube, Яндекс.Дзен)
19.12.2015 в 16:38
Подскажите а как удалить кнопу: Свернуть все окна? (нужно именно убрать или чтобы она была прозрачная, что бы ее не было видно) ??
07.01.2016 в 22:29
Здравствуйте как отключить сообщение «Камера включена» при включении веб камеры?
08.01.2016 в 11:41
Здравствуйте. Интересный вопрос… но не знаю.
13.10.2016 в 20:53
по анологии, как показано на скриншоте
Параметры — система — уведомления и действия. На этой вкладке в правой части окна прокрутить вниз, до пункта «Получать уведомления от этих отправителей», выбрать камеру и ползунок сдвинуть в положение «откл»
21.02.2016 в 16:34
Все эти действия не выключают, а только скрывают эту функцию. Хотите проверить — отключите службу защиты Windows и получите регулярные сообщения, о необходимости включить защиту. И еще. Если в Параметры ПК / Система с Экрана переключиться на Уведомления и действия, вы увидете, как ранее выключенные выключатели оповещений, специально для вас из включенного состояния лениво перепрыгивают в положение выкл. То есть при закрытии этой страницы, они опять включаются!
05.05.2016 в 23:28
Дмитрий! У меня другая проблема. Не приходят уведомления с почтового клиента на windows 10. В параметрах «показывать уведомления для этих приложений» пусто. Хотя в самом почтовом клиенте уведомления включено. Не подскажите в чём может быть дело?
06.05.2016 в 09:50
Ольга, к сожалению, не знаю. Поискал в интернетах, пишут только о двух нюансах
1) у некоторых выключено в параметрах (показывать уведомления). А как это у вас пусто там?
2) у некоторых уведомления показываются только для почтовых учеток MS (Outlook), но не для сторонних (не решено, насколько я понял).
03.06.2016 в 06:05
Как найти ту программу, которая пытается что то мне сообщить и из-за этого не работает автоматическое скрытие панели задач. Когда было такое при недостатке места на дисках всплывало. А сейчас панель просто не закрывается.
03.06.2016 в 09:48
А там не написано, от какой программу уведомления? Или просто целиком отключить центр уведомлений (это тоже можно): в реестре, вот здесь HKEY_LOCAL_MACHINE\ SOFTWARE\ Policies\ Microsoft\ Windows\ Explorer создаем DWORD32 с именем DisableNotificationCenter и задаем ему значение 1, потом перезапускаем проводник
20.06.2016 в 10:52
Дмитрий, у меня почему-то Центр уведомлений перестал работать с приложением Почта, хотя в настройках ей разрешено показывать уведомления?
20.06.2016 в 10:57
Здравствуйте. В «система» — «уведомления и действия» включены уведомления для приложений?
Ну и есть у почты этой такой глюк, особенно при работе с несколькими учетными записями почты (решения пока не знаю)
18.07.2016 в 21:40
Здравствуйте
а какой командой реестра или павершелла можно выключить все переключатели уведомлений, указанные у вас на первом скрине? (а так же включить режим без уведомлений — так же реестром или павершелом?)
19.07.2016 в 11:12
HKEY_CURRENT_USER\ Software\ Microsoft\ Windows\ CurrentVersion\ Explorer\ Advanced, параметр DWORD32 с именем EnableBalloonTips, значение 0 — полностью отключает все уведомления.
Есть опция в редакторе локальной групповой политики. Конфигурация пользователя — Административные шаблоны — Меню пуск и панель задач — где-то там.
Ну и можно отключить центр уведомлений вообще
HKEY_CURRENT_USER\ Software\ Policies\ Microsoft\ Windows\ Explorer, значение DisableNotificationCenter, равное 1.
19.07.2016 в 12:54
Первый вариант с отключением всех уведомлений не работает и проверяется просто: командная строка/павершел от админа
netsh advfirewall set allprofiles state off
(или on в конце, потом off — если выключен)
если справа внизу вылезет сообщение после команды что брандмауэр отключён — не работает.
Однако, если вручную на иконке уведомлений в трее включить режим не беспокоить, сообщения при отключении брандмауэра не будет.
Второе же способ убирает даже эти уведомления, однако в настройках не позволяет передвигать ползунок и не выключает ползунки, указанные у вас на скрине (скриншот мой ниже)
поправка: второй способ убирает значок с трея, но уведомления брандмауэра так же вылезают (т.к. не работает режим без уведомлений)
19.07.2016 в 13:07
И про трей справа скажите пожалуйста:
пуск-параметры-система — уведомления и действия
или правый клик по панели свойства — (область уведомлений) настроить
выберите значки, отображаемые в панели задач
где в реестре или павершелом можно включить ползунок
«всегда отображать все значки в области уведомлений»?
20.07.2016 в 10:55
Не знаю. И не гуглится.
14.10.2016 в 11:18
Заходите в «Параметры» — пункт «персонализация» — «панель задач». В правой части прокручиваем список ниже, ищем пункт меню «Область уведомлений». Нужен подпункт это меню «Выберите значки, отображаемые в панели задач» и там есть ползунок «Всегда отображать все значки в панели задач», ставите в положение «вкл» и будет вам счастье.
Если в текст сложно, смотрите скриншоты
13.10.2016 в 12:33
Oleg, воспользуйся функцией «Drag & Drop» («Возьми и перетащи», если по-русски). Цепляешь любой скрытый в трее значок и тащишь в трей. Всё, он будет отображаться постоянно. Надо все отображать, тогда все тащи.
Все делается за две секунды, зачем реестр и повершелл? Или мы не ищем лёгких путей?
25.10.2016 в 21:55
Здравствуйте. У меня проблема с уведомлениями приложения Почта. Они не приходят, другие уведомления приходят. В настройках все включено. Можете помочь?
26.10.2016 в 10:59
Вы не первый с такой проблемой, глюк это. Возможный, но не гарантирующий исправления вариант — пуск — параметры — система — приложения и возможности — почта и календарь — дополнительные параметры. И там сброс параметров приложения.
08.02.2017 в 12:14
Подскажите как очистить список «Показывать уведомления для этих приложений». (на первом скриншоте это «Creative Cloud»)
09.02.2017 в 10:55
Не знаю, возможно ли это без удаления приложения.
Но… вот только что нашел инструкцию, правда только на немецком и не знаю, читабельна ли она через переводчик: goo.gl/46ld4y
Там решается такая ситуация: приложение уже удалено, а в списке «показывать уведомление» оно еще есть. Возможно, подойдет в вашем случае.
11.02.2017 в 18:12
Спасибо. Способ сам по себе геморный. Плюс дойче шпрехен. Будем думать дальше.
26.10.2017 в 00:26
Здравствуйте. Как отключить уведомленя от одной программы навсегда? Хочу отклюить уведомления от Abby lingvo x6.
Спасибо заранее.
26.10.2017 в 08:27
Здравствуйте. А параметры — система — уведомления и действия — получать уведомления от этих отправителей (там список программ) не работает?
Если нет, то изучите настройки самой программы, там, возможно, что-то есть на этот счет.
27.01.2019 в 18:41
получать уведомления от этих отправителей, если отсутствует?
29.10.2017 в 09:41
Добрый день. Работает. Но включается снова после каждого включения программы.
26.04.2018 в 08:21
Дмитрий день добрый!
Начну с скринов.
(скрины)
Windows 10 Pro
Версия 1511
Построение ОС 10586.104
х64
То есть Open Server x64.exe прописался во всех ячейках около 50 штук и вытеснил все остальные программы, вверху только одна-две из установленных после обнаружения проблемы.
Жесткий диск разбит на разделы C D E.
ОС установлена на C , Open Server был установлен на D (Деинсталлировал), на рабочий стол был отправлен ярлык (или может даже Open Server x64.exe), в общем запуск Open Server осуществлялся с раб-стола а не из папки D:\OSPanel\Open Server x64.exe
Искал два дня, нечего не нашёл.
Чистил реестр Ccleaner, снес Open Server , удалил ярлык (или Open Server x64.exe) с раб-стола, искал через Total Commander в разделе C\ через (поиск файлов с текстом Open Server x64.exe) -нечего нет.
Всё мимо!
Может знаете где искать проблему ?, если нет, то как это негативно может влиять на работу системы?
26.04.2018 в 09:01
Здравствуйте.
Скрины посмотрел, с ситуацией не сталкивался.
Гугл подксказывает варианты:
1. Заглянуть сюда HKEY_CURRENT_USER\Software\Microsoft\Windows\CurrentVersion\Notifications\Setting и удалить если там есть пункты для ненужной программы (но могут и не быть).
2. Установить софт заново и сразу после установки/перезагрузки удалить его и снова перезагрузить компьютер.
26.04.2018 в 13:57
2. Установить софт заново и сразу после установки/перезагрузки удалить его и снова перезагрузить компьютер. Делал два раза- не помогло.
сюда попробую заглянуть HKEY_CURRENT_USER\ Software\Microsoft\Windows\CurrentVersion\Notifications\Setting . Отпишусь по любым результатам.
Да и! в догонку вопрос: может посоветуете программу для удаления битых и лишних файлов реестра? Аваст кстати ругался на 630 повреждённых файлов реестра, но предпринимать что то с помощью аваст не решился.
P.S. Подписался только сегодня), читаю по необходимости ваш ресурс с 2015 года. Очень все грамотно и доступно!! и главное что без заблуждений и лишней воды.
26.04.2018 в 14:52
Автоматическая очистка «бытых» ключей реестра в общем-то не особо полезна. Толку от неё не будет (при условии что там не что-то, что вызывает ошибки, но тогда это заметно), а вред возможен (если очистить не то).
Насчет отсутствия толку:
в реестре сотни тысяч записей и удаление тысячи-другой неиспользуемых никак на эффективность и скорость работы не влияют. Опять же, при условии, что там нет чего-то не просто неиспользуемого, а сломанного.
26.04.2018 в 18:57
HKEY_CURRENT_USER\ Software\Microsoft\Windows\CurrentVersion\Notifications\Setting .
Удалил все по этому пути, удалил всё на что ругался Аваст, результат ноль
(Видимо где то глубоко проблема засела , в неизвестном направлении).
Восстановился с резервной копии, пока будем дальше так юзать.
О переустановке виндовс даже думать не хочу), это минимум неделя с утра до вечера чтоб все программы со всеми настройками как на данный момент установить, и то всего не упомнишь и в процессе еще допиливать систему не раз. Два года пользуюсь Acronis True Image, и эту проблему не заметил видимо давно, предыдущие 3 копии тоже с этой проблемой, более старые удалил.
В любом случае Спасибо Дмитрий за оперативную поддержку!
07.06.2018 в 12:49
У меня нет антивируса и ставить его не хочу а сообщение приходит от системы по безопасности как отключить это уведомление чтобы не отображалось на рабочем столе раз и навсегда. Спасибо.
02.03.2019 в 20:15
У меня даже со сторонним антивирем сообщения сыпятся.
08.05.2019 в 02:27
А можно как-то для торрент-клиента вернуть классические уведомления подсказкой «загрузка завершена», а не через этот недоразвитый центр уведомлений, который либо постоянно будет вылезать, либо туда надо смотреть, если он в тихом режиме?
08.05.2019 в 12:29
Попробуйте вот так: в редакторе реестре перейдите к разделу
HKEY_CURRENT_USER\SOFTWARE\Policies\Microsoft\Windows в нем создайте (если еще нету) подраздел с именем Explorer.
А потом, в этом подразделе создайте параметр DWORD32 с именем EnableLegacyBalloonNotifications и значением 1
Перезагрузите компьютер.
08.05.2019 в 15:38
Это я пробовал, не помогло, но решение все же нашел: запустить клиент и скачать какой-нибудь торрент, через уведомления зайти в «фокусировка внимания» — там выставить «Только приоритет» — нажать «настройте список приоритетов» — там высветится торрент-клиент, добавить его. Реализовано конечно в стиле «почесать правое ухо левой пяткой», но работает : ) Вот, я вам тут гифку сделал, чтоб понятнее было, может потом статью сварганите или еще кому понадобится
08.05.2019 в 17:47
Спасибо, что поделились.
04.06.2019 в 15:51
Дмитрий здравствуйте!
вопрос не тему,но ни чего подходящего не нашел.
есть ли способ убрать значок из уведомления/трея?
если включить «скрыть значок и уведомление»» — он все равно остается в уведомлениях (не в панели задач)
как убрать значок вообще из уведомлений/трея, но остаться в автозагрузке?
P.S. Win_64
04.06.2019 в 17:05
Здравствуйте. Ссылку на скриншот убрал, но посмотрел. Из этого «окошка» в трее — никак, если только в самой программе нет такой опции (в некоторых, но редко, есть).
04.06.2019 в 17:34
да забыл указать, что к сожалению ни в настройках, ни контекстное меню ничего нет …
22.10.2019 в 11:52
Спасибо, очень помогли.
07.12.2019 в 01:52
Здравствуйте! Подскажите пожалуйста, можно ли сделать, чтобы уведомления появлялись не справа внизу, а слева сверху или слева средней части экрана?
07.12.2019 в 10:17
Здравствуйте.
Хороший вопрос. Не знаю таких методов, но вообще, предполагаю, что в теории могут быть.
Нашел: можно переместить вверх справа (а налево — нет). Как: в реестре в разделе
создается параметр DWORD с именем DisplayToastAtBottom и значением 0, затем перезагрузка.
07.12.2019 в 22:29
Не помогло. Только глюков больше у винды прибавилось))
14.11.2020 в 12:39
Подскажите, кто знает. Появляется уведомление, я нажимаю на кнопку «закрыть уведомление», но оно продолжает висеть в центре уведомлений. Приходиться еще и центр уведомлений открывать и там их закрывать (нажимать на крестик). По идеи, если я закрыл уведомление с рабочего стола, то в центре его уже не должно быть, так как я и так уже отреагировал.
21.11.2020 в 13:49
Здравствуйте! При нажатии на кнопку уведомлений перестали открываться сами уведомления и не открывается центр уведомлений. Как исправить? Спасибо!
22.11.2020 в 10:32
А простую перезагрузку компьютера пробовали? Причем именно перезагрузку, а не завершение работы и включение, это может быть важным.
Если результата нет, то, может, точки восстановления системы есть на дату, когда проблемы еще не было?
24.11.2020 в 10:49
Ни перезагрузка, ни восстановление через точки не помогли. Пришлось переустановить систему и это решило вопрос. Спасибо Вам за отклик.
27.12.2020 в 16:02
кароч проблема такая — отключил уже всё, что мог) отключил центр уведомлений, НО (!) если работаешь на ноуте то проводишь пальцем по тачпаду справа налево, и центр уведомлений опять выскакивает, приходится щёлкать по пустому месту, чтобы он закрылся. Суть в том, что мне это и мешало — просто сижу курсор провёл справа налево, и комп думает, я хочу центр уведомлений открыть, и он открывается))) как решить эту проблему?) мешает реально, запарился уже, как сделать, чтобы он не открывался справа на экране вообще?))












