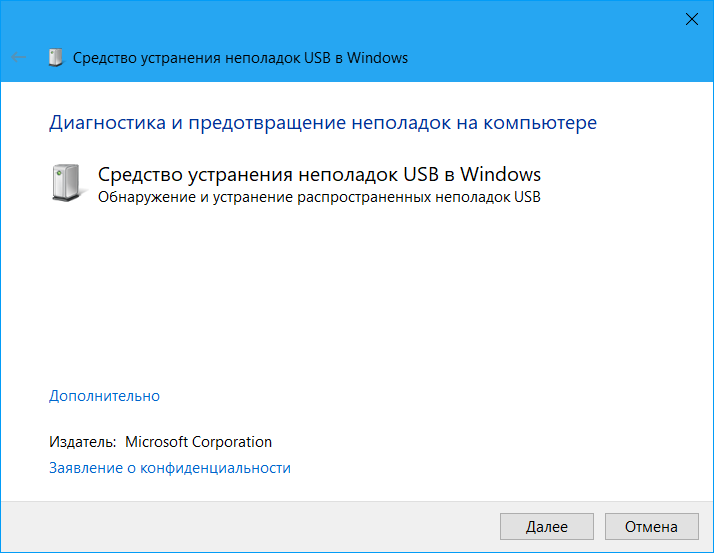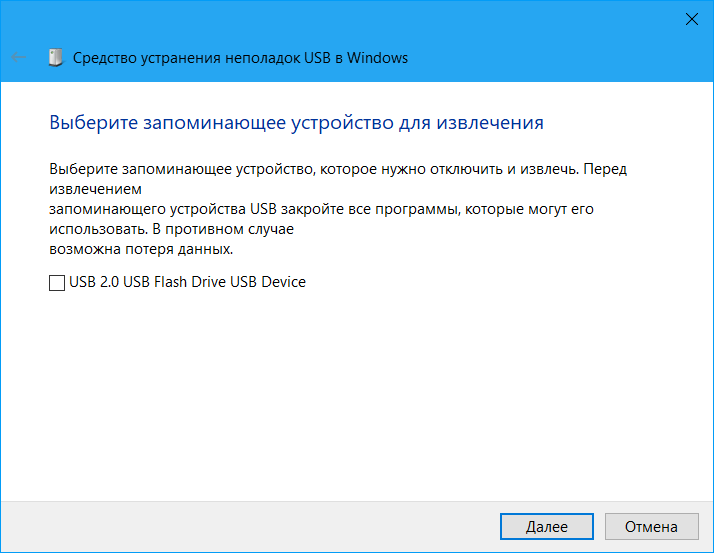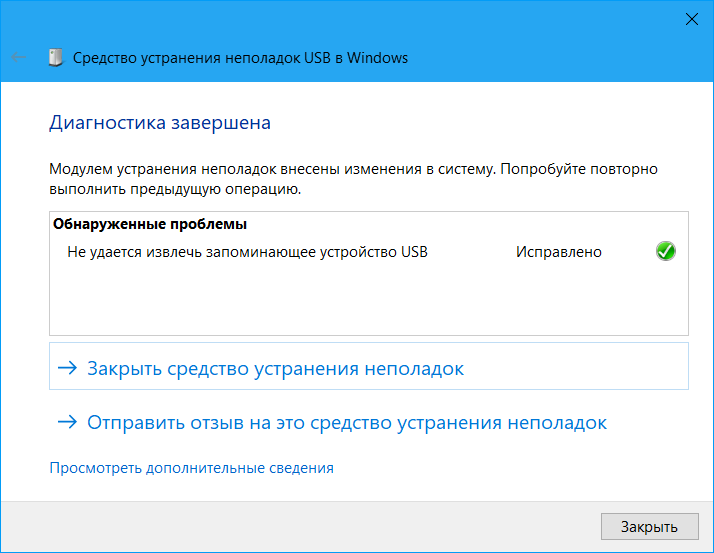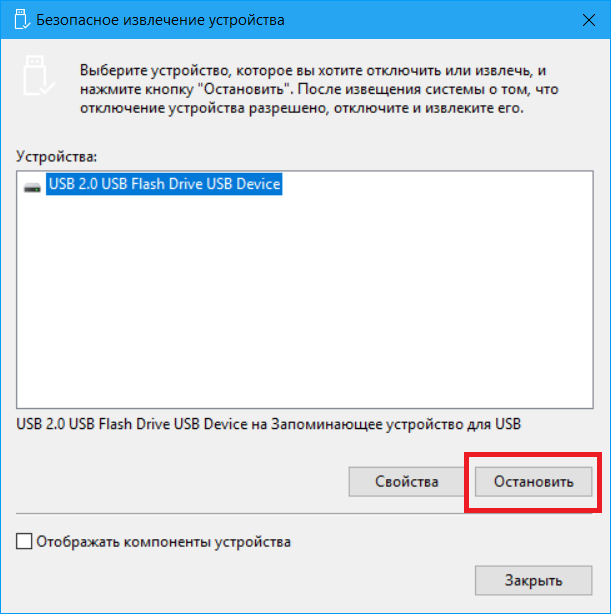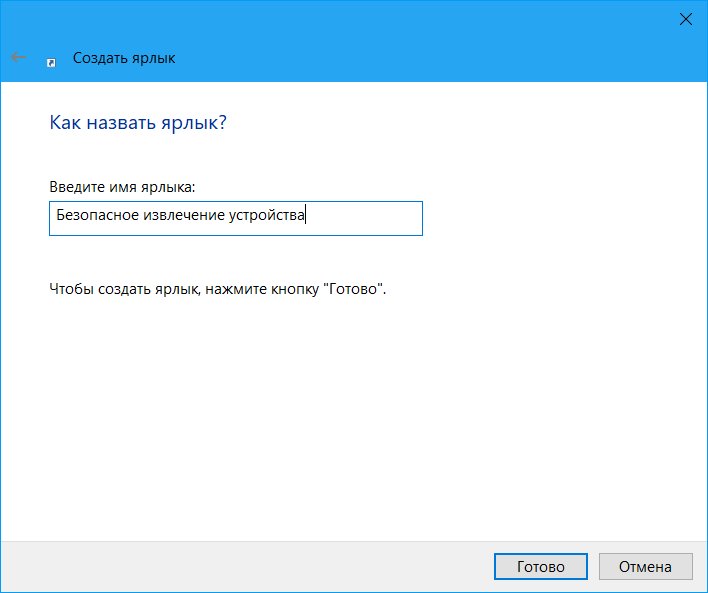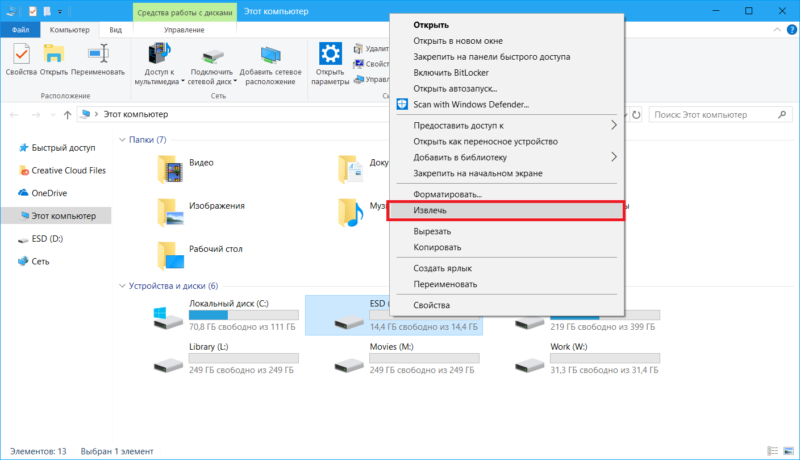- Безопасное извлечение устройства, не работающего в Windows 10
- Безопасное извлечение устройства не работает
- Безопасное извлечение устройства в Windows 10
- Как безопасно извлечь флешку из компьютера Windows 10
- Извлечение флешки без безопасного извлечения
- Пропал значок безопасное извлечение устройства Windows 10
- Исчез значок безопасное извлечение устройства в Windows
- Как вернуть значок безопасное извлечение устройства в Windows
Безопасное извлечение устройства, не работающего в Windows 10
Вы должны были заметить, что при отключении устройства от компьютера Windows в системном трее или области уведомлений Windows 10/8/7 появляется значок Безопасное извлечение устройства и извлечение носителя . , Вы должны нажать на значок, чтобы удалить или извлечь устройство, которое вы хотели бы.
Это связано с тем, что перед отключением устройства от компьютера важно сначала подготовить Windows к изменениям с помощью этой функции. Это гарантирует, что Windows сохранила все данные обратно на устройство и освободила устройство от его удержания. Если вы удалите устройство без использования функции «Безопасное извлечение устройства», вы рискуете повредить ваши файлы и повредить ваши данные.
Однако иногда вы можете заметить, что окно «Извлечь» не появляется даже после нажатия на значок устройства, которое необходимо удалить или извлечь. Если вы попытаетесь открыть «Устройства и принтеры» на панели управления, это также не откроется. Что вы делаете в таких ситуациях, когда Safely Remove Hardware and Eject Media не работает или отсутствует значок? Попробуйте это решение, оно может работать в вашем случае, как и в моем.
Безопасное извлечение устройства не работает
Сначала откройте Service Manager и убедитесь, что Служба поддержки Bluetooth запущена и установлена на Автоматически. Затем откройте Диспетчер устройств и откройте окно «Свойства» дисков. В разделе Политики убедитесь, что установлен флажок Включить запись в кэш на диске. Это должно действительно работать.
Теперь щелкните правой кнопкой мыши на USB-накопителе (в моем случае, на USB-устройстве HP) и в том же месте в окне «Свойства», измените настройку по умолчанию и выберите «Лучшая производительность». Посмотрите, поможет ли это. Теперь вернитесь к настройке быстрого удаления по умолчанию снова. Если это так, отлично!
Но если диалоговое окно Безопасное извлечение устройства по-прежнему не появляется, когда это необходимо в Windows, а не просто удаляя оборудование и рискуя повреждение или потеря данных, просто откройте окно командной строки и введите следующее:
Затем просто нажмите «Enter».
Откроется диалоговое окно «Безопасное извлечение устройства»!
Вы также можете создать ярлык на рабочем столе для этой команды, если вам нужно использовать его часто. Также можно открыть папку «Этот компьютер» или «Компьютер», щелкнуть правой кнопкой мыши устройство USB и выбрать «Извлечь».
Надеюсь это поможет.
Возможно, вы захотите также просмотреть эти сообщения:
- Быстрый способ извлечения USB-дисков с помощью USB Disk Ejector
- Показать или скрыть значок «Безопасное извлечение устройства»
- RemoveDrive, инструмент командной строки.
Пост портирован из WinVistaClub, обновлен и размещен здесь.
Безопасное извлечение устройства в Windows 10
Возможность безопасного извлечения устройства знакома пользователям ещё с предыдущих версий операционной системы Windows. Поскольку текущая функция множество раз помогала пользователям сохранить работоспособность внешних устройств и дисков, то сразу же было понятно что в новой операционной системе Windows 10 такая возможность сохранится.
Данная статья расскажет как правильно использовать безопасное извлечение устройства в Windows 10, и собственно как безопасно извлечь флешку из компьютера Windows 10. Рекомендуем новичкам обратить внимание на пункт извлечение флешки без безопасного извлечения. А также рассмотрим что необходимо делать когда пропал значок безопасное извлечение устройства Windows 10.
Как безопасно извлечь флешку из компьютера Windows 10
Безопасное извлечение устройства в Windows 10 необходимо обязательно использовать при подключении внешних устройств и дисков. А также рекомендуется использовать при подключении обычной флешки.
Чтобы безопасно извлечь флешку из компьютера под управлением операционной системы Windows 10 необходимо на панели задач нажать правой кнопкой мыши на значок Безопасное извлечение устройств и дисков, и в контекстном меню выбрать пункт Извлечь «Запоминающее устройство для USB».
Альтернативным вариантом извлечения подключенных устройств есть использование окна безопасного извлечения устройств:
- Выполните команду RunDll32.exe shell32.dll,Control_RunDLL hotplug.dll в окне Win+R.
- Выберите устройства, которое Вы хотите отключить или извлечь, нажмите кнопку Остановить.
- После извещения системы о том, что отключение устройства разрешено отключите его.
Ещё одним простым вариантом безопасного извлечения устройства есть возможность выбрать пункт Извлечь в контекстном меню, которое можно открыть нажав правой кнопкой мыши на флешке в проводнике.
Извлечение флешки без безопасного извлечения
Чтобы не было ситуаций когда пользователю приходится искать решение проблемы: вытащила флешку без безопасного извлечения, можно в свойствах флешки нужно изменить политику удаления.
- Быстрое удаление — данный параметр отключает кэширование записей на устройстве и в Windows. В текущей ситуации при отключении устройства использовать значок Безопасное удаление оборудования в области уведомлений не обязательно.
- Оптимальная производительность — данный параметр разрешает кэширование записей в Windows. При отключении устройства настоятельно рекомендуется использовать значок Безопасное извлечение устройства в области уведомлений.
По умолчанию в операционной системе Windows 10 на большинстве устройств установлен пункт быстрое удаление. Благодаря текущей политики удаления пользователи могут без проблем извлекать флешки с компьютера, которые не используются системой.
- Нажмите на подключенное устройстве в проводнике правой кнопкой мыши и в контекстном меню нажмите на пункт Свойства.
- В новом окне свойств перейдите в раздел Оборудование и выделив свою флешку нажмите кнопку Свойства.
- Дальше нажмите кнопку Изменить параметры в разделе Общее открывшегося окна.
- Теперь собственно можете выбрать необходимую политику удаления устройства в разделе Политика.
Пропал значок безопасное извлечение устройства Windows 10
Всё да ничего бы, но бывают ситуации, когда значок безопасного извлечения устройства Windows 10 просто не отображается. Самым простым решением проблемы есть использование второго варианта правильного извлечения устройств. Выполнить текущую команду можно даже тогда, когда значок безопасного извлечения устройства отсутствует.
- Переходим на официальный сайт корпорации Майкрософт, где скачиваем средство устранения неполадок USB в Windows.
- Запускаем средство устранения неполадок и нажимаем кнопку Далее.
- Выбираем устройство со списка доступных и нажимаем Далее.
После чего средство устранения неполадок USB в Windows после завершения диагностики внесет изменения в систему. После чего можно попробовать перезапустить проводник Windows и повторно попытаться выполнить предыдущую операцию.
Безопасное извлечение устройства в Windows 10 является необходимой функцией для любого пользователя. Как безопасно извлечь флешку из компьютера под управлением Windows 10 выбирать пользователю, поскольку способом извлечения несколько. Есть даже возможность выполнять извлечение флешки без функции безопасного извлечения устройства.
А также в пользователей есть возможность загрузить утилиты сторонних производителей, которые имеют простой интерфейс и позволяют аналогично проводить безопасное извлечение устройств.
Исчез значок безопасное извлечение устройства в Windows
Операционная система Windows состоит из большого количества механизмов и компонентов, которые практически всегда работают без проблем. Все же порой что-нибудь возьмет да отвалится. Особо неприятно, когда отваливается то, что не должно отваливаться в принципе. Значок «Безопасное извлечение устройства» — один из таковых механизмов. Он должен отображаться всегда, если к компьютеру подключены съемные устройства. Но время от времени пользователь Windows может столкнуться с тем, что желаемая иконка куда-то исчезла. Конечно, это не станет проблемой для тех, кто идет по жизни рискуя и не использует безопасное извлечение устройств для отключения своих флешек. Но вот те, кто предпочитают не рисковать здоровьем своих носителей и информацией на них, не жалеют двух лишних кликов мышью ради спокойствия. Именно таких пользователей может расстроить исчезнувшая иконка. Эта статья расскажет, как вернуть на место значок безопасное извлечение устройства в Windows 10.
Как вернуть значок безопасное извлечение устройства в Windows
Немного теории. Безопасное извлечение устройства в Windows 10 – это специальный «рубильник», который уведомляет операционную систему о планах пользователя извлечь флешку или любое другое съемное устройство. По нажатию на извлекаемое устройство Windows прекращает с ним работу, предотвращая таким образом непредвиденные разрывы и возможную утерю данных. Также этот механизм может прекращать подачу питания на съемный девайс, что в свою очередь гарантирует то самое безопасное отключение.
Если исчез значок безопасное извлечение устройства в Windows 10, начинать ремонт надо из самых простых методов. Прежде всего убедитесь, что в Параметрах панели задач включено отображение заветной иконки. Проверить это можно следующим образом:
- Нажмите Win+ I (или откройте Параметры любым другим удобным вам способом) и перейдите в раздел Персонализация – Панель задач. Опуститесь немного ниже и нажмите Выберите значки, отображаемые в панели задач.
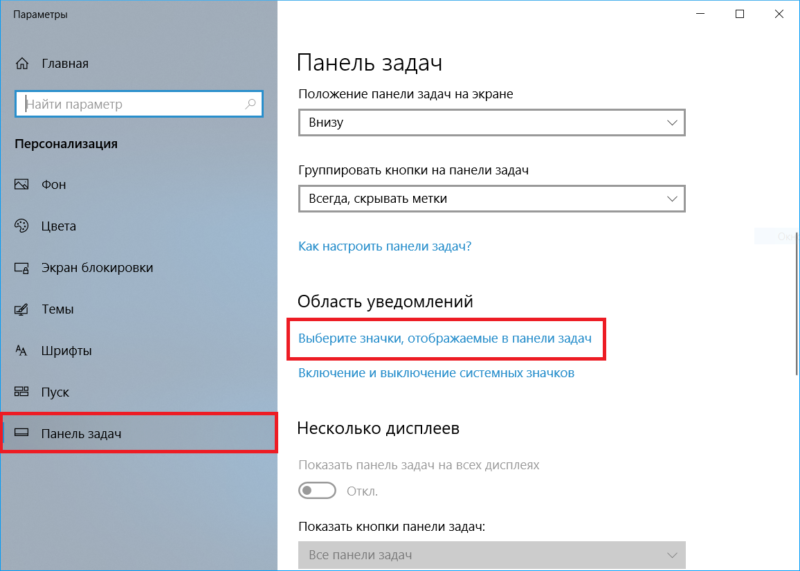
Если отображение иконки включено, но безопасного извлечения устройств нет, переходите к следующему методу. Он заключается в использовании специальной утилиты, разработанной компанией Microsoft для устранения неполадок в работе USB в компьютерах на Windows. Она может исправить различные проблемы с USB на вашем компьютере, включая отсутствующую или наоборот – постоянно отображающуюся иконку безопасного отключения даже при отсутствии подключенных устройств.
- Скачайте утилиту по ссылке и запустите ее. Немного странно, что она не включена в состав Windows, но факт остается фактом – ее надо скачивать отдельно.
- После экрана приветствия выберите устройство, с которым возникли неполадки. Можете отметить флажками все, поскольку в этой инструкции мы пытаемся исправить проблему не конкретно какого-то устройства, а компонента системы, отвечающего за работу безопасного извлечения.
- Нажмите Далее и дождитесь завершения процедуры исправления. Она не должна занять больше пары секунд. После завершения работы утилиты флешка отключится. Подключите ее обратно и после этого в области уведомлений должна появиться желанная иконка.
Если и этот метод не помог, попытайтесь добраться до раздела безопасного извлечения устройства другим путем. Как и любой другой компонент системы, безопасное извлечение устройств в Windows 10 можно открыть командой Win + R.
- Нажмите Win+ R и введите команду RunDll32.exe shell32.dll,Control_RunDLL hotplug.dll. Копируйте команду в точности так, как она указана. Она сработает на всех операционных системах Windows вплоть до древней Windows XP.
- Нажмите Enter, после чего на экране появится окно безопасного извлечения устройства. Из списка подключенных устройств выберите то, которое вы хотите отключить, а затем нажмите Остановить.
Теоретически, извлечение устройства этим методом должно вернуть значок безопасного извлечения на свое место, но это никем не подтвержденная информация. Если иконка в области уведомлений упорно исчезает и вам никак не удается вернуть ее обратно, создайте на рабочем столе ярлык, чтобы каждый раз не вводить по памяти длинную команду.
- Нажмите на рабочем столе правую кнопку мыши и выберите Создать – Ярлык.
- Вставьте команду в путь к объекту и на следующем этапе введите понятное имя для ярлыка. Если хотите, в свойствах ярлыка можно изменить его иконку.
Теперь при нажатии на созданный ярлык будет появляться меню безопасного отключения устройств.
Не все знают, но безопасное извлечение устройства спрятано также в контекстном меню флешки или внешнего диска. Откройте Проводник, щелкните правой кнопкой мыши по флешке или диску, который вы хотите отключить, и выберите Извлечь. Система пришлет вам уведомление, что устройство можно безопасно извлечь.
Есть и еще один метод добраться до безопасного извлечения устройства:
- Опять же, откройте Проводник, нажмите правую кнопку мыши по диску или флешке и выберите Свойства.
- Перейдите на вкладку Оборудование и щелкните Свойства.
- На новом окне нажмите откройте вкладку Политика и щелкните на ссылку Безопасное извлечение устройства.
Здесь стоит отметить, что кладка Политика в свойствах съемных устройств не отображается на нашем компьютере с Windows 10 1803. Возможно, Microsoft ее выпилила из системы в новых версиях Windows. Даже если это так, потеря не велика, так как открыть безопасное извлечение устройств можно куда более простыми методами, даже если иконки нет в положенном ей месте. Но если у вас компьютер на предыдущих версиях Windows 10 или Windows 8.1 / 7, и вы никак не можете добраться до раздела с безопасным отключением, «объезд» через свойства оборудования может помочь вам добраться до нужного компонента системы.
Если вы знаете другие способы безопасного отключения устройства, которые мы не упомянули в этой статье, расскажите их в комментариях. Также расскажите, пользуйтесь ли вы этим механизмом вообще.