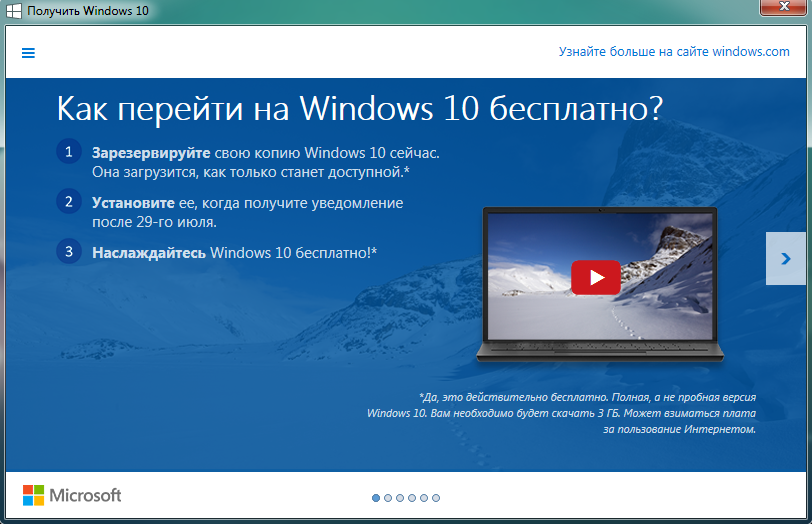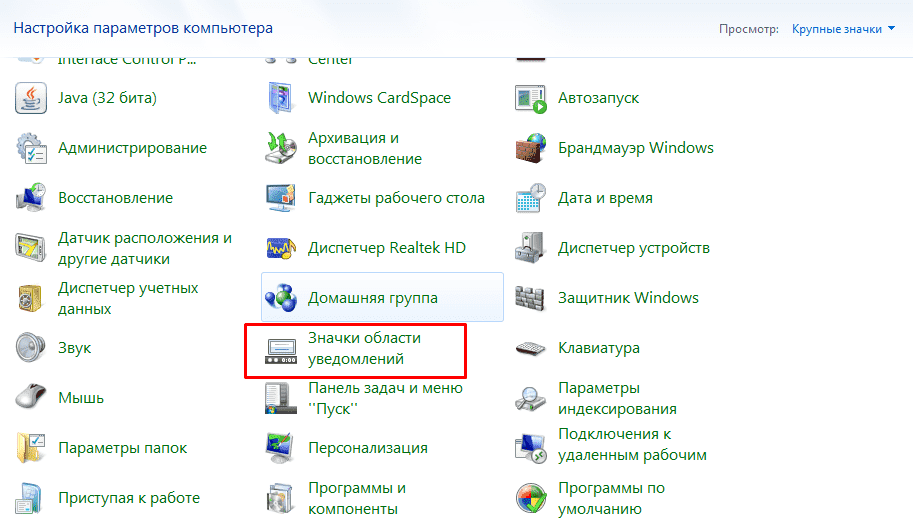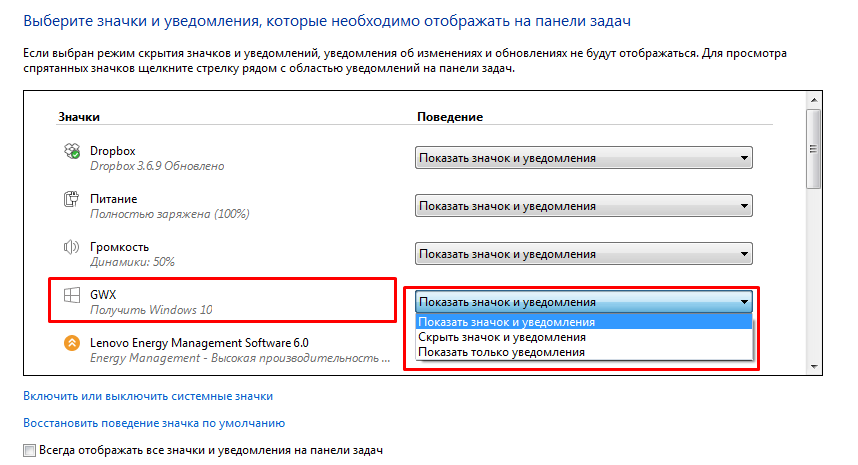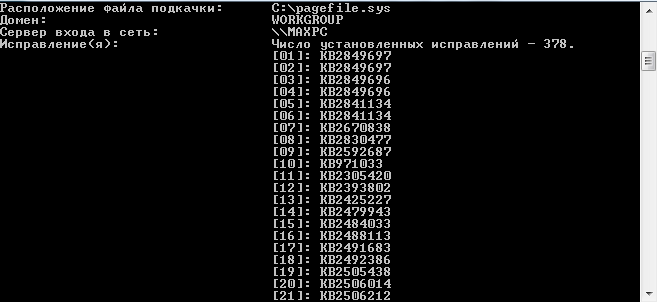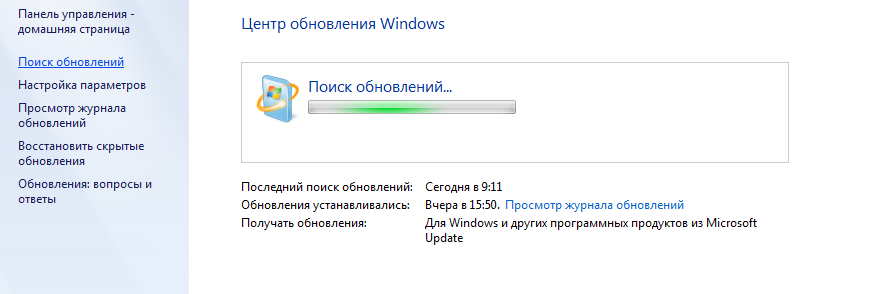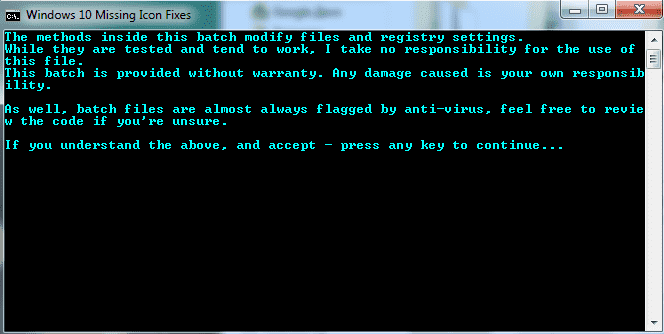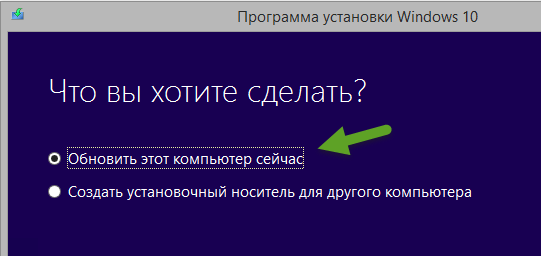- «Окна» – даром? А если не появился значок Windows 10?
- Бесплатно и быстро
- Из-за чего не видно кнопки?
- Скрипт на все случаи жизни
- Резервируем новую ОС при отсутствии значка «Получить Windows»
- Резервирование новой операционной системы
- Значок о резервировании ОС скрыт
- Значок отсутствует
- Скрипт для проверки обновления
- Запуск обновления специальным инструментом
- Вывод
- Не устанавливается windows 10 с флешки, висит черный экран
- Если не не устанавливается Windows 10 на ноутбук с DVD диска или флешки
- Когда не устанавливается Windows 10 при выборе диска
- Windows 10 не устанавливается на ноутбук, черный экран — что делать?
- Видео как клонировать диск если Windows 10 не устанавливается и зависает
«Окна» – даром? А если не появился значок Windows 10?

Вы спросите, о каком это обновлении идет речь? Все очень просто, — Windows 10 можно накатить прямо на старую версию щелкнув по иконке в трее. Сама иконка называется «get Windows 10» , а новая технология получения ОС – резервированием . Нет ничего проще, чем сделать обновление по данной технологии. Бывает так, что значка не оказывается на своем месте. Как поступить, если значок Windows 10 не появился, или пропал из трея, мы обсудим по ходу нашего изложения.

Нет ничего странного, что Microsoft додумалась перенять этот полезный опыт. Странно то, что компания не сделала это раньше.
Бесплатно и быстро
Что подтолкнуло MS на столь удивительную щедрость? Менеджеры компании сами отвечают на этот вопрос в своих интервью публике:
- Времена стационарных компьютеров уходят в прошлое. У покупателей пропал интерес к громоздкой технике. Зачем приобретать огромную коробку, если тот же самый сервис можно получить от небольших смартфонов, типа Lumia.
- Нет смысла продавать ОС для смартфонов отдельно от самих устройств. Пользователь хочет получить Windows 10 в коробке.
- ОС Windows 10 не способна соперничать с бесплатными продуктами конкурентов.
- Происходит переориентация рынка от продаж коробочных продуктов к торговле сервисами для этих продуктов.

Из-за чего не видно кнопки?
Обрадованный пользователь тянет указатель мышки к трею и внезапно обнаруживает, что значка обновления на месте нет. Появляется разочарование, а также желание выяснить: кто виноват? Виноват ваш компьютер. Или установленная на нем система. Или установленные (точнее не установленные) в системе пакеты обновлений. Или Интернет. Более подробно:
- Оборудование компьютера устарело и не отвечает системным требованиям Windows 10.
- В «семерке» не зарегистрированы пакеты KB3035583 и KB2952664 (для «восьмерки» это пакеты KB3035583 и KB2976978 ).
- В системе отключен показ резидентных значков в панели инструментов.
- По какой-то причине нет Интернета.

Скрипт на все случаи жизни
Предлагаемое решение многим может показаться громоздким или неудобопонятным, но оно отличается от прочих своей универсальностью. Чтобы получить обратно «get» и возможность резервирования, нам придется составить небольшую программку, которая заберется в сеть, скачает и установит все нужные обновления и восстановит на месте заветную кнопку. Для этого откройте программу «Блокнот» и скопируйте туда текст с рисунка:

Открываете консоль командой «cmd» (ее нужно ввести в окне «Выполнить» из меню «Пуск» ) и, в ответ на приглашение системы, набираете путь к файлу ReserveWin10.cmd . Жмете на «Enter» и дожидаетесь результата. Все команды их файла будут выполнены и ярлык, который почему-то пропал из нашего поля зрения, – снова окажется на месте. Нет таких вершин, что не берутся профи! Казалось бы – ярлык пропал, его уж нет, исчез навеки – и, вот, он снова с нами! Резервируйте «десятку» и наслаждайтесь новыми возможностями!
Резервируем новую ОС при отсутствии значка «Получить Windows»
Использование лицензионного программного обеспечения – гарантия стабильной работы и своевременной технической поддержки. После выхода окончательного релиза Windows 10, стоимость лицензионной версии Home составит 109 долларов, а 149 долларов лицензия Professional. Если пользователь уже имеет лицензионную версию Windows 7 или 8.1, то компания Microsoft предлагает бесплатное обновление данных версий до 10-й версии.
Резервирование новой операционной системы
После установки обновлений, вышедших еще в конце мая для ОС Windows 7 и 8.1, в системном трее появляется значок с логотипом Windows.
При нажатии на него появляется всплывающее окно, предлагающее произвести резервирование Windows 10.
Но что делать пользователям, у которых не появляется значок «Резервирование Windows 10»?
Значок о резервировании ОС скрыт
Для начала следует убедиться, что нужный значок действительно отсутствует, а не скрыт. Для этого нужно:
- Перейти в меню «Пуск» — «Панель управления».
- Кликнуть по значку «Значки области уведомления».
- Проверить наличие необходимого значка «Get Windows 10» там.
Если и там нет значка резервирования Windows 10, тогда следует разобраться с причинами, из-за которых не предлагается обновление подробнее.
Значок отсутствует
Основные причины отсутствия значка резервирования Windows 10 следующие:
- ПК, на котором будет осуществляться резервирование не подходит по системным требованиям. Для решения данной проблемы необходимо убедиться (а в случае чего провести апгрейд) что системные требования совпадают с минимальными требованиями для Windows 10;
- на ПК установлена не Windows 7 SP1 или Windows 8.1. В этом случае потребуется установить лицензионную версию Windows и дополнительные обновления;
- отключено автоматическое обновление системы. В меню «Пуск» — «Панель управления» — «Администрирование» — «Службы» необходимо включить на автозапуск службу «Центр обновления Windows», после чего включить автоматическое обновление в меню «Пуск» — «Панель управления» — «Центр обновлений»- «Настройка параметров» — «Устанавливать обновления автоматически» и перезагрузить ПК;
- отсутствует подключение к интернету;
- на ПК присутствуют устройства, драйвера для которых ещё не готовы. В данном случае придётся только подождать, пока компания Microsoft выпустит необходимые дополнения.
В целом требования, предъявляемые Windows 10 к системе точно такие же, как и для 7SP1 или 8.1 версии, поэтому, если ранние версии работают без нареканий, тогда все проблемы с центром обновлений Windows.
Первым делом следует убедиться, что присутствуют обновления для Windows 7: KB3035583 и KB2952664 и для Windows 8.1: KB3035583 и KB2976978. Для этого следует:
- Открыть командную строку «Пуск» — «cmd».
- Ввести команду «systeminfo».
- В появившемся списке, в пункте «Исправление(я)» нужно найти нужные обновления.
- Если оно присутствует, тогда следующий шаг можно пропустить.
- Если обновление отсутствует, тогда его следует установить. Установить можно, скачав с сайта Microsoft, либо перейти в «Пуск» — «Панель управления» — «Центр обновлений». В центре обновлений выбрать пункт «Поиск обновлений» и установить нужное обновление.
Скрипт для проверки обновления
Существует ещё один простой способ проверить наличие и установить необходимое обновление. Для этого Microsoft выпустила специальный скрипт win10fix_full.bat. Найти его можно на официальной странице тех поддержки Microsoft.
Скрипт позволяет выполнить проверку наличия нужного обновления и предлагает три метода исправления отсутствующего значка «Get Windows 10».
Если нужные обновления не устанавливаются, возможно, нарушена целостность системных файлов Windows. Для их проверки необходимо:
- Открыть командную строку в меню «Пуск» — «cmd».
- Выполнить команду «sfc /scannow».
Данная команда проведёт сканирование всех защищённых системных файлов и произведёт их замену, в случае нарушения целостности.
Запуск обновления специальным инструментом
Есть еще один способ установить Windows 10 — это запуск обновления специальным инструментом. Установка данным методом не нуждается в резервировании через значок «Получить Windows 10». Для этого метода необходимо:
- Скачать программу для обновления (установки) Windows 10 на сайте Microsoft, выбрав правильную разрядность системы.
- Запустить скачанный инструмент и выбрать «Обновление».
Вывод
После того, как значок резервирования обновления Windows 10 появился, можно обновить систему до следующей версии, либо отложить обновление (о том, как отключить предложение о получении Windows 10 читайте тут). И следует помнить, если на компьютере установлена пиратская версия OS Windows, активировать новую версию всё равно придётся.
Не устанавливается windows 10 с флешки, висит черный экран
Привет, друзья! Сегодняшняя статья будет очень полезной прежде всего для владельцев ноутбуков, ультрабуков и всех прочих «буков». Правда, это бывает и со стационарными компьютерами. Но гораздо реже. У меня на прошлой неделе эта проблема была быстро и успешно решена.
Показали ноутбук. Не хочет ставится Windows, правда «семерка». Случай для многих «небывалый», обычно переустановка -«лекарство» от всех болезней. Итак, снова делюсь опытом, читаем и берем на вооружение.
Если не не устанавливается Windows 10 на ноутбук с DVD диска или флешки
Так как мы упомянули ноутбуки, надо на них ненадолго остановиться. Ноутбук (или как англосаксы любят говорить lap-top) это переносной компьютер для деловых (и не только) людей. Многие их любят, и почему- то хотят именно их.
А никогда Вы не сравнивали цены, почему к примеру хороший ноутбук стоит в два раза дороже стационарного компьютера с такими же характеристиками?
Это плата за мобильность. Все детали в ноутбуке маленькие. Это и есть «высокие технологии». К тому же, все ноутбуки защищены от краж. Если стоит пароль в биосе,то вор его не включит. Память энергонезависимая.
Пароль этот, если забыл, сбросят только в сервисном центре. Это всё неоспоримые плюсы. А минус основной у ноутбука — это недостаточный отвод тепла. За минимализм приходится платить. Это и делает их очень уязвимыми по сравнению с обычным компьютером.
Они страшно «не любят» работать на подушке, на мягких поверхностях, одеялах, на пузе. Их внутренности начинают греться, и обычно первым выходит из строя постепенно жесткий диск. Проблема усугубляется еще и качеством.
После череды кризисов китайцы стали делать дешевые модели, бюджетного класса, для «наших». Такие модели еще более стали чувствительны к перегреву. На одеяле хватает их на год — два.. На то и расчет. А если у Вас ультра тонкое устройство, то боятся перегрева надо еще больше.
Симптомы сначала такие.Ваш ноутбук начинает долго загружаться. Проходит время и он загружается минут по пятнадцать. Вы начинаете по привычке переустанавливать систему. Начинается установка, но потом черный экран и все.
Индикаторы горят, шумят вентиляторы. А ничего не происходит. Могут быть и другие «окна», с ошибками, но факт, небывалый, система не хочет переустанавливаться…
Не спешите пока переустанавливать Windows! Прочитайте статью до конца. И возможно переустанавливать ее вообще не придется. Ваши данные и фотографии не пропадут, а система станет загрузаться!
Когда не устанавливается Windows 10 при выборе диска
Другой симптом, это когда установка идет штатно, даже дает выбирать разделы жесткого диска, но при установке ругается, ошибка «Установка в данный раздел невозможна». Когда жесткий диск ноутбука немного выходит из строя, бывает что возникает такая ошибка:
Если у вас такое окно, то слетела таблица разделов. Данные целы, но их не прочесть. В этом случае можно пойти двумя путями. Первый, самый быстрый и радикальный — это не выходя из установки удалить основной раздел, затем создать его заново, отформатировать в системе NTFS и попытаться заново провести установку. В этом случае данные на основном разделе будут уничтожены.
При установке система заново разметит основной раздел. В тяжелых случаях (если пойдете этим путем)приходится удалять и логические разделы (то есть все разделы) и создавать их заново. Но, это повторяю, если Вам не жалко данных.
Второй путь — это восстановление таблицы разделов жесткого диска. Есть специальные программы для этого, их нужно иметь под рукой.
Я пользуюсь иногда Acronis Recovery Expert, входящую в состав Acronis Disc Director 12.
Мастер предлагает восстановить удаленные разделы. Можно вручную, можно попытаться в автоматическом режиме:
Автоматически иногда не получается найти.
Процесс поиска и восстановления занимает какое то время:
Можно попытаться восстановить разделы как в примере, затем проверить диск на ошибки и попробовать перезагрузиться. Вообще, тема по восстановлению жестких дисков и их разделов достойна отдельной статьи.
Бывают очень разные ситуации. Я не буду останавливаться сегодня подробно. Мы сегодня рассмотрим только самый «тяжелый случай», когда жесткий диск восстановить уже нельзя. А Windows 10 на нем восстановить можно — без потери данных .
Windows 10 не устанавливается на ноутбук, черный экран — что делать?
Итак, у нас проблема, надо ее решать. Что нам понадобится для решения ? Вот как я поступил . Нам нужно будет проделать в следующем порядке следующие несложные действия:
- вытащить проблемный жесткий диск из ноутбука;
- Купить новый жесткий диск для ноутбука;
- Воспользоваться чьим — нибудь стационарным компьютером;
- Сделать «клон» своего поврежденного жесткого диска;
- Вставить «клон» в свой ноутбук;
- Радоваться жизни.
Видео как клонировать диск если Windows 10 не устанавливается и зависает
Под видео на ютубе есть ссылка на скачивание программы подробно все же все распишу:
Да, друзья жесткий диск придется вытащить, ноутбуки это такие устройства, на которых можно иметь только один жесткий диск. Это еще один «минус» … На подавляющем большинстве ноутбуков (кроме «супер-тонких») жесткий диск вынимается элементарно с помощью откручивания у небольшой задней крышки двух винтов.
Бывает, что и нижнюю часть корпуса приходиться откручивать . Но без этого не обойтись..
Мы вынимаем его для того, чтобы увидеть его емкость, фирму и номер. И его можно взять с собой в компьютерный магазин. Эта информация нам пригодится. Стандартная емкость сейчас 500 гб.
Значит, нужно брать такую же или больше. Фирма — раз он накрылся, я обычно выбираю при покупке нового другую фирму. Советую WD или SeaGate. Самсунги и особенно тошиба у меня часто летят в ведро…Может в моем регионе такой привоз.. Не знаю…
А номера на диске выглядит так:
Купить новый жесткий диск сейчас не составляет труда в компьютерном магазине. Он значительно дешевле, чем ноутбук. На момент написания статьи диск 500 гб я покупал по цене около 3000 рублей. SSD стоят 5-6000 руб (те которые понадежней).
Для достижения цели нам понадобится стационарный компьютер — свой, или друга. Мы будем подключать к нему наши жесткие диски, старый и новый. Так же нам может понадобиться еще один кабель для подключения диска нового к материнской плате компьютера. Поэтому, сначала посмотрите, сколько в компьютере есть кабелей для жестких дисков.
Еще, нам понадобится программа Acronis True Image. В число прочих функций в ее состав входит утилита «клонирования» жестких дисков. Программа Acronis True Image позволяет все ваши данные, в полном составе, посекторно, перенести на другой, новый жесткий диск. После окончания переноса Ваш ноутбук будет «убежден», что новый жесткий диск тот же самый 🙂 . Windows 10 запуститься.
Вы после окончания всех работ вставите его обратно в свой ноутбук, включите его. У вас как раньше загрузиться Windows и все будет почти в порядке. Сама программа входит в состав так назыаемого лайф — диска, который Вам нужно будет скачать в Интернете и записать на флешку или диск.
Загрузка «компьютера друга» должна будет производится с такой флешки. Перед началом работ сначала выключаем «компьютер друга».
Обязательно отключаем (путем выдергивания проводов питания и кабеля передачи данных) все «большие» жесткие диски «компьютера друга». Чтобы «случайно» не сделать не тот «клон».
Сначала нужно «инициализировать» только что купленный жесткий диск. Пока вы этого не сделайте, ни один компьютер его не увидит. Запускаем Acronis Disk Director 11 или 12. У меня сейчас подключены оба жестких диска. Новый «не иницализирован», То есть ни разу «не надёван»:
Сверху есть кнопка «Применить запланированные операции»,
нажимаем, и только после нажатия ее Acronis начнет свою работу:
После завершения всех операций выключаем «компьютер друга». Приступаем непосредственно к «клонированию». Выпишем на всякий случай номера своих жестких дисков на бумажку, с пометкой «старый», «новый».
Подключаем провода питания и кабели передачи данных к нашим «маленьким» жестким дискам. Сами диски пристраиваем на устойчивую ровную поверхность, чтобы во время «клонирования» ничего не отключилось и не оторвалось. Висеть на проводах диски не должны.
Запускаем наш True Image. Переходим в «Инструменты и утилиты».
Затем выбираем «Клонирование дисков»
Я почему то всегда выбираю «ручной» режим, наверное привык все контролировать 🙂
Затем нужно выбрать «Диск источник». Это диск С КОТОРОГО мы планируем делать «клон». Как видите, в таблице указаны номера дисков, их мы выписали недавно на бумажку. Перед выбором источника сверяем номер. Нажимаем «Далее».
«Целевой диск» найдется автоматически. Так как у нас подключено только два — не приходится бояться, что сделаешь ошибку. Главное не перепутать «источник» и «целевой». Если диск у вас не куплен, а например, кто-то пожертвовал Вам свой, то будет еще такое сообщение:
Дальше настраиваем режим. Если диски одинаковые по емкости — клонируем «один в один», если нет «Пропорционально»
Нажимаем «Далее». Процесс пошел. Система всегда пишет, что он займет восемь минут. Не верьте. Обычно 25-30 минут в зависимости от объема диска и производительности компьютера.
Нужно выставить галочку «Выключить по завершении операции», потому что отключать провода от дисков во время работы компьютера нельзя. Они от этого выходят из строя и выкидываются в ведро.
Далеко советую не отходить. Так как диск поврежден, на каком то этапе программа может выдать сообщение о том, что у нее не получается скопировать какой то сектор. В этом случае нужно дать согласие на то чтобы пропускать все такие сектора.
Ждем окончания процесса. После того, как все закончилось, компьютер выключаем. Отключаем диски. Вставляем в ноутбук наш «клон». И пробуем стартовать. Как правило, система стартует с положительным результатом. Редко, но бывало, что был поврежден загрузчик. «Десятка» умнее своих предшественниц, она сама восстанавливала после «клонирования» запуск загрузчика, сама проверяла (очень иногда) диск на ошибки и стартовала.
Еще бывает так, что например фотография на рабочем столе не открывается, выдает ошибку. Тут уж ничего не поделаешь, что то пропало. Но, почти всегда на выходе я получал работоспособную систему, ее не надо было восстанавливать. Любую программу можно ведь снова переустановить. Файлы тоже можно попытаться восстановить. Как это сделать написано в этой статье.
Если у Вас все же система глючит, то восстановить ее можно без переустановки, по методу описанному в другой моей статье. Как по моему опыту, таких действий после «клонирования» не требуется. Система вновь станет быстрой. Переустановка не была нужна. Этим способом я восстанавливал не только «десятку», но и практически все версии Windows. Для «десятки» рекомендую использовать Acronis не ниже 11 версии. Этот мощный инструмент так же обновляется, а старые версии уже не понимают форматов, которые внедряет «десятка».
Кстати, кроме Acronis есть еще Paragon, есть Ghost. Они тоже умеют делать все вышеперечисленное. Выбирайте на свой вкус, я просто раскрыл тему…. Если статья оказалась полезной — пишите. И для игр лучше покупайте стационарный компьютер…..Пока, друзья! Заходите сюда чаще!