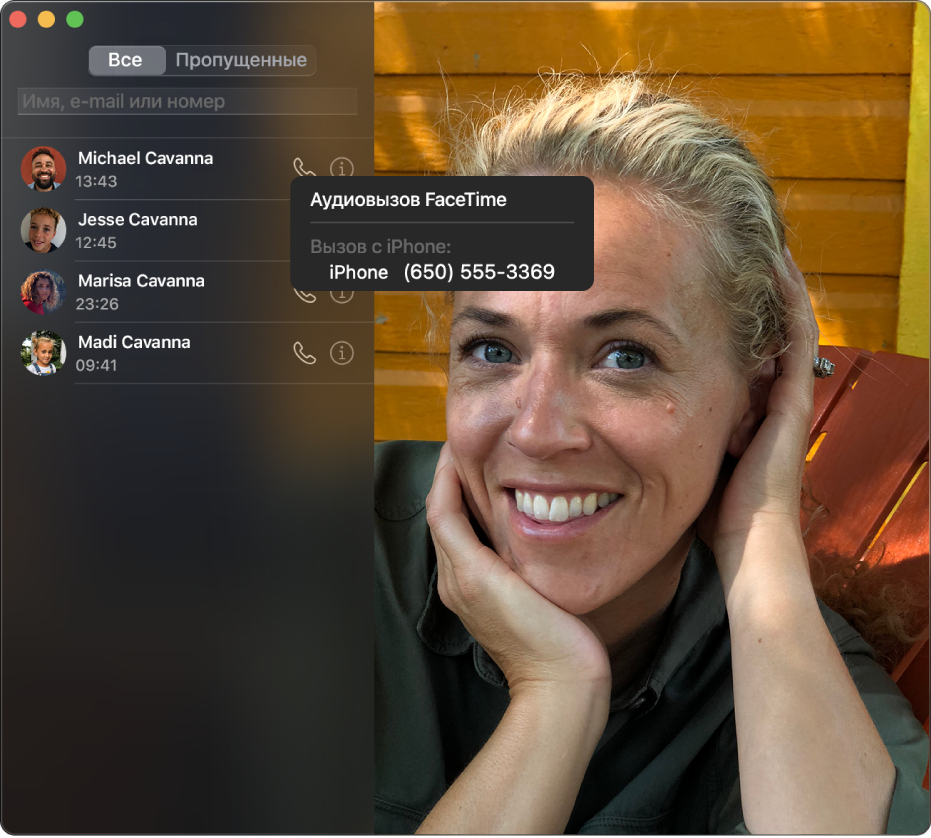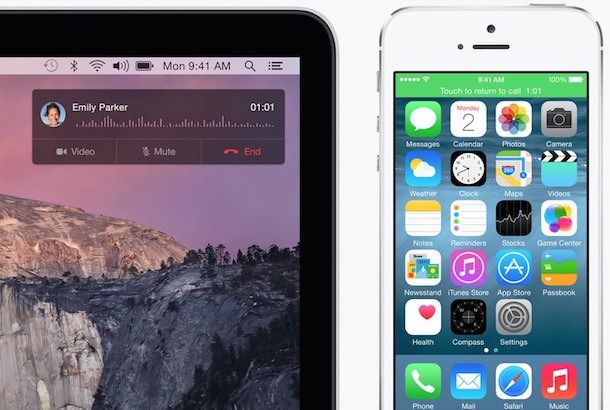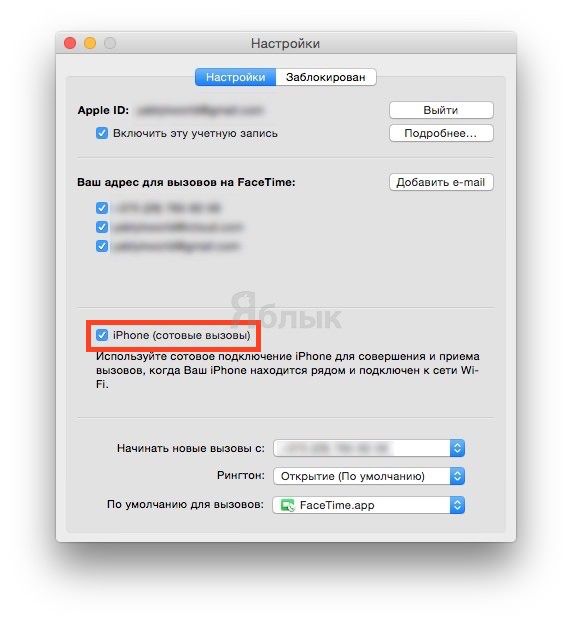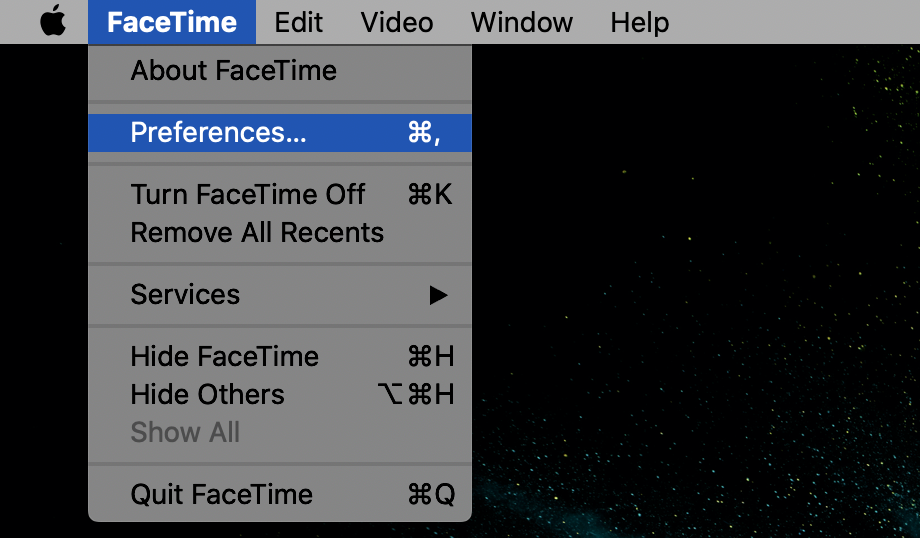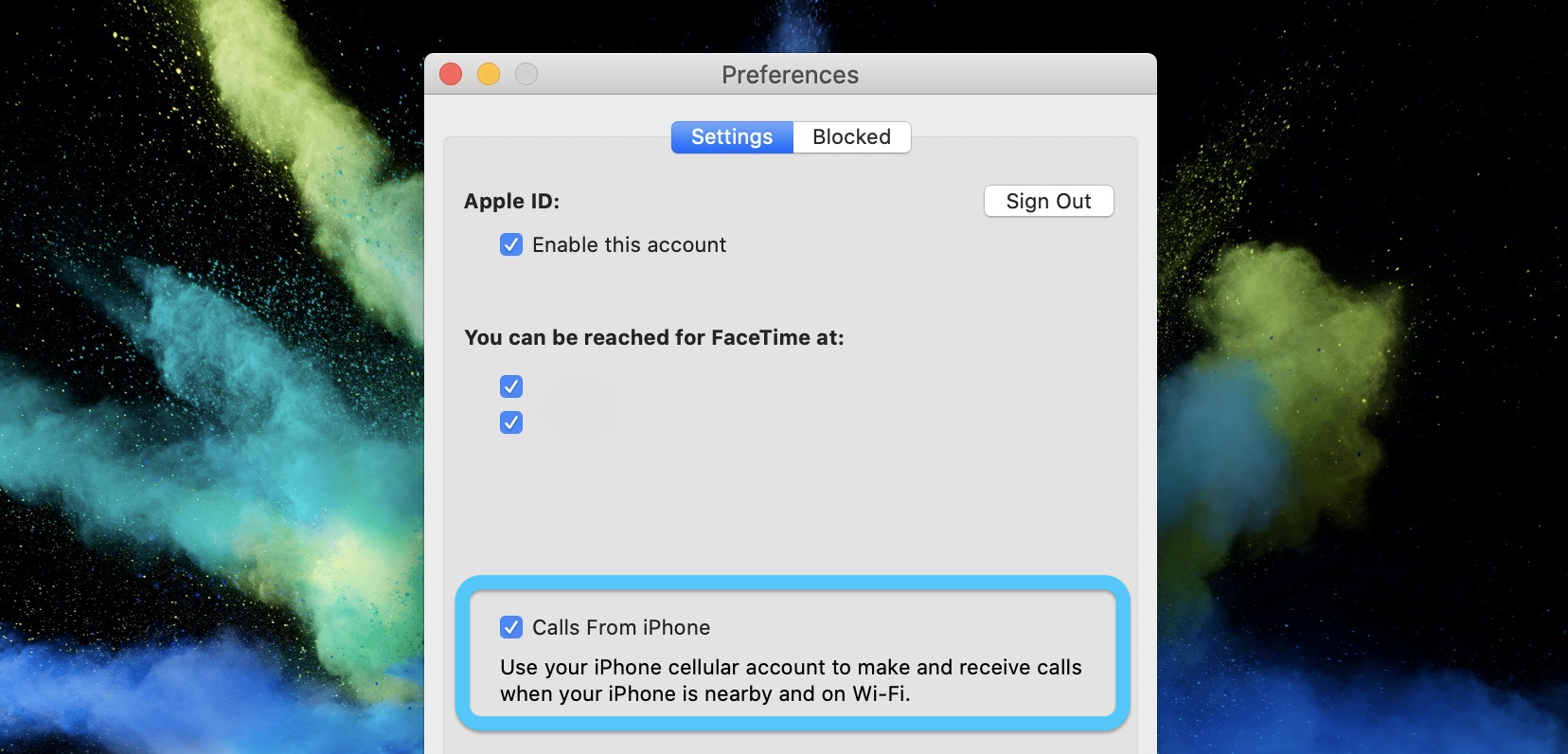- Совершение и прием вызовов FaceTime на Mac
- Совершение вызовов из приложений на компьютере Mac
- Ответ на вызовы с компьютера Mac
- Как отключить звонки с iPhone в Mac на OS X Yosemite
- Как отключить звонки с iPhone в Mac на OS X Yosemite
- Как отключить телефонные звонки на Mac временно или навсегда
- Как заставить Mac принимать звонки и сообщения с iPhone
- Как звонить с Mac с помощью iphone 2021
- iOS 14 Hands-On: Everything New!
- Требования для совершения телефонных звонков с Mac через iPhone
- Как включить телефонные звонки с Mac с iPhone
- Как совершать телефонные звонки с Mac с помощью iPhone
- Прием телефонных звонков с iPhone на Mac
- Можете ли вы сделать телефонные звонки с Mac, не получая их на Mac?
- Где находится панель набора номера на Mac для совершения звонков?
Совершение и прием вызовов FaceTime на Mac
Когда Вы хотите позвонить или ответить на звонок, нет необходимости искать Ваш iPhone — можно использовать Mac. Когда Вам звонят, на экране Mac появляется уведомление, и Вы можете ответить на вызов или даже использовать текст в реальном времени (RTT), если Ваш оператор связи поддерживает эту функцию. (См. Требования для телефонных вызовов в FaceTime.)
Примечание. В телефонных вызовах, которые Вы совершаете и принимаете на Mac, используются минуты сотовой связи — может взиматься плата за сотовую связь.
Совершение вызовов из приложений на компьютере Mac
В приложении FaceTime 
В зависимости от того, какое приложение macOS Вы хотите использовать для совершения телефонного вызова, выполните одно из следующих действий.
FaceTime. Введите номер телефона в поле поиска вверху окна FaceTime (может понадобиться нажать клавишу Return), затем нажмите кнопку «Аудио» 
Если у Вас настроены телефонные вызовы RTT, Вы можете совершить вызов в режиме RTT.
Контакты. Выберите контакт, поместите курсор над номером телефона, затем нажмите кнопку «Позвонить» 
Если у Вас настроены телефонные вызовы RTT, Вы можете совершить вызов в режиме RTT.
Safari. Нажмите телефонный номер на веб-странице, затем нажмите «Позвонить».
Почта. Наведите указатель на номер телефона в сообщении e-mail, нажмите всплывающее меню 
Карты. Нажмите достопримечательность, затем нажмите кнопку вызова 
Spotlight. Введите имя человека или название места в поле поиска Spotlight, затем нажмите один из предложенных вариантов, чтобы просмотреть его в Spotlight. Нажмите кнопку телефона 
Календарь. Откройте событие, найдите подчеркнутый синий номер телефона в сведениях о событии, нажмите этот номер, затем нажмите «Позвонить».
Напоминания. Откройте список напоминаний, нажмите подчеркнутый синий номер телефона, затем нажмите «Позвонить».
Локатор. Откройте список «Люди», затем выберите имя. Нажмите кнопку информации 

Примечание. Если Вам сейчас разрешены вызовы только определенным абонентам, то рядом с именами абонентов, которым Вы не можете позвонить, отображается значок песочных часов
Ответ на вызовы с компьютера Mac
Когда в правом верхнем углу экрана Mac появится уведомление, выполните одно из следующих действий в уведомлении.
Прием входящего вызова. Нажмите «Принять».
Если Ваш собеседник настроил RTT для вызова и Вы хотите ответить таким способом, нажмите кнопку RTT.
Как отклонить вызов. Нажмите «Отклонить».
Совет. Если вызов поступил от человека, чьи вызовы Вы не желаете принимать, можно заблокировать вызывающего абонента.
Как отклонить вызов и отправить сообщение iMessage. Нажмите значок 
Как отклонить вызов и создать напоминание о том, чтобы перезвонить позже. Нажмите 
Если у Вашего Mac есть панель Touch Bar, с ее помощью можно принять вызов, отклонить вызов, отклонить вызов и отправить сообщение, а также отклонить вызов и установить напоминание.
Вы не сможете принять вызов от абонента, общение с которым ограничено посредством лимитов общения в Экранном времени. Этот вызов отобразится как пропущенный в окне FaceTime или Центре уведомлений.
Источник
Как отключить звонки с iPhone в Mac на OS X Yosemite
Многие пользователи уже обратили внимание на то, что после обновления своего Mac до OS X Yosemite, входящий звонок на iPhone дублируется и на Mac, и на iPad. При этом устройства, работающие под управлением последней версии OS X и iOS 8 использующие один и тот же Apple ID, способны образовать целый хор, уведомляя об одном единственном звонке.
Важно отметить, что отключая на Mac возможность ответа на входящий звонок, владелец компьютера также лишает себя возможности осуществлять с его помощью исходящие звонки.
Как отключить звонки с iPhone в Mac на OS X Yosemite
Для того чтобы отключить отображение звонков на iPhone в Mac, необходимо изменить соответствующие настройки FaceTime. Это может показаться немного странным, однако не стоит забывать, что именно в этом приложении реализованы различные функции, связанные с услугами VoIP.
1. Откройте программу FaceTime на Mac.
2. Зайдите в главное меню и выберите Настройки. Также напоминаем о самом простом способе вызова настроек любого приложения на Mac.
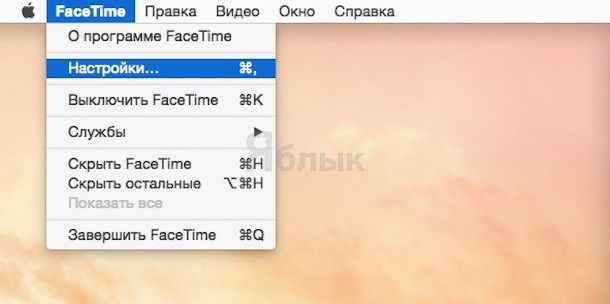
3. В появившемся окне снимите флажок с пункта iPhone (сотовые вызовы).
Эти манипуляции позволят отключить переадресацию уведомлений о входящих звонках и прочих событиях, связанных с iPhone, на данном ПК. Вместе с тем, это никак не скажется на других функциях функции FaceTime или на возможности делать с его помощью аудио или видео звонки.
Данные настройки могут оказаться весьма полезными для тех, кого раздражает одновременный перезвон всех имеющихся компьютеров и планшетов при каждом входящем вызове и позволяет ввести необходимые ограничения. К примеру, отображение вызовов можно отключить на ПК и оставить на других устройствах (на них отключение этой функции осуществляется несколько иначе).
Источник
Как отключить телефонные звонки на Mac временно или навсегда
Устали получать телефонные звонки на Mac? Тогда эта статья создана для вас. Прочтите далее, как отключить телефонные звонки на Mac временно или навсегда.
Если вас отвлекают звонки с iPhone на ваш Mac, или если же вы просто считаете эту функцию бесполезной – есть несколько вариантов ее отключения.
Однако, бывает и такое, что время от времени функция кажется необходимой. В таком случае, вы изредка можете включить Do Not Disturb для краткосрочного отключения. Помните, что использование функции Do Not Disturb также отключит остальные оповещения и баннеры.
Как временно отключить телефонные звонки на Mac
1) Вы можете сказать Siri включить Do Not Disturb.
2) Вы также можете нажать на кнопку Today/Notifications в верхнем правом углу вашего Mac и найти переключатель DND.
3) Затем перейдите в System Preferences на вашем Mac.
4) Оттуда выберите Notifications, чтобы установить DND.
Однако, если вам хочется отключить телефонные звонки на Mac навсегда – следуйте инструкциям ниже.
Как навсегда отключить телефонные звонки на Mac
1) На вашем Mac откройте FaceTime.
2) Нажмите на FaceTime в строке меню, затем выберите Preferences…
3) Снимите флажок Calls From iPhone.
4) Кроме того, на вашем iPhone вы можете перейти к:
-1) Settings > Phone > Calls на другие устройства.
-2) Нажмите на переключатель рядом с Mac, чтобы отключить вызовы.
Вот как выглядят оба процесса:
Теперь установите флажок «Calls from iPhone».
А вот как вы можете отключить вызовы вашего Mac с iPhone:
Источник
Как заставить Mac принимать звонки и сообщения с iPhone
Режим Continuity, представленный еще с выходом iOS 8 и OS X Yosemite, уже долгое время помогает пользователям не держать рядом iPhone в страхе пропустить звонок, работая с Mac или iPad. Как заставить MacBook отвечать на звонки и писать SMS вместо iPhone, ты узнаешь в этом материале.
Функциональность Continuity включает четыре аспекта взаимодействия между iOS и OS X: сообщения, звонки, взаимный обмен состоянием активных приложений и автонастройку точки доступа. Все это работает посредством Bluetooth-соединения.
Как только ты включишь режим переадресации звонков на Mac и подключишь все устройства к одной учетной записи Apple ID, все вызовы и сообщения автоматически будут дублироваться на устройствах, подключенных к одной сети Wi-Fi. Причем устройства не только будут принимать звонки, но и совершать их. Чтобы включить эту функцию, зайди в настройки своего iPhone, в пункте Телефон найди вкладку На других устройствах и переключи ползунок Разрешить вызовы.
Еще одной интересной функцией Continuity является взаимный обмен состоянием активных приложений. Представь, что ты работаешь за Mac, пишешь очередной e-mail или просто редактируешь заметки и вдруг тебе нужно срочно бежать по делам. В этом случае вся информация, которую ты успел записать, сохранится в облаке, а открыв заметки или e-mail на iPhone или iPad через некоторое время, ты сможешь дальше работать с сохраненным текстом. Функция автоматически включается после авторизации всех устройств под одним Apple ID.
С точкой доступа еще проще. Сопряженный с Mac iPhone начнет раздавать интернет после включения соответствующего ползунка: Настройки→ Точка доступа.
Источник
Как звонить с Mac с помощью iphone 2021
iOS 14 Hands-On: Everything New!
Если у вас есть Mac и iPhone, теперь вы можете совершать телефонные звонки со своего Mac с помощью этого iPhone. Телефонный звонок будет звучать через динамики Mac и использовать микрофон Mac, но сам фактический вызов направляется через iPhone. Это часть пакета Continuity, который является действительно хорошим набором функций в новых версиях iOS и Mac OS X, которые обеспечивают плавный переход между компьютерами Mac, iPhone и iPad. Телефонные звонки с Mac довольно просты в использовании, если вы правильно настроили их.
Требования для совершения телефонных звонков с Mac через iPhone
Вам не нужно включать Bluetooth, чтобы использовать эту функцию, но вы должны быть в той же сети Wi-Fi, устройства должны использовать одну учетную запись iCloud, и эта функция должна быть включена в MacOS X и iOS, оба из которых для работы требуется современная версия (Mac OS X 10.10.x или новее и iOS 8.x или новее). Это в основном тот же набор требований, который необходим для использования HandOff, что является еще одной функцией Continuity.
Как включить телефонные звонки с Mac с iPhone
Прежде чем совершать телефонные звонки с iPhone через Mac, вам нужно включить эту функцию на iPhone и Mac OS X, это очень просто:
- На iPhone откройте «Настройки» и перейдите в «FaceTime».
- Установите переключатель «Сотовые звонки iPhone» в положение «ВКЛ», его можно отключить, поэтому убедитесь, что он включен.
Это особенно важно, чтобы дважды проверить, что настройки включены и установлены правильно, потому что многие пользователи решили отключить свой Mac-вызов с помощью входящего вызова iPhone после одного или десятка раз, что может быть желательным или раздражающим в зависимости от среды.
Как совершать телефонные звонки с Mac с помощью iPhone
Когда настройка завершена и устройства находятся в одной беспроводной сети, сделать исходящий вызов с Mac через iPhone очень просто:
- Откройте приложение «Контакты» на Mac и найдите личный контакт или контакт, чтобы позвонить
- Наведите курсор на номер телефона в приложении «Контакты», чтобы отобразить маленький значок телефона, нажмите на этот значок телефона, чтобы совершить звонок.
Вы увидите небольшое уведомление, например, о появлении всплывающего окна в верхнем углу экрана Mac при запуске вызова, у вас будет возможность отключить и завершить вызовы с помощью этого экрана, который остается активным, пока вызов активен.
Вы также можете совершать телефонные звонки с Mac из приложения FaceTime, хотя, если вы звоните кому-то на другом Mac или iPhone, он, вероятно, будет маршрутизироваться через протокол Apple VOIP FaceTime Audio. Кроме того, вы можете совершать телефонные звонки из Safari, наводя курсор на номер в Интернете.
Прием телефонных звонков с iPhone на Mac
Когда вызов настроен правильно, вы также обнаружите, что Mac будет принимать входящие вызовы. При поступлении входящего вызова в Mac OS X будет отображаться уведомление, Mac будет звонить рядом с iPhone, и вы сможете ответить на вызов в Mac OS X, который снова будет маршрутизироваться через динамик Mac и микрофон (или гарнитуру)., если один используется).
В то время как вы можете остановить прием вызовов Mac, в этом случае он не сможет совершать звонки.
Можете ли вы сделать телефонные звонки с Mac, не получая их на Mac?
В настоящее время нет способа отключить прием телефонных звонков на Mac, сохраняя возможность совершать телефонные звонки с Mac, единственный вариант — изменить мелодию звонка на Mac на тихую или тихую. Это похоже на другие айфоны и айпады, использующие один и тот же Apple ID, где звонок устройства также можно отключить через настройки iOS, но это также лишит возможности того же устройства совершать исходящий вызов.
Где находится панель набора номера на Mac для совершения звонков?
Отличный вопрос! В настоящее время Mac OS X не имеет встроенной клавиатуры для набора номеров с номерами для совершения звонков на новые номера. Надеюсь, это изменится в будущем, но на данный момент вам нужно будет обратиться к iPhone, если вам понадобится использовать цифровую клавиатуру для набора номера при вызове.
Если вам нравится возможность совершать и принимать звонки на Mac, вам, вероятно, также понравится отправлять и получать текстовые сообщения из Mac OS X, которые можно настроить с помощью этих инструкций.
Источник