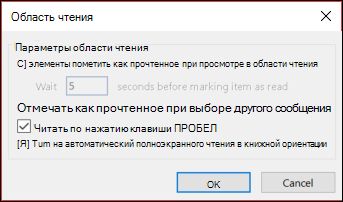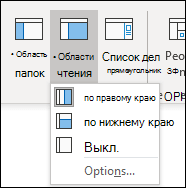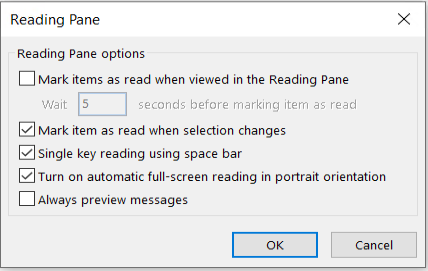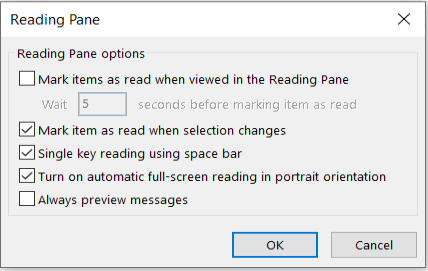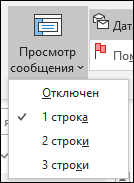- Неправильное количество непрочитанных сообщений в Outlook
- Ищем пропавшие сообщения в Outlook 2016
- Способ 1:
- Способ 2:
- Пометка сообщения как прочтенного или непрочтенного
- Пометка всех сообщений в папке как прочтенных или непрочтенных
- Пометка сообщений как прочтенных или непрочтенных вручную
- Автоматическая пометка сообщений как прочтенных в области чтения
- Использование уведомлений о прочтении сообщений в Teams
- Что будет считаться кем-то, кто прочитал ваше сообщение?
- Что не вызовет чтение чека?
- Включить или отключить чтение чеков
- Узнайте, кто прочитал ваше сообщение в групповом чате
- Включить или отключить чтение чеков
- Узнайте, кто прочитал ваше сообщение в групповом чате
- Использование и настройка области чтения
- Включение, отключение и перемещение области чтения
Неправильное количество непрочитанных сообщений в Outlook
Ищем пропавшие сообщения в Outlook 2016
Иногда Outlook показывает в скобках количество непрочитанных сообщений, но по щелчку «Непрочитанные» их нет. Трудно сказать, почему эта проблема «путешествует» из версии в версию, начиная с Office 97, но она отнюдь не новая. Не торопитесь переустанавливать программы или нести компьютер в сервис. Вы справитесь с этой проблемой самостоятельно!
В случае с Office 2013/2016 решение проблемы следующее:
Способ 1:
- Во «Входящих» введите в строке поиска «Прочитанные: нет» (для английского интерфейса «Read: no») и нажмите Enter
- Нажмите «Поиск во всех элементах», «Выполнить поиск на сервере»
- В результатах Вы увидите письмо или письма:
Как видно из скриншота, письмо сразу же стало прочитанным. Это оказался черновик письма, почему-то попавший в папку «Входящие», соответственно, увидеть среди списка писем его было нельзя.
Способ 2:
Выберите «Папки поиска» в области папок. Нажмите «Создать папку поиска. » в контекстном меню.
В открывшемся окне выберите предустановленный тип папки поиска «Непрочтенные письма» и укажите в каком аккаунте искать.
Нажмите «ОК» и в созданной папке поиска должны отобразиться все непрочтенные письма.
Пометка сообщения как прочтенного или непрочтенного
Щелкните сообщение правой кнопкой мыши.
Выберите «Пометить как прочитанные» или «Пометить как непрочитанные».
Чтобы пометить сразу несколько сообщений как прочитанные или непрочитанные, щелкните первое из них, удерживая нажатой кнопку CTRL,щелкните другие сообщения, а затем выберите нужный параметр.
Повторяйте эту процедуру, чтобы состояние сообщения было прочитано, а не прочитано, и снова.

Пометка всех сообщений в папке как прочтенных или непрочтенных
В области папок выберите папку (только по одной за раз).
Щелкните любое сообщение в списке и нажмите CTRL+A,чтобы выбрать все в папке.
Щелкните правой кнопкой мыши выбранные сообщения. И потом
Выберите «Пометить как прочитанные» или «Пометить как непрочитанные».
Если требуется, можно уменьшить интервал времени, через который сообщения помечаются как прочитанные. Например, после выбора сообщения Outlook может подождать 30 секунд, прежде чем пометить его как прочитано.
На вкладке Файл нажмите кнопку Параметры и выберите Дополнительно.
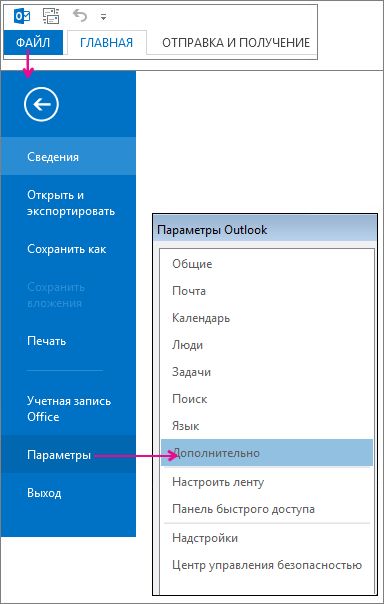
В разделе Области Outlook нажмите кнопку Область чтения.
Установите флажок Отмечать как прочтенное при просмотре в области чтения.
В поле «Подождите n секунд», прежде чем пометить элемент как прочитанный, введите нужное количество секунд после щелчка сообщения в области чтения.
При выборе сообщения Outlook помечит его как прочитано. Чтобы изменить это поведение:
Выберите «Параметры >» > «Дополнительные параметры».
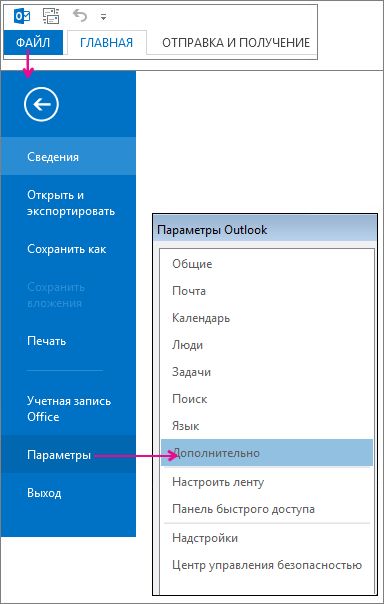
В области Outlook выберите «Области чтения».
При просмотре в области чтения отсчитывайте флажки для элементов как прочтения и пометить их как прочтение при внесении измененийв выделение.
Дважды нажмите кнопку «ОК», чтобы вернуться в Outlook.
Важно: Этот новый вариант сейчас доступен только для клиентов Приложения Microsoft 365 для предприятий и Приложения Microsoft 365 для бизнеса Current Channel, которые обновляют до версии 1803 (сборка 9126.2116) или более поздней. Эта версия недоступна в версиях.
Если в папке «Удаленные» есть непрочитанные элементы, теперь есть быстрое исправление, сделайте так, чтобы все удаленные сообщения помечались как прочитанные.
Выберите «Параметры >», > Почта. В разделе «Другие» пометить сообщения как прочтя при удалении.
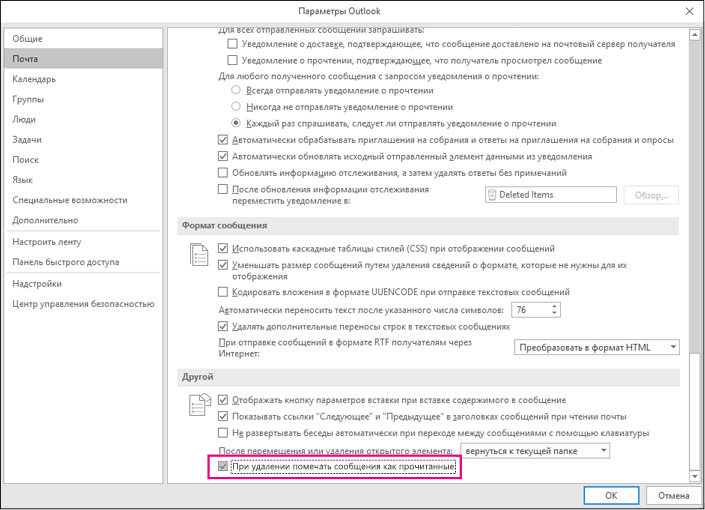
Пометка сообщений как прочтенных или непрочтенных вручную
Чтобы выделить несколько смежных сообщений, щелкните первое, а затем, удерживая нажатой клавишу SHIFT, выберите последнее.
Чтобы выделить несмежные сообщения, щелкните первое, а затем, удерживая нажатой клавишу CTRL, выберите другие элементы.
Чтобы выбрать все элементы, в меню Правка щелкните Выделить все.
Примечание: Иногда для выбора элементов удобно изменить представление. Например, если вы хотите выделить все сообщения, которые имеют одинаковую тему, в папке с сообщениями щелкните Вид, наведите указатель мыши на команду Упорядочить по и выберите Беседы. Выделите сообщения.
Автоматическая пометка сообщений как прочтенных в области чтения
В меню Сервис выберите команду Параметры и откройте вкладку Другие.
Щелкните Область чтения.
Установите флажок Отмечать как прочтенное при просмотре в области чтения, а затем введите число в поле Отметить как прочтенное через n секунд.
Использование уведомлений о прочтении сообщений в Teams
Хотите знать, читали ли люди или видели ли вы отправленные вами сообщения? Используйте прочитанные квитанции. Когда они прочитают ваше сообщение, рядом с ним появится подтверждение увиденного 

Примечание: По умолчанию уведомления о прочтении включены для всех пользователей. Ваш администратор решает, есть ли у вас эта функция и возможность ее отключить.
Что будет считаться кем-то, кто прочитал ваше сообщение?
У каждого должны быть включены Уведомления о прочтении
Если вы разговариваете с кем-то, у кого он отключен, или с кем-то, кто находится за пределами вашей организации, вы не увидите квитанции о прочтении этого человека.
Нажатие на окно чата — это действие, которое помечает сообщение как прочитанную квитанцию.
Вы не получите квитанцию о прочтении, если кто-то увидит ваше сообщение в уведомлении или в ленте активности. Или если они увидят или ответят на баннерном уведомлении или панели питания. Вы получите уведомление о прочтении, только если кто-то нажал на чат и ответил там.
Что не вызовет чтение чека?
Как упомянуто выше, сообщение будет иметь квитанцию о прочтении, только если получатель щелкнул в окне чата. Чтение квитанций не помечает сообщение как видимое, если оно просматривается с точки быстрого входа, например чей-то профиль, баннерное уведомление или панель питания.
Включить или отключить чтение чеков
Чтобы просмотреть или изменить эту опцию, щелкните изображение своего профиля в верхней части Teams и выберите Настройки > Конфиденциальность. В этом режиме Включите или отключите уведомления о прочтении.

Важно: Ваш администратор решает, можете ли вы отключить эту настройку.
Узнайте, кто прочитал ваше сообщение в групповом чате
Параметр Читать по показывает, кто видел ваше сообщение в групповом чате не более 20 человек. Когда все прочитают ваш текст, рядом с вашим сообщением появится подтверждение увиденного 

Чтобы узнать, кто прочитал ваше сообщение, перейдите к этому сообщению в групповом чате и выберите Дополнительные параметры 
Включить или отключить чтение чеков
Хотите убедиться, что люди прочитали или увидели отправленные вами сообщения? Используйте прочитанные квитанции. Когда они прочитают ваш текст, рядом с сообщением появится подтверждение увиденного 

Примечание: По умолчанию чеки на чтение включены для всех. Ваш администратор решает, можете ли вы отключить эту настройку.
Чтобы просмотреть или изменить этот параметр, выберите свою фотографию профиля в верхней части приложения, затем выберите Настройки > Основные. В этом режиме Включите или отключите уведомления о прочтении.
Примечание: Если вы переключаетесь на другую организацию на своем телефоне, вы можете включить или отключить уведомления о прочтении для этой организации.
Узнайте, кто прочитал ваше сообщение в групповом чате
Параметр Читать по показывает, кто видел ваше сообщение в групповом чате не более 20 человек.
Чтобы узнать, кто прочитал ваше сообщение, перейдите к этому сообщению в групповом чате и выберите Дополнительно 
Использование и настройка области чтения
При выборе сообщения в списке можно увидеть его в области чтения и получить доступ к вложенным файлам различных типов. Вы можете настроить параметры работы и работы области чтения или отключить ее.
Помимо использования области чтения для быстрого просмотра сообщений, можно также просмотреть первые несколько строк сообщений в списке или разбить длинные сообщения, разделив окно сообщения.
Включение, отключение и перемещение области чтения
Область чтения по умолчанию включена. Выполните одно из следующих действий:
Отключение области чтения На вкладке «Вид» в группе «Макет» выберите «Области чтения»,а затем выберите «Отключена».
Чтобы включить или переместить области чтения: На вкладке «Вид» в группе «Макет» выберите «Области чтения»,а затем выберите «Справа» или «Снизу».
Если выбрать значение Отключена, область чтения закроется только для текущей папки. Чтобы быстро отключить области чтения для нескольких папок, на вкладке «Вид» выберите «Изменить представление» > Применить текущее представление к другим папок почты, а затем выберите папки в диалоговом окне «Применить представление».
На вкладке «Вид» в группе «Макет» выберите «Области чтения»и выберите «Параметры».
Чтобы включить эту функцию, установите флажок Отмечать как прочтенное при просмотре в области чтения и затем введите число в поле Отметить как прочтенное через n секунд.
Чтобы отключить эту возможность, снимите флажок Отмечать как прочтенное при просмотре в области чтения.
При включаемом режиме «всегда просматривать сообщения» в области чтения отображается самое последнее сообщение при переходе к другой папке.
Если эта функция отключена, то при первом переходе к папке после запуска Outlook в области навигации вы увидите «Выберите элемент для чтения».
По умолчанию предварительный просмотр сообщений всегда отключен, но вы можете включить или отключить его в любое время.
На вкладке «Вид» в группе «Макет» выберите «Области чтения»и выберите «Параметры».
Выберите или отвяжем поле «Всегда просматривать сообщения».
Чтение по нажатию клавиши ПРОБЕЛ позволяет быстро перемещаться по сообщениям в области чтения. По каждому нажатию клавиши ПРОБЕЛ содержимое области чтения прокручивается вниз на одну страницу. В конце элемента отображается следующий непрочитанный элемент списка сообщений.
Чтение по нажатию клавиши ПРОБЕЛ включено по умолчанию, но его можно включать или отключать в любое время.
На вкладке «Вид» в группе «Макет» выберите «Области чтения»и выберите «Параметры».
Установите или снимите флажок Читать по нажатию клавиши ПРОБЕЛ.
Есть два способа временно изменить масштаб в области чтения Microsoft Outlook. Выполните одно из следующих действий:
используйте элемент управления Масштаб в нижней части окна Outlook;
Если вы используете мышь с колесиком, щелкните в области чтения, нажмите CTRL и прокрутите колесико прокрутки. Вращение колесика вперед делает содержимое крупнее, вращение назад — мельче.
Примечание: Масштаб влияет только на текущий элемент в области чтения. При выборе другого элемента или папки в области чтения возвращается масштаб по умолчанию, который составляет 100 процентов.
Чтобы быстро просматривать полученные письма, включите предварительный просмотр, при котором в списке сообщений отображаются от одной до трех строк каждого письма, а также имя отправителя и строка темы.
На вкладке «Вид» выберите «Просмотр сообщения»и выберите один из вариантов.
В сообщении, которое вы читаете или создаете, окно можно разделить по горизонтали на две области. Это позволяет прокручивать каждую область отдельно, обеспечивая просмотр двух частей сообщения, которые иначе видеть одновременно было бы невозможно.
Откройте сообщение в отдельном окне.
Нажмите клавиши CTRL+ALT+S и щелкните в месте, где должна быть горизонтальная разделительная полоса.
Перетащите разделитель в нужное место. Теперь можно прокручивать содержимое в одной области независимо от другой.
Чтобы вернуться к обычному представлению сообщения, перетащите разделитель к верхнему или нижнему краю окна. Можно также нажать клавиши CTRL+ALT+S повторно, чтобы отключить разделенное представление.