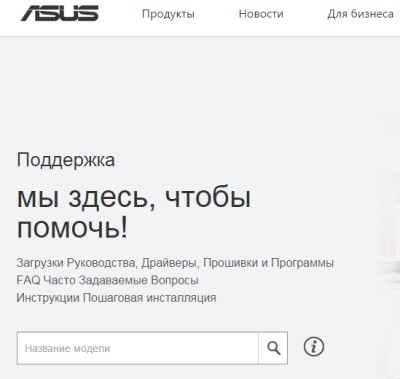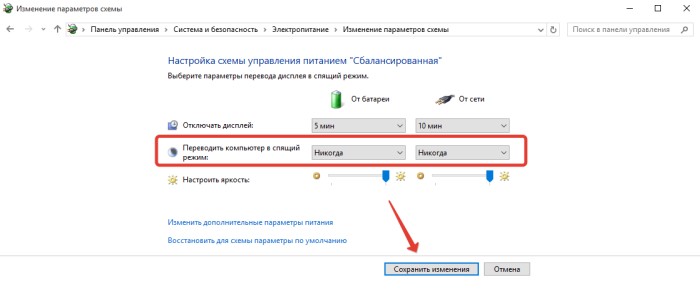- Ноутбук не выходит из спящего режима — Windows XP/7/8/10. Ремонт в СПб
- Почему ноутбук не выходит из спящего режима
- Проверка аккумулятора
- Обновление программного обеспечения
- Отключение режима сна
- Айжан.
- Данила
- Алексей
- елена
- Абдуболат
- Андрей
- Кирилл
- Регина
- Компьютер не выходит из спящего режима Windows 7,8,10
- Проверка драйверов
- Проверка USB
- Изменение схемы электропитания
- Изменение настроек BIOS
- Видео — Компьютер не выходит из спящего режима Windows 7,8,10
- Что делать, если ноутбук с Windows 10 не выходит из спящего режима и не включается?
- Первый способ решения проблемы: использование параметров
- Решаем проблему с помощью загрузки MEI
- Настройка режима гибернации и сна
- Решаем проблему, если светится чёрный экран и ноутбук не выходит из сна
Ноутбук не выходит из спящего режима — Windows XP/7/8/10. Ремонт в СПб
Стандартная схема электропитания на ноутбуке настроена так, чтобы по истечении заданного времени бездействия устройство автоматически переходило в режим сна. Отправить спать ноут может и сам пользователь – достаточно просто закрыть крышку ноутбука. Но что делать, если потом ноутбук не выходит из спящего режима? Рассмотрим возможные пути устранения неполадки.
Диагностика БЕСПЛАТНО.
+7 (812) 953-94-11, +7 (921) 984-75-12 (Каменноостровский пр-т, 42, м. Петроградская)
Почему ноутбук не выходит из спящего режима
- Низкий заряд батареи.
- Проблема с аккумулятором.
- Некорректно работающие драйверы.
- Поломка материнской платы.
Иногда пользователи допускают досадную оплошность – пытаются вывести ноутбук из спящего режима, нажимая на клавиши или используя тачпад, тогда как за пробуждение лэптопа отвечает кнопка «Power». Попробуйте нажать кнопку включения: возможно, лэптоп выйдет из режима сна без дополнительных манипуляций.
Самостоятельно разобраться не получится разве что с материнской платой – здесь явно потребуется помощь квалифицированных специалистов. Другие же причины невыхода ноутбука из режима сна можно попробовать устранить своими силами.
Проверка аккумулятора
Если ноут перешел в спящий режим самостоятельно, когда у него заканчивался заряд батареи, то он может не пробудиться, пока вы не подсоедините зарядное устройство. Подключите блок питания и дождитесь, пока батарея немного зарядится, после чего ноутбук выйдет из спящего режима.
Если батарея была заряжена, имеет смысл полностью перезапустить систему – для этого нужно удерживать кнопку «Power» в течение примерно 5 секунд. Возможно, при выходе из режима сна произошел сбой. После перезагрузки ноутбука проблема должна разрешиться.
Иногда в том, что ноутбук не выходит из спящего режима, виноват остаточный заряд. Сбросить его можно следующим образом:
- Отсоедините адаптер питания от ноутбука.
- Извлекаете батарею.
- Удерживайте клавишу включения в течение 30 секунд.
- Немного подождите, после чего установите батарею обратно и включите ноутбук.
Если после всех этих манипуляций проблема остается, попробуйте поискать программные причины неполадки.
Обновление программного обеспечения
Специалисты Microsoft при возникновении проблемы с выходом из спящего режима советуют обновить все драйверы устройств и установить актуальную версию BIOS. Зайдите на сайт производителя ноутбука и найдите программное обеспечение для своей модели.
Установите последние версии драйверов видеокарты, материнской платы и других важных компонентов, после чего снова попробуйте отправить ноутбук в режим сна, а затем разбудить его.
Отключение режима сна
Если проблема не решается, рекомендуется просто отключить функцию автоматического перехода ноутбука в режим сна. Для этого:
- Откройте раздел «Электропитание» в «Панели управления».
- Перейдите к настройке используемой схемы электропитания.
- Выберите для параметра «Переход в спящий режим» значение «Никогда».
Переход в режим сна отключен – не активируйте его самостоятельно, и проблема с пробуждением ноутбука пропадет. Однако это временное решение: лучше всё-таки обратиться к специалистам, раз уж самостоятельно устранить неполадку не удалось.
Айжан.
Здравствуйте.
В спешке закрыла ноутбук и ушла по делам.
Пришла не смогла вернуть в чувства. Мучалась целые сутки. Нажимала во все возможные копки.
Все без результата.
Решила по гугулить и нашла ваш сайт.
Удержала 30 сек кнопку “power” и после подзарядила.
И все заработал.
Добрый день , приносите на диагностику проверим (бесплатно)
Данила
Добрый день , в данном случаи нужна диагностика
Здравствуйте,приезжайте к нам на бесплатную диагностику.
Добрый день ,приносите на диагностику проверим (бесплатно)
Алексей
Добрый день. Всегда рады помочь . Обращайтесь
елена
Здравствуйте, здесь может быть несколько причин, почему не выходит из спящего режима. Для более точного ответа нужна диагностика, приносите посмотрим. Диагностика абсолютно бесплатная
Абдуболат
Добрый день ,всегда рады помочь .
Андрей
Добрый день , нужна диагностика ,сложно сказать точно проблема нге проверив аппарат .
Кирилл
Добрый день , нужна диангостика
Регина
Здравствуйте попробуйте долго держать кнопку ВКЛ
Компьютер не выходит из спящего режима Windows 7,8,10
Спящий режим ПК – довольно полезная опция, хоть и довольно противоречивая. Большинство пользователей не прибегает к ней, полагая, что ее активация приведет к ряду неудобств. Другая же половина юзеров по достоинству оценила преимущества спящего режима и уже не представляет комфортной работы за ПК без него.
Самым главным недостатком является то, что компьютер сразу же входит в данное состояние, а вот выход из него нередко оборачивается проблемой пользователя. Единственным выходом он видит перезагрузку ПК, что приводит к потере несохраненных файлов. Имея понимание, как этого избежать, можно с комфортом пользоваться данной функцией и свести риск неполадок к минимуму.
Проверка драйверов
Единственной причиной, по которой компьютер отказывается выходить из данного состояния, попросту нет. Следовательно, нельзя пользоваться единым алгоритмом для решения этой проблемы, так как слаженная работа «спящего режима» напрямую зависит от технических составляющих компьютера. Однако наиболее распространенные способы решения такой неприятности имеются.
В первую очередь необходимо проверить драйверы 
Примечание! Достаточно всего лишь одного драйвера, который работает в системе неправильно, и это повлечет ряд проблем всей системе. То же самое касается и отсутствия нужных составляющих. Поэтому пользователю крайне важно следить за тем, чтобы все драйверы и другие установленные программы работали корректно.
Проверить это можно следующим способом:
- Нажать одновременно на «Win» и «R», тем самым запустив «Диспетчер устройств». В окне «Выполнить» нужно прописать «devmgmt.msc».
Однако отсутствия восклицательного знака возле видеоадаптера недостаточно. Важно убедиться, что у пользователя установлена последняя версия. Если имеются сомнения насчет этого драйвера, то можно полностью заменить видеокарту.
Примечание! Те, кто пользуются ОС Windows 7, часто устанавливают себе тему Aero, которая и может стать главной причиной имеющейся проблемы. Ее достаточно просто отключить.
Проверка USB
Еще одной распространенной причиной является проблема с USB-устройствами. Проверять рекомендуется все составляющие ПК, но особое внимание стоит обратить на компьютерную мышку. Чтобы ПК беспроблемно выходил из данного состояния, этому устройству нужно запретить выводить его из него. Сделать это можно по простому алгоритму:
- Нажав на «Пуск», выбрать в выпавшем списке «Диспетчер устройств», после чего появится вкладка, указанная на скриншоте ниже.
Важно знать! Отключать данную функцию категорически нельзя одновременно и на мышке, и на клавиатуре. Нужно проделать вышеописанные действия только на одном из устройств.
Изменение схемы электропитания
Когда ПК переходит в состояние спящего режима, часто происходит отключение питания жестких дисков. Как только пользователь запрашивает выход из него, происходит задержка во включении, а то и не происходит вообще. Наиболее часто с этой проблемой сталкиваются те юзеры, у которых установлена ОС Windows 7. Чтобы исключить эту проблему, достаточно просто отключить данную функцию. Стоит последовательно выполнить ряд простых действий:
- Нажав правой кнопкой мыши на меню «Пуск», необходимо выбрать раздел из списка «Оборудование и звук».
- Окно будет содержать 6 вкладок, пользователю понадобится блок «Электропитание». В нем можно изменять параметры энергосбережения, настраивать функции кнопок питания и переход в спящий режим.
Теперь во время перехода ПК в состояние спящего режима жесткий диск отключаться не будет. Тем самым пользователь исключит вероятность возникновения проблемы из-за этого показателя.
Изменение настроек BIOS
Вышеперечисленные методы должны избавить от возникшей неполадки с ПК. Однако если этого не произошло, имеется еще один способ:
- Нужно зайти в настройки BIOS. Для этого пользователь должен при включении компьютера нажать «Delete» или «F2». Откроется главное меню, стоит выбрать «Power Management Setup».
Примечание! При данных действиях у пользователя могут возникнуть сложности, так как в различных версиях Биоса эта настройка может отличаться в названии. Лучше всего опираться на свои знания английского языка.
Вышеперечисленные методы довольно универсальны и подходят для пользователей с любой ОС. Вначале необходимо обращать внимание на исправность драйверов, так как зачастую именно из-за них возникает подобная проблема и ряд других неприятностей.
Специалисты крайне не рекомендуют использовать в работе нелицензионное ПО, которое разработали неизвестные производители. Это может привести не только к сложностям выхода из спящего режима, но и к другим проблемам всей системы.
Видео — Компьютер не выходит из спящего режима Windows 7,8,10
Понравилась статья?
Сохраните, чтобы не потерять!
Что делать, если ноутбук с Windows 10 не выходит из спящего режима и не включается?
Многие пользователи после чистой установки ОС или обновления до очередной редакции обнаружили, что Windows 10 не выходит из спящего режима и компьютер не выключается. Данная проблема возникает на устройствах различной марки. Попробовать решить такую проблему можно несколькими способами.
Первый способ решения проблемы: использование параметров
Первым и самым простым способом решения проблемы, когда Windows 10 не выходит из спящего режима или ПК не выключается, является отключение функции быстрого запуска.
Для этого жмём «Пуск» и выбираем «Панель управления». Переходим в раздел «Оборудование и звук». Кликаем «Электропитание». Далее в левом меню жмём «Действие кнопки питания». В разделе нажимаем на «Настройку схемы электропитания»
Откроется новое окно. Здесь нужно снять отметку с «Включить быстрый запуск».
ВАЖНО! После выключения данной функции завершение работы ПК будет замедлено.
Решаем проблему с помощью загрузки MEI
Если вы отдаёте предпочтение производителю компонентов ПК компании Intel, проблема со спящим режимом или завершением работы Windows 10 может быть связана с драйвером Intel Management Engine Interface, а точнее с его версией.
Поэтому переходим на сайт производителя, где по ссылке https://downloadcenter.intel.com/search?keyword=intel+management+engine представлен перечень драйверов. Выбираем нужный в соответствии с разрядностью системы. Скачиваем файл и распаковываем его. Переходим по адресу: папка «Installers», «ME_SW_MSI», «Production» и запускаем файл «SetupME.exe».
После установки драйвера перезагружаем ПК. Проблема будет решена.
Настройка режима гибернации и сна
Если вы столкнулись с ошибкой, когда ноутбук не выходит из спящего режима в Windows 10 и черный экран светится постоянно, то стоит внести изменения в режим сна (может быть выставлена гибернация). Для этого выполняем следующие действия:
- Вытягиваем батарею ноутбука. Отключаем его от сети. Даём отдохнуть 5 минут. Включаем.
- Жмём «Пуск», «Параметры», «Система». В меню слева выбираем «Питания и спящий режим».
- Можно задать время, спустя которого ноутбук будет переходить в спящий режим. А если нажать на ссылку «Дополнительные параметры питания», то спящий режим можно вовсе отключить, задав всем компонентам значение «Нет» при переходе в режим сна.
- Эти же настройки можно найти, перейдя в «Панель управления», «Электропитание» и выбрав «Настройка схемы электропитания», далее «Изменить дополнительные параметры питания».
- Стоит отметить, что если отключить режим сна, ноутбук будет работать от сети до тех пор, пока не сядет батарея.
Решаем проблему, если светится чёрный экран и ноутбук не выходит из сна
Даже если режим сна вы отключили, то в режиме простоя экран ноутбука становится чёрным. Ноутбук продолжает работать, слышно шум от вентилятора и жесткого диска. Для решения данной проблемы стоит выполнить следующее:
- Выключаем устройство путём нажатия кнопки питания.
- После того, как вы повторно включите ноутбук, стоит нажать «Пуск» и в поисковую строку ввести запрос «Заставка». Выбираем «Изменение заставки».
- Откроется новое окно. Переходим к параметрам заставки и полностью отключаем её.
Важно отметить, что зачастую чёрный экран связан с драйверами видеокарты. Поэтому если вы столкнулись с данной проблемой, стоит выполнить откат или обновление видеодрайвера. Для начала рекомендуем выполнить откат и только потом обновление.
Для этого переходим в «Диспетчер устройств» и выбираем ветку «Видеоадаптеры». Нажимаем на элементе правой кнопкой мыши и выбираем «Свойства».
Откроется новое окно. Выбираем «Откатить» или «Обновить». Если вы собрались обновить ПО, то стоит скачать драйвера заранее с официального сайта производителя. В противном случае, система установит универсальный драйвер.
ВАЖНО! Если совместимых драйверов с Windows 10 нет, стоит установить рабочее ПО (которое ранее работало на Windows 7 или 8) в режиме совместимости.
Также может помочь решить проблему отключение таймера пробуждения.
Для этого стоит нажать правой кнопкой мыши на значке видеоадаптера. Выбрать «Свойства». Перейти во вкладку «Управление питанием» и убрать отметку «Разрешить этому устройству выводить ПК из спящего режима».
Или же необходимо перейти в «Панель управления», «Электропитание», «Изменение параметров схемы питания» и нажать ссылку «Изменить дополнительные параметры питания». В ветке «Сон» находим «Таймер пробуждения» и задаём ему значение «Отключено».
После внесения изменений перезагрузка ПК необязательна.