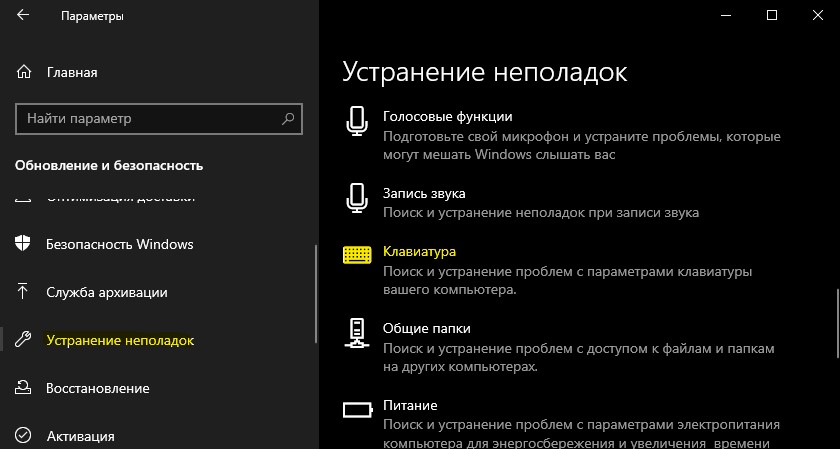- Не работает клавиша Shift на клавиатуре в Windows 10
- 1. Отключение залипания
- 2. Запустите средство устранения неполадок клавиатуры
- 3. Обновление драйвера клавиатуры и удаление скрытых
- Перестал работать правый Alt на клавиатуре
- Возвращение работоспособности переключения раскладки через правый Alt + Shift без применения посторонних программ
- Решение.
- Решаем проблему с неработающей клавишей SHIFT на ноутбуке
- Не работает SHIFT
- Способ 1: Проверка на вирусы
- Способ 2: Горячие клавиши
- Способ 3: Редактирование реестра
- Способ 4: Отключение залипания и фильтрации ввода
- Способ 5: Восстановление системы
- Способ 6: Чистая загрузка
- Способ 7: Редактирование автозагрузки
- Способ 8: Переустановка системы
- Заключение
Не работает клавиша Shift на клавиатуре в Windows 10
Клавиатура является неотъемлемой частью при работе за компьютером или ноутбуком. В системе Windows 10 пользователи используют сочетание клавиш через Shift, чтобы к примеру поменять языковую раскладку (Alt+Ctrl+Shift) или запустить диспетчер задач (Ctrl+Shift+Esc). Клавиша SHIFT на клавиатуре является очень важным сегментом в Windows 10 и служит для многих процессов и задач. Некоторые пользователи столкнулись с проблемой, когда клавиша Shift не работает на клавиатуре при использовании различных задач в Windows 10. Давайте разберем, что делать и как исправить, когда кнопка Shift не работает на клавиатуре.
1. Отключение залипания
Откройте «Параметры» > «Специальные возможности» > «Клавиатура» > справа убедитесь, что отключено «Нажимайте клавиши по очереди для ввода сочетания клавиш«.
Если вы используете Windows 7, то это можно отключить через панель управления по пути (Панель управления\Специальные возможности\Центр специальных возможностей \Облегчение работы с клавиатурой).
2. Запустите средство устранения неполадок клавиатуры
Откройте «Параметры» > «Обновление и безопасность» > «Устранение неполадок» > справа «Клавиатура«. Запустите средство и следуйте рекомендациям на экране.
3. Обновление драйвера клавиатуры и удаление скрытых
Нажмите сочетание кнопок Win+X и выберите «Диспетчер устройств«. Далее нажмите сверху на вкладку «Вид» и «Показать скрытые устройства«. Ниже в списке найдите графу «Клавиатуры» и разверните список. Теперь нажмите правой кнопкой мыши по каждой (клавиатура HID) и выберите «Удалить устройство«. Вы должны удалить всё в списке, после чего перезагрузите ПК.
Если Shift не заработал после перезагрузки ПК, перейдите обратно в диспетчер устройств и выберите «Обновить драйвер» нажав по графе «клавиатуры» правой кнопкой мыши. Если там нет ничего, то выберите «Обновить конфигурация оборудования«, после чего появится клавиатура.
Перестал работать правый Alt на клавиатуре
Если у вас перестал срабатывать правый Alt на клавиатуре, когда вы переключаете языки ввода комбинацией Alt + Shift , то причина кроется в одном обновлении, которое недавно было установлено на Windows. Проблема с правым Alt -ом появилась после того, как Microsoft выпустила обновление, поддерживающее ввод специального символа российского рубля с клавиатуры. Для этого задействовали правый Alt .
В результате получилось, что переключить язык ввода с английского на русский комбинацией Alt + Shift получается, а обратное переключение (с русской на английскую) не происходит. Причем такое поведение присутствует как на Windows 7/8/8/1, так и на Windows10.
Существует всего два способа решить указанную проблему. Первый способ, не самый правильный и не подойдет всем – это удалить установленное обновление, которое задействует правый Alt . Известно, что для Windows 7 следует выполнить деинсталляцию обновления KB2970228, а для Windows 8.1 — KB3000850. Однако обновления выходят регулярно, и никто не будет гарантировать, что после удаления обновления вновь выпущенное и установленное в систему обновление не вернет вам известное поведение правого Alt .
Для деинсталляции любого обновления системы следует запустить Панель управления и перейти в раздел Программы и компоненты.
Который используется для удаления приложений и системных компонентов. Нажмите слева строку – просмотр установленных обновлений.
В новом окне следует отыскать требуемое обновление. Удобно использовать поиск, вставив номер обновления с буквами в строку поиска в правом углу. После этого нажмите кнопку Изменить или Удалить и выполните деинсталляцию обновления.
После перезагрузки проверьте, стал ли срабатывать правый Alt .
Есть альтернативный способ удаления обновлений, если система выдаст ошибку при деинсталляции.
Запустите командную строку (Win+R > CMD>Enter) и впишите следующую строку:
wusa.exe /uninstall /kb: 3000850
Специальный автономный установщик обновлений выполнит деинсталляцию указанного обновления, если он присутствует в системе.
Есть еще один способ сделать рабочим правый Alt – это сделать его дублером левого Alt -а. В таком случае во всех версиях Windows вне зависимости от установленных обновлений смена языков ввода при нажатии Alt правый + Shift будет происходить всегда. То есть при нажатии правого Alt будет имитироваться нажатие левого Alt -а. Для этого способа потребуется внести изменения в системный реестр. Никаких дополнительных программ устанавливать не придется.
Запустите на компьютере редактор реестра Windows.
Самый действенный и универсальный для всех систем способ – это нажать клавиши Win + R . Откроется командное окно Выполнить. Впишите Regedit и нажмите ОК.
Учтите, что для внесения изменений в реестр могут потребоваться администраторские полномочия.
Слева располагается дерево разделов реестра. Последовательно раскрываем разделы:
В основном окне нажимаем правую кнопку по свободному полю и выбираем Создать > Строковый параметр. Указываем имя параметра как Scancode Map.
теперь дважды кликнете по созданному параметру и в строку значение вставьте следующую строку:
hex:00,00,00,00,00,00,00,00,02,00,00,00,38,00,38,e0,00,00,00,00
После этого закрываем реестр и перезапускаем систему. При входе в Windows правый Alt будет работать нормально, будто вы нажимаете левый Alt . При этом не будет никакой зависимости от используемой в данный момент языковой раскладки.
Именно второй способ многим пользователям был выбран, и теперь ничто не мешает использовать привычные клавиатурные сочетания, как для изменения языка ввода, так и для других команд с правым Alt -ом.
Возвращение работоспособности переключения раскладки через правый Alt + Shift без применения посторонних программ
Как известно, после одного из обновлений в Windows 7 исчезла возможность переключить раскладку с русской на английскую нажатием комбинации RAlt+Shift. Ситуация осложняется тем, что в обратную сторону оба альта по-прежнему работают, из-за чего некоторые (к примеру, я) очень долго не понимали, почему иногда раскладка перестает переключаться.
Наверное, ситуацию может исправить Punto Switcher. Возможно, есть еще 20 программ, которые может использовать человек, привыкший переключать раскладку только правой рукой, и не желающий переучиваться по велению Microsoft. Но ставить на каждый компьютер, домашний, рабочий, а также всем знакомым, новую программу — не самый удобный способ.
Поэтому я решил поделиться решением, использующим только реестр, раз не смог найти аналогичного в интернете.
Решение я предлагаю простое — перемапить правый альт на левый. Теперь windows будет думать, что на клавиатуре находятся два левых альта — и ни одного правого. Это можно сделать при помощи значения Scancode Map в ключе реестра HKEY_LOCAL_MACHINE\SYSTEM\CurrentControlSet\Control\Keyboard Layout
Тут есть одна сложность: формат бинарный, и без редактора может обойтись разве что человек, которому совсем нечего делать. Для редактирования я взял программу SharpKeys. Но, поскольку я обещал, что решение будет использовать только реестр без посторонних программ, результатом работы этой программы я сейчас и поделюсь.
Решение.
Вот решение для простой замены правого альта на левый. Не буду писать, что означает написанное ниже, потому что этот пост не является учебником по работе с реестром.
У этого решения есть один недостаток: раньше правый альт работал как модификатор AltGr, и кто-то им мог пользоваться. Если вы использовали AltGr по его прямому назначению достаточно редко — то можно в дальнейшем нажимать Alt+Control для достижения той же цели. Но если хочется AltGr одной кнопкой — то надо найти какую-нибудь другую ненужную кнопку, которой можно пожертвовать. Тут я предлагаю еще два варианта.
Вариант второй — заставить работать левый альт как правый (да, это нарушит переключение раскладки левой рукой).
Вариант третий — заставить работать правый WinKey как правый альт.
Решаем проблему с неработающей клавишей SHIFT на ноутбуке
Не работает SHIFT
Причин, вызывающих отказ клавиши SHIFT несколько. Основные из них – это переназначение клавиш, включение ограниченного режима или залипания. Далее мы подробно разберем каждый из возможных вариантов и приведем рекомендации по устранению неполадки.
Способ 1: Проверка на вирусы
Первое, что необходимо сделать при появлении данной проблемы это проверить ноут на предмет наличия вирусов. Некоторые вредоносные программы способны переназначать клавиши, внося изменения в настройки системы. Выявить и устранить вредителей можно с помощью специальных сканеров – бесплатных программ от ведущих разработчиков антивирусов.
После того как вирусы были найдены и удалены, возможно, придется поработать с системным реестром, удалив «лишний» ключ. Об этом мы поговорим в третьем параграфе.
Способ 2: Горячие клавиши
На многих ноутбуках имеется режим работы клавиатуры, при котором некоторые клавиши оказываются заблокированными или переназначенными. Включается он с помощью определенного сочетания клавиш. Ниже приведено несколько вариантов для разных моделей.
- CTRL+Fn+ALT, после чего нажать комбинацию SHIFT+Пробел.
- Одновременное нажатие обоих шифтов.
- Fn+SHIFT.
- Fn+INS (INSERT).
- NumLock или Fn+NumLock.
Бывают ситуации, когда по каким-то причинам клавиши, которые отключают режим, оказываются неактивными. В таком случае может помочь такая манипуляция:
- Запускаем стандартную экранную клавиатуру Windows.
Подробнее: Как включить экранную клавиатуру на ноутбуке
Переходим в настройки программы клавишей «Параметры» или «Options».
Ставим галку в чекбоксе возле пункта «Включить цифровую клавиатуру» и нажимаем ОК.
Если клавиша NumLock активна (нажата), то кликаем по ней один раз.
Если не активна, то кликаем два раза – включаем и отключаем.
Способ 3: Редактирование реестра
Мы уже писали выше про вирусы, которые могут переназначить клавиши. Сделать это могли и вы или другой пользователь с помощью специального софта, о чем было успешно забыто. Еще один частный случай – сбой в работе клавиатуры после сеанса онлайн-игры. Искать программу или выяснять, после каких событий произошли изменения, мы не будем. Все изменения записываются в значение параметра в системном реестре. Для решения проблемы данный ключ необходимо удалить.
Перед редактированием параметров создайте точку восстановления системы
Подробнее: Как создать точку восстановления в Windows 10, Windows 8, Windows 7
- Запускаем редактор реестра с помощью команды в меню «Выполнить» (Win+R).
Здесь нас интересуют две ветки. Первая:
Выделяем указанную папку и проверяем наличие ключа с названием «Scancode Map» в правой части окна.
Если ключ найден, то его нужно удалить. Делается это просто: кликом выделяем его в списке и нажимаем DELETE, после чего соглашаемся с предупреждением.
Это был ключ для всей системы. Если он не был обнаружен, то искать такой же элемент нужно в другой ветке, определяющей параметры пользователей.

Способ 4: Отключение залипания и фильтрации ввода
Первая функция временно включает возможность раздельного нажатия таких клавиш, как SHIFT, CTRL и ALT. Вторая помогает исключить двойные нажатия. Если они активированы, то шифт может работать не так, как мы привыкли. Для отключения выполняем следующее:
- Запускаем строку «Выполнить» (Win+R) и вводим
В «Панели управления» переключаемся в режим мелких значков и идем в «Центр специальных возможностей».
Кликаем по ссылке «Облегчение работы с клавиатурой».
Переходим к настройкам залипания.
Снимаем все галки и нажимаем «Применить».
Возвращаемся в предыдущий раздел и выбираем настройки фильтрации ввода.
Здесь также убираем флажки, показанные на скриншоте.

Если отключить залипание таким способом не удалось, то сделать это можно в системном реестре.
- Запускаем редактор реестра (Windows+R – regedit).
- Переходим в ветку
Ищем ключ с названием «Flags», кликаем по нему ПКМ и выбираем пункт «Изменить».
В поле «Значение» вводим «506» без кавычек и нажимаем ОК. В некоторых случаях потребуется ввести «510». Попробуйте оба варианта.
То же самое проделываем в ветке
Способ 5: Восстановление системы
Суть этого способа заключается в откате системных файлов и параметров к тому состоянию, в котором они были до возникновения проблемы. В данном случае необходимо максимально точно определить дату и выбрать соответствующую точку.
Способ 6: Чистая загрузка
Чистая загрузка операционной системы поможет нам выявить и отключить службу, которая виновна в наших проблемах. Процесс весьма длительный, поэтому наберитесь терпения.
- Переходим в раздел «Конфигурация системы» из меню «Выполнить» с помощью команды
Переключаемся на вкладку со списком служб и отключаем отображение продуктов Майкрософт, поставив соответствующий флажок.
Жмем кнопку «Отключить все», затем «Применить» и перезагружаем ноутбук. Проверяем работу клавиш.
Далее нам необходимо выявить «хулигана». Сделать это нужно, если шифт стал работать нормально. Включаем половину служб в «Конфигурации системы» и снова перезагружаемся.

В ситуации, когда после отключения всех служб шифт не заработал, нужно все включить обратно и обратить внимание на другие способы.
Способ 7: Редактирование автозагрузки
Список автозагрузки редактируется там же – в «Конфигурации системы». Принцип здесь не отличается от чистой загрузки: отключаем все элементы, перезагружаемся, после чего продолжаем работу до получения нужного результата.
Способ 8: Переустановка системы
Если все способы, приведенные выше, не сработали, придется пойти на крайние меры и переустановить Windows.
Заключение
Временно решить проблему можно, воспользовавшись экранной «клавой», подключить к лэптопу десктопную клавиатуру или переназначить клавиши — присвоить функцию шифта другой, например, Caps Lock. Делается это с помощью специальных программ, таких как MapKeyboard, KeyTweak и других.
Рекомендации, приведенные в этой статье, могут не сработать, если клавиатура ноута вышла из строя. Если это ваш случай, то необходимо обратиться в сервисный центр для диагностики и ремонта (замены).