- Проблемы использования текстового редактора Блокнот в системе Windows
- Что такое «Блокнот»
- Как открыть окно «Блокнот»
- Как изменить стиль и размер шрифта в Блокноте
- Изменение стиля и размера шрифта влияет на текст всего документа:
- Как вырезать, копировать, вставлять и удалять текст?
- Как распечатать документ в «Блокноте»
- Как вставить в документ «Блокнот» время и дату
- Как найти и заменить отдельные символы или слова
- Поиск определенных символов или слов:
- Замена определенных символов или слов:
- Текст документа выходит за правый край экрана
- Как создать верхний или нижний колонтитул
- Как изменить оформление документа для печати
- Как перейти к определенной строки в документе
- Исправлено: Блокнот не открывается в Windows 10.
- Решение 1. Отключите / удалите конфликтующие приложения
- Решение 2. Используйте команды SFC и DISM
- Решение 3. Установите Блокнот в качестве текстового редактора по умолчанию и включите фоновые приложения.
- Установите Блокнот в качестве приложения по умолчанию для открытия текстовых файлов
- Включить фоновые приложения
- Решение 4. Переустановите Блокнот.
- Решение 5. Отредактируйте системный реестр
- Решение 6. Создайте новую учетную запись пользователя
Проблемы использования текстового редактора Блокнот в системе Windows
Ниже приведены ответы на распространенные вопросы о программе «Блокнот».
Что такое «Блокнот»
«Блокнот» – это основная программа редактирования текста, который обычно используется для просмотра или редактирования текстовых файлов. Текстовый файл – это тип файла, который обычно имеет расширение .Txt .
Как открыть окно «Блокнот»
- Откройте меню Пуск ;
- Далее Все программы – Папка Стандартные;
- Нажмите по ярлыку Блокнот.
Как изменить стиль и размер шрифта в Блокноте
Изменение стиля и размера шрифта влияет на текст всего документа:
- Откройте «Блокнот».
- В меню Формат выберите пункт Шрифт.
- Установите параметры в окнах Шрифт, Стиль шрифта и Размер.
- Образец шрифта текста отображается в поле Образец.
- Когда настройки шрифта будут установлены, нажмите кнопку ОК .
Как вырезать, копировать, вставлять и удалять текст?
- Откройте «Блокнот».
- Варианты действий:
- Чтобы вырезать фрагмент текста для перемещения в другое место, выделите его и в меню Правка выберите команду Вырезать.
- Чтобы скопировать фрагмент текста для вставки в другое место, выделите его и в меню Правка выберите команду Копировать.
- Чтобы вставить вырезанный или скопированный текст, щелкните место в файле, куда нужно вставить текст и в меню Правка выберите команду Вставить.
- Чтобы удалить текст, выделите, откройте меню Правка и выберите команду Удалить.
- Чтобы отменить последнее действие, откройте меню Правка и выберите команду Отменить.
Как распечатать документ в «Блокноте»
- Откройте «Блокнот».
- В меню Файл откройте окно Печать.
- На вкладке Общие выберите принтер и установите нужные параметры и нажмите кнопку Печать .
Совет: Чтобы изменить параметры, определяющие вид распечатанного документа, откройте меню Файл выберите пункт Параметры страницы.
Как вставить в документ «Блокнот» время и дату
- Запустите «Блокнот».
- Щелкните место в документе, куда следует добавить время и дату.
- Откройте меню Правка и выберите Дата и время.
Как найти и заменить отдельные символы или слова
Поиск определенных символов или слов:
- Откройте «Блокнот».
- Откройте меню Правка и выберите пункт Найти.
- В поле Найти введите символы или слова.
- В разделе Направление – установите флажок Вверх для поиска в направлении от текущей позиции курсора до начала документа или Вниз для поиска от позиции курсора до конца документа .
- Нажмите кнопку Найти далее .
Замена определенных символов или слов:
- Запустите программу «Блокнот».
- Откройте меню Правка и выберите команду Заменить.
- В поле Найти введите символы или слова.
- В поле Заменить на введите текст замены.
- Нажмите кнопку Найти далее и кнопку Заменить .
- Чтобы заменить все случаи нахождения этого текста, нажмите кнопку Заменить все .
Совет: Чтобы найти и заменить только текст, который соответствует использованию верхнего и нижнего регистров символов, указанных в поле Найти, установите флажок Учитывать регистр .
Текст документа выходит за правый край экрана
- Чтобы увидеть весь текст без прокрутки в меню Формат выберите команду Перенос по словам.
Как создать верхний или нижний колонтитул
Верхний и нижний колонтитулы – это текст, который появляется в верхнем или нижнем поле документа.
- Откройте «Блокнот».
- В меню Файл выберите пункт Параметры страницы.
- В поле Верхний колонтитул или Нижний колонтитул введите текст верхнего и нижнего колонтитулов. Можно использовать любые комбинации символов в таблице, чтобы создать изысканные колонтитулы.
- В таблице приведены различные комбинации символов, которые можно использовать при создании колонтитулов.
| Чтобы. | Введите |
|---|---|
| Вставить дату | &d |
| Вставить время по часам компьютера | &t |
| Вставить номер страницы | &p |
| Вставить имя файла, или «(без имени)», если имя файла отсутствует | &f |
| Вставить амперсанд (&) | && |
| Выровнять верхний или нижний колонтитул по левому или правому краю или по центру | &l, &c или &r |
- В поле Верхний колонтитул или Нижний колонтитул можно использовать несколько комбинаций символов. Чтобы колонтитулы было удобнее прочитать, оставьте один или два пробелы между комбинациями.
- Чтобы выровнять текст слева, по центру или справа, нужно сначала ввести & l, & c или & r в поле Верхний колонтитул или Нижний колонтитул, а затем все остальные нужные комбинации символов.
- Можно совместить собственный текст с комбинациями символов. Например, страница & p будет распечатано как Страница 1, Страница 2 и т.д.
Как изменить оформление документа для печати
- В меню Файл выберите пункт Параметры страницы.
- В диалоговом окне Параметры страницы выполните одно из следующих действий:
- Чтобы изменить размер бумаги, выберите размер в списке Размер.
- Чтобы изменить источник подачи бумаги, имя лотка или устройства подачи в списке Подача.
- Чтобы напечатать документ вертикально, установите флажок Книжная ; чтобы напечатать документ горизонтально, установите флажок Альбомная .
- Чтобы изменить поля, введите ширину в строке Поля.
- Когда установите настройки, нажмите кнопку ОК .
Как перейти к определенной строки в документе
Можно перейти к определенной строке в документе «Блокнот», даже если в документе не отображаются номера строк. Подсчет строк выполняется вдоль левого поля, начиная с начала документа.
- Откройте меню Правка и выберите Перейти.
- В поле Номер строки введите номер строки, где необходимо разместить курсор, и нажмите кнопку Переход .
Примечание: Команда Перейти недоступна, когда включен перенос по словам. Для отключения переноса по словам, перейдите в меню Формат снимите флажок Перенос по словам .
Исправлено: Блокнот не открывается в Windows 10.
Приложение «Блокнот» может не открываться в Windows 10 из-за конфликтующего приложения / вредоносного ПО (например, WinSeven.exe) или поврежденных системных файлов. Более того, неправильная конфигурация системного реестра также может вызвать обсуждаемую ошибку.
Проблема возникает (о чем чаще всего сообщается после обновления Windows), когда пользователю не удается запустить Блокнот (через поиск Windows, проводник или ярлык). Более того, некоторые пользователи сообщили, что им также не удалось напрямую открыть текстовые файлы с помощью Блокнота. В некоторых случаях, когда Блокнот отображался в поиске, щелчок по нему ничего не делал (иногда сообщение об ошибке не отображается). В некоторых случаях Notepad.exe даже не находился в каталоге установки.
Прежде чем приступить к исправлению Блокнота, проверьте, можете ли вы запустить Блокнот через проводник из следующих мест (если они есть):
C: WINDOWS system32 C: Windows SysWOW64
Более того, если ваша система когда-либо была частью настройки с несколькими дисплеями, проверьте, не запускается ли приложение «Блокнот» на фантомном дисплее.
Решение 1. Отключите / удалите конфликтующие приложения
Приложение «Блокнот» может не открыться, если другое приложение / процесс в вашей системе препятствует работе Блокнота. В этом случае удаление конфликтующих приложений (например, WinSeven.exe или Notepad ++) может решить проблему.
- Загрузите компьютер в безопасном режиме и проверьте, нормально ли работает Блокнот.
- Если да, выполните чистую загрузку компьютера и проверьте, решена ли проблема.
- Если да, то активируйте процессы / приложения по одному, пока не найдете проблемное приложение / процесс. Известно, что вредоносное ПО с именем WinSeven.exe (спрятанное в папке Winshell) создает проблему, а в некоторых случаях Notepad ++ вызывает аналогичное поведение.
Удалить Notepad ++
- Как только проблемное приложение будет найдено, вы можете отключить его на вкладке «Автозагрузка» в диспетчере задач или полностью удалить (в «Настройки» >> «Приложения»). Если проблема была вызвана вредоносным ПО, обязательно выполните тщательное сканирование вашей системы на наличие вредоносных программ.
Решение 2. Используйте команды SFC и DISM
Приложение «Блокнот» может не открыться, если основные системные файлы повреждены. В этом контексте использование команд SFC и DISM может устранить повреждение файлов и, таким образом, решить проблему.
- Выполните сканирование SFC вашей системы (это может занять некоторое время, поэтому попробуйте его, когда вы сможете сэкономить свой компьютер на некоторое время) и проверьте, нормально ли работает Блокнот.
- Если нет, проверьте, решает ли выполнение следующего командлета DISM в командной строке с повышенными привилегиями проблему с блокнотом: Dism / Online / Add-Capability /CapabilityName:Microsoft.Windows.Notepad
0.0.1.0
Решение 3. Установите Блокнот в качестве текстового редактора по умолчанию и включите фоновые приложения.
Блокнот может не открываться, если ни одно приложение не установлено по умолчанию для открытия текстовых файлов (пользователь не может открывать текстовые файлы напрямую двойным щелчком по ним), и пользователь отключил фоновые приложения (поиск Windows не может получить результат Блокнота. ). Это может быть особенно верно, если пользователь установил другой текстовый редактор и установил этот редактор в качестве приложения по умолчанию для открытия текстовых файлов, но после удаления этого редактора настройки по умолчанию не вернулись к Блокноте. В этом контексте установка Блокнота в качестве приложения по умолчанию для открытия текстовых файлов и включение работы фоновых приложений может решить проблему.
Установите Блокнот в качестве приложения по умолчанию для открытия текстовых файлов
- Запустите меню Power User вашей системы, одновременно нажав клавиши Windows + X, а затем выберите Приложения и функции.
Открыть приложения и функции
- Затем на левой панели перейдите на вкладку «Приложения по умолчанию», а на правой панели нажмите «Выбрать приложения по умолчанию по типу файла» (в конце экрана).
Открыть Выбрать приложения по умолчанию по типу файла
- Теперь прокрутите вниз, пока не найдете тип файла .txt, а затем нажмите на опцию перед ним (может отображаться другое приложение или выбрать значение по умолчанию).
Установите Блокнот в качестве текстового редактора по умолчанию
- Затем в меню «Выбрать приложение» выберите «Блокнот» и перезагрузите компьютер.
- После перезагрузки проверьте, нормально ли работает Блокнот.
Включить фоновые приложения
- Нажмите клавишу Windows и в поле поиска Windows введите Фоновые приложения. Теперь откройте фоновые приложения.
Открыть фоновые приложения
- Затем включите параметр «Разрешить приложениям работать в фоновом режиме» (сразу в разделе «Фоновые приложения»), переключив его переключатель в положение ВКЛ.
Включите “Разрешить приложениям работать в фоновом режиме”
- Теперь убедитесь, что все приложения в разделе «Выберите, какие приложения могут работать в фоновом режиме» включены, и перезагрузите компьютер.
- После перезагрузки проверьте, решена ли проблема с Блокнотом. Если это так, вы можете отключить приложения в разделе «Выбрать, какие из них могут работать в фоновом режиме» одно за другим, пока не найдете проблемное. Как только проблемное приложение будет найдено, оставьте его включенным и отключите все другие приложения, которые не являются необходимыми.
Решение 4. Переустановите Блокнот.
Блокнот может не работать, если его установка повреждена. В этом контексте переустановка Блокнота (или, если точнее, повторное добавление функции Блокнота) может решить проблему.
- Нажмите клавишу Windows и откройте Настройки.
- Теперь выберите «Приложения» и откройте «Дополнительные функции» (сразу под «Приложения и функции»).
Открыть дополнительные функции в приложениях
- Затем разверните Блокнот и нажмите кнопку «Удалить».
Удалите Блокнот в дополнительных функциях
- Теперь дождитесь завершения удаления Блокнота и перезагрузите компьютер.
- После перезагрузки перейдите в окно «Дополнительные функции» (шаги с 1 по 2) и нажмите «Добавить функцию».
Нажмите Добавить функцию в дополнительной функции.
- Теперь в строке поиска в окне «Добавить дополнительную функцию» введите: «Блокнот» и установите флажок «Блокнот».
Установите блокнот в дополнительных функциях
- Затем нажмите кнопку «Установить» и дождитесь завершения установки «Блокнота».
- После завершения установки перезагрузите компьютер и проверьте, нормально ли работает Блокнот.
Если это не помогло, проверьте, устанавливается ли Версия Блокнота для Microsoft Store устраняет проблему (но это может быть доступно не всем пользователям).
Решение 5. Отредактируйте системный реестр
Блокнот может не загрузиться в вашей системе, если ключ реестра, относящийся к приложению Блокнота, настроен неправильно. В этом случае изменение раздела реестра, относящегося к Блокноте, может решить проблему.
Предупреждение: Действуйте с максимальной осторожностью и на свой страх и риск, так как редактирование реестра вашей системы – это умелая задача, и в случае неправильного выполнения ваша система / данные могут получить непрекращающийся ущерб.
Прежде чем продолжить, убедитесь, что вы создали резервную копию системного реестра.
- Нажмите клавишу Windows и найдите (в строке поиска Windows) редактор реестра. Теперь в списке результатов щелкните правой кнопкой мыши результат редактора реестра и выберите «Запуск от имени администратора».
Откройте редактор реестра от имени администратора.
- Теперь перейдите к следующему: Computer HKEY_LOCAL_MACHINE SOFTWARE Microsoft Windows NT CurrentVersion Image File Execution Options
- Затем в разделе Параметры выполнения файла изображения (на левой панели) найдите раздел реестра Notepad.exe. Если он присутствует, щелкните его правой кнопкой мыши и выберите «Удалить».
Удалите ключ Notepad.exe в редакторе реестра.
- Теперь подтвердите удаление раздела реестра Notepad.exe и выйдите из редактора.
- Затем перезагрузите компьютер и проверьте, начал ли Блокнот нормально открываться.
Если вы не хотите удалять ключ на шаге 3, проверьте, решает ли проблема установка правильного пути для Блокнота в параметре reg_sz «Отладчик».
Решение 6. Создайте новую учетную запись пользователя
Проблема с блокнотом может возникнуть, если профиль пользователя Windows поврежден. В этом сценарии создание новой учетной записи пользователя (желательно администратора) может решить проблему.
- Создайте новую учетную запись пользователя в своей системе (лучше создать учетную запись локального администратора) и выйдите из текущей учетной записи.
- Затем войдите в систему, используя только что созданную учетную запись пользователя, и проверьте, нормально ли открывается Блокнот.
Если проблема не возникает в новой учетной записи пользователя, вы можете скопировать и вставить EXE-файл Блокнота из новой учетной записи в проблемную учетную запись пользователя (вы также можете получить EXE-файл Блокнота с другого надежного и рабочего компьютера) .
Если проблема не устранена, проверьте, решает ли проблему редактирование переменной среды% PATH% (если она слишком длинная, удалите записи, указывающие на старые неустановленные программы). Если это не помогло, проверьте, решает ли проблема ремонтная установка Windows.
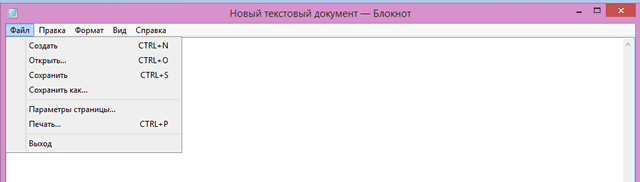
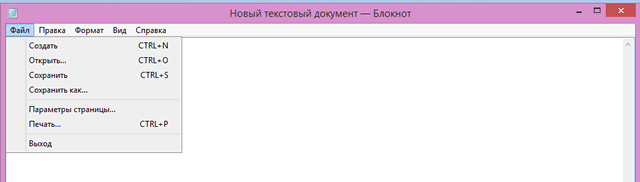

 Удалить Notepad ++
Удалить Notepad ++ Открыть приложения и функции
Открыть приложения и функции Открыть Выбрать приложения по умолчанию по типу файла
Открыть Выбрать приложения по умолчанию по типу файла Установите Блокнот в качестве текстового редактора по умолчанию
Установите Блокнот в качестве текстового редактора по умолчанию Открыть фоновые приложения
Открыть фоновые приложения Включите “Разрешить приложениям работать в фоновом режиме”
Включите “Разрешить приложениям работать в фоновом режиме” Открыть дополнительные функции в приложениях
Открыть дополнительные функции в приложениях Удалите Блокнот в дополнительных функциях
Удалите Блокнот в дополнительных функциях Нажмите Добавить функцию в дополнительной функции.
Нажмите Добавить функцию в дополнительной функции. Установите блокнот в дополнительных функциях
Установите блокнот в дополнительных функциях Откройте редактор реестра от имени администратора.
Откройте редактор реестра от имени администратора. Удалите ключ Notepad.exe в редакторе реестра.
Удалите ключ Notepad.exe в редакторе реестра.


