- FIX: Blue Yeti mic not recognized on Windows 10
- How to fix the USB device not recognized Blue Yeti error?
- 1. Update, uninstall, or reinstall Blue Yeti drivers
- Update your drivers with an advanced tool
- DriverFix
- 2. Inspect the hardware
- 3. Run the Playing Audio troubleshooter
- 4. Set Blue Yeti as default device
- Frequently Asked Questions
- What are Blue Yeti mics?
- How do I fix Blue Yeti not recognized?
- Is the Blue Yeti microphone compatible with Windows 10?
- Драйверы Blue Yeti не распознаются в Windows 10
- Водители Blue Yeti не опознаны
- Проверьте наличие проблем с программным обеспечением
- Проверьте наличие проблем с оборудованием
- Переустановите драйверы Blue Yeti’s
- Blue Yeti Драйверы не распознаются в Windows 10
- Blue Yeti Драйверы не распознаются
- Проверка проблем программного обеспечения
- Проверка аппаратных проблем
- Переустановите драйверы Blue Yeti
- ИСПРАВЛЕНИЕ: микрофон Blue Yeti не распознается в Windows 10
- Как исправить ошибку USB-устройства, не распознающего Blue Yeti
- 1. Осмотрите оборудование.
- 2. Запустите средство устранения неполадок при воспроизведении звука.
- 3. Установите Blue Yeti в качестве устройства по умолчанию.
- 4. Обновите, удалите или переустановите драйверы Blue Yeti.
FIX: Blue Yeti mic not recognized on Windows 10
- Users have reported that the Blue Yeti mic is not recognized by their system, and wrong hardware settings could be to blame.
- Out-of-date device drivers can be at the root of the problem, but in this guide, you’ll find the perfect tool for that.
- Another solution to solve the issue is to run the dedicated audio system troubleshooter.
- Removing and reinstalling certain drivers can also help when Blue Yeti is not recognized on Windows 10.
- Download Restoro PC Repair Tool that comes with Patented Technologies (patent available here).
- Click Start Scan to find Windows issues that could be causing PC problems.
- Click Repair All to fix issues affecting your computer’s security and performance
- Restoro has been downloaded by 0 readers this month.
Blue Yeti microphones are well-known between Youtubers and users as an excellent piece of hardware for recording audio, from music to podcasts.
The reason is that the price to quality ratio is amazing. But many of them experience some connection or driver problems that make the mic unusable.
From a faulty USB cable to some corrupted drivers or anything in between, the issues pile up. For more info on how to do that, check the guide below.
How to fix the USB device not recognized Blue Yeti error?
1. Update, uninstall, or reinstall Blue Yeti drivers
- In the Windows search box type Device Manager and hit enter.
- In Device Manager find Sound, video and game controllers and expand it.
- Find your device, right-click it and choose Update driver.
- When the new window appears, choose Search automatically for updated driver software and wait for the process to finish.
You can follow the same steps to disable or uninstall the device. Also, you can uninstall your mic, disconnect it from the PC, reconnect it and allow Windows 10 install the drivers.
- Download the driver from the manufacturer’s website.
- After the download has finished, right-click the installer and choose Proprieties.
- Go to the Compatibility tab.
- Under Compatibility mode, check Run this program in compatibility mode for and choose Windows 7.
- Click Apply and OK.
The Blue Yeti issue might also have been caused by a faulty installation, so in order to fix the issue, it’s best to remove, then reinstall the drivers. After this, your Blue Yeti mic should work perfectly on Windows 10.
Update your drivers with an advanced tool
Improve the performance of your hardware with this professional software that can scan your device at light speed and provide an accurate report of all the drivers that need updating.
With this app you have a data base of over 18 million new files tat you can download in order to to keep your system running smoothly all the time. Rely on the Schedule Manager feature to not miss on any updates.
DriverFix
2. Inspect the hardware
- Check your hardware – verify that everything is in working condition.
- Make sure your mic is turned on and functioning, and your Windows 10 PC doesn’t have any unknown problems.
- Check the connection – one of the most common problems is the cable.
- Try connecting the mic to another PC, if possible, and see if that helps.
- If not, change the cable and verify the integrity of the cable on both ends.
This seems like an obvious and quite silly fix, but you have to know that Blue Yeti mic’s only work on a USB 2.0, and not on USB 3.0.
Changing the USB helped the majority of users, and it could also help you save a lot of time and hassle.
If the Blue Yeti mic is not recognized on your Windows 10, then a good idea is to check your hardware and verify if the cables are working properly. If this doesn’t fix the problem, see our next solution.
3. Run the Playing Audio troubleshooter
- Go to Start, then select Settings.
- Click on Update & Security.
- In the left side-bar, select Troubleshoot.
- In the right section, click on Playing Audio and then on Run the troubleshooter.
- Wait for the process to finish.
When the Blue Yeti drivers are not working on your Windows 10, then it’s time you perform some troubleshooting, which in this case is quite easy to do if you follow our guide.
4. Set Blue Yeti as default device
- Right-click the Speakers icon in the bottom left of your Windows 10 display.
- Click on Sounds.
- Select the Recording tab.
- Find your Blue Yeti microphone, right-click it, and select Set as Default Device.
- Click Apply and then OK.
Another efficient option you can resort to if the Blue Yeti microphone is not working on Windows 10, is to set Yeti as your default device. Start off by opening the Sound menu then follow our instructions.
If this solution didn’t work or your Blue Yeti wasn’t on the list, then go to the next solution.
As you can see there are various solutions you can resort to if the Blue Yeti is not recognized by Windows 10.
From updating your drivers using a specialized tool to troubleshooting following our instructions we are sure that at least one of the solutions in this guide will help you fix the problem.
If you have any more questions about Blue Yeti mic’s on Windows 10, feel free to drop them in the comments section below.
- Download this PC Repair Tool rated Great on TrustPilot.com (download starts on this page).
- Click Start Scan to find Windows issues that could be causing PC problems.
- Click Repair All to fix issues with Patented Technologies (Exclusive Discount for our readers).
Restoro has been downloaded by 0 readers this month.
Frequently Asked Questions
What are Blue Yeti mics?
Blue Yeti is a brand of microphones most suited for studio and professional use. Of course, there are other great manufacturers out there, such as the one who’s products are showcased in this amazing list.
How do I fix Blue Yeti not recognized?
Using a professional tool like DriverFix that would automatically update all your drivers can definitely help. Here is an excellent article that includes solutions on how to fix Blue Yeti mic not recognized on Windows 10.
Is the Blue Yeti microphone compatible with Windows 10?
Yes, Blue Yeti mic is compatible with Windows 10. Take a look at this great guide that explores the best Blue Yeti mic software for Windows 10.
Драйверы Blue Yeti не распознаются в Windows 10
Yeti от Blue – один из самых продаваемых микрофонов по доступной цене. Если вы записываете подкасты, у вас есть студия звукозаписи или вы являетесь YouTuber, Blue’s Yeti – отличный выбор для вас. Многие пользователи часто обнаруживают, что их микрофон Yeti не работает должным образом. Это может происходить из-за ряда факторов. Эти факторы являются как программными, так и аппаратными. Давайте проверим их один за другим.
Водители Blue Yeti не опознаны
Проверьте наличие проблем с программным обеспечением
Единственное ограничение, которое возникает, когда подключенное аппаратное устройство не работает должным образом, – это проблема с драйвером. Итак, прежде всего, нам нужно убедиться, что он обнаружен компьютером или нет.
Для этого просто щелкните правой кнопкой мыши значок громкости в списке системных значков. Затем нажмите Звуки .
Или вы можете просто найти Звуки в окне поиска Cortana и затем щелкнуть по результату, называемому Звук , который нацелен на Панель управления.
Теперь из группы вкладок перейдите на вкладку Запись . Затем убедитесь, что выбран микрофон по умолчанию Yeti.
Нормальная конфигурация будет выглядеть так, как показано на скриншоте ниже.
Если это выглядит нормально, попробуйте что-то сказать, чтобы проверить, показывает ли индикатор уровня громкости какую-либо активность или нет. Если это не так, попробуйте проверить физические кнопки и циферблаты на самом микрофоне. А затем проверьте, работает ли это для вас.
Кроме того, вы можете проверить, установив другое бесплатное программное обеспечение, такое как Audacity.
Проверьте наличие проблем с оборудованием
Для этого не так много, что вы должны делать. Вы можете просто попытаться физически подключить и отключить микрофон и проверить, есть ли какие-либо улучшения. Если это не так, вы должны отнести его к специалисту.
Переустановите драйверы Blue Yeti’s
Если вы не нашли микрофон по умолчанию в качестве Yeti, попробуйте переустановить драйверы. Убедитесь, что вы выбрали Аудио входы и выходы. А затем выберите микрофон Yeti.
Сначала вам нужно будет удалить драйвер, а затем либо разрешить Windows переустанавливать их автоматически, либо загрузить драйверы с веб-сайта Blue.
Blue Yeti Драйверы не распознаются в Windows 10
Йети от Blue — одно из самых выгодных для продажи микрофонов. Если вы являетесь кем-то, кто записывает подкасты, у вас есть студия звукозаписи, или вы YouTuber, Blue’s Yeti — отличный выбор для вас. Многие пользователи часто обнаруживают, что их микрофон Yeti работает неправильно. Это может произойти из-за ряда факторов. Этими факторами являются как программное обеспечение, так и аппаратное обеспечение. Давайте проверим их один за другим.
Blue Yeti Драйверы не распознаются
Проверка проблем программного обеспечения
Единственное ограничение, которое возникает, когда подключенное аппаратное устройство не работает должным образом, — это проблема с драйвером. Поэтому, прежде всего, нам нужно убедиться, что он обнаружен компьютером или нет.
Для этого просто щелкните правой кнопкой мыши значок тома в списке значков системы. Затем нажмитеЗвуки.
Или вы просто можете найтиЗвукив поле поиска Cortana, а затем нажмите на результат, называемый какЗвук, и это предназначено для панели управления.
Теперь из группы вкладок нажмитезаписьВкладка. Затем убедитесь, что выбранный по умолчанию микрофон — это Yeti.
Обычная конфигурация будет выглядеть так же, как в скриншоте экрана ниже —
Если это выглядит хорошо, попробуйте что-то сказать, чтобы проверить, отображается ли панель уровня громкости какой-либо деятельности или нет. Если это не так, попробуйте проверить физические кнопки и циферблаты на самом микрофоне. И затем проверьте, работает ли это для вас.
Кроме того, вы можете проверить, установив другое свободное программное обеспечение, например Audacity.
Проверка аппаратных проблем
Для этого вам нечего делать. Вы можете просто попытаться подключить и отключить микрофон физически и проверить, если вы найдете какие-либо улучшения. Если это не так, вам придется отнести его к технику.
Переустановите драйверы Blue Yeti
Если вы не найдете микрофон по умолчанию в качестве Yeti, вы можете попытаться переустановить драйверы. Убедитесь, что вы выбрали Аудиовходы и выходы. И затем выберите свой микрофон Yeti.
Вам придется сначала удалить драйвер, а затем либо позволить Windows переустанавливать их автоматически, либо загружать драйверы с веб-сайта Blue.
Похожие сообщения:
- Исправить ошибки остановки Windows или синий экран смерти
- Skype Audio или микрофон не работают в Windows 10
- Лучшее бесплатное программное обеспечение для обеспечения безопасности и антивирус для ПК с ОС Windows
- USB-C не работает, заряжается или распознается в Windows 10
- Исправление. Том не содержит распознанного сообщения файловой системы в Windows.
ИСПРАВЛЕНИЕ: микрофон Blue Yeti не распознается в Windows 10
Микрофоны Blue Yeti хорошо известны ютуберам и пользователям, которые записывают аудио или ведут подкасты. Причина в том, что соотношение цены и качества потрясающее. Но у многих из них возникают проблемы с подключением или драйверами, которые делают микрофон непригодным для использования. Проблемы накапливаются, от неисправного USB-кабеля до поврежденных драйверов или чего-либо еще.
Для получения дополнительной информации о том, как это сделать, ознакомьтесь с руководством ниже.
Как исправить ошибку USB-устройства, не распознающего Blue Yeti
1. Осмотрите оборудование.
- Проверьте свое оборудование — убедитесь, что все в рабочем состоянии.
- Убедитесь, что ваш микрофон включен и работает, а на вашем ПК с Windows 10 нет неизвестных проблем.
- Проверьте подключение — одна из самых частых проблем — это кабель.
- Если возможно, попробуйте подключить микрофон к другому компьютеру и посмотрите, поможет ли это.
- Если нет, замените кабель и проверьте целостность кабеля на обоих концах.
- Это кажется очевидным и довольно глупым исправлением, но вы должны знать, что микрофон Blue Yeti работает только с USB 2.0 , а не с USB 3.0.
- Смена USB помогла большинству пользователей, а также могла помочь вам сэкономить много времени и нервов.
2. Запустите средство устранения неполадок при воспроизведении звука.
- Перейдите в Пуск> Настройки .
- Щелкните Обновление и безопасность .
- На левой боковой панели выберите Устранение неполадок .
- В правом разделе нажмите « Воспроизведение звука», а затем « Запустить средство устранения неполадок» .
- Дождитесь завершения процесса.
Мы много писали о проблемах с микрофоном. Ознакомьтесь с этими руководствами для получения дополнительной информации.
3. Установите Blue Yeti в качестве устройства по умолчанию.
- Щелкните правой кнопкой мыши значок динамиков в нижнем левом углу экрана Windows 10.
- Щелкните Звуки .
- Выберите вкладку Запись .
- Найдите свой микрофон Blue Yeti, щелкните его правой кнопкой мыши и выберите « Установить как устройство по умолчанию» .
- Щелкните Применить, а затем ОК .
Если это решение не сработало или вашего Blue Yeti не было в списке, перейдите к следующему решению.
4. Обновите, удалите или переустановите драйверы Blue Yeti.
- В поле поиска Windows введите Диспетчер устройств и нажмите Enter.
- В диспетчере устройств найдите Звуковые, видео и игровые контроллеры и разверните его.
пери
- Найдите свое устройство, щелкните его правой кнопкой мыши и выберите « Обновить драйвер» .
- Когда появится новое окно, выберите Автоматический поиск обновленного программного обеспечения драйвера и дождитесь завершения процесса.
Вы можете выполнить те же действия, чтобы отключить или удалить устройство. Кроме того, вы можете удалить микрофон> отключить его от ПК> снова подключить> позволить Windows 10 установить драйверы.
- Скачайте драйвер с сайта производителя.
- После завершения загрузки щелкните программу установки правой кнопкой мыши и выберите пункт « Свойства» .
- Перейдите на вкладку « Совместимость ».
- В режиме совместимости установите флажок Запускать эту программу в режиме совместимости и выберите Windows 7 .
- Нажмите Применить и ОК .
После этого ваш микрофон Blue Yeti должен отлично работать в Windows 10.
- Что такое микрофоны Blue Yeti?
Blue Yeti — это марка микрофонов, наиболее подходящая для студийного и профессионального использования. Конечно, есть и другие замечательные производители, например, тот, чья продукция представлена в этом удивительном списке.
- Насколько хороши микрофоны Blue Yeti?
Микрофоны Blue Yeti считаются одними из лучших как с точки зрения качества, так и с точки зрения производительности, с моделями из чрезвычайно широкого ценового диапазона.
- Как исправить проблемы с микрофоном?
Один из быстрых способов решить многие проблемы с микрофоном — регулярно обновлять драйверы. Для получения дополнительной информации о том, как сделать это эффективно, ознакомьтесь с этим подробным руководством по этому вопросу.
Если у вас есть дополнительные вопросы о микрофоне Blue Yeti в Windows 10, не стесняйтесь оставлять их в разделе комментариев ниже.
Примечание редактора: этот пост был первоначально опубликован в июне 2019 года и с тех пор был переработан и обновлен в апреле 2020 года для обеспечения свежести, точности и полноты.


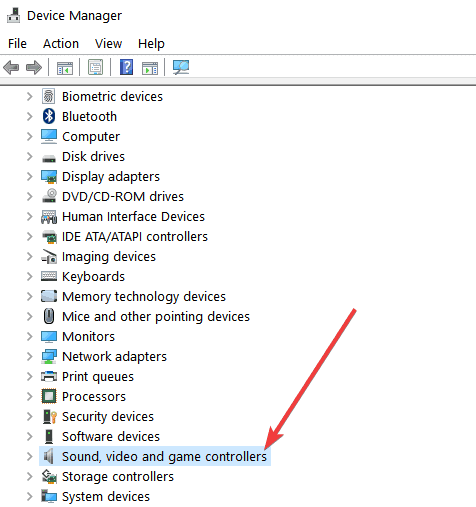
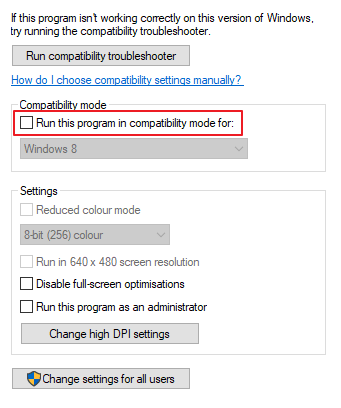

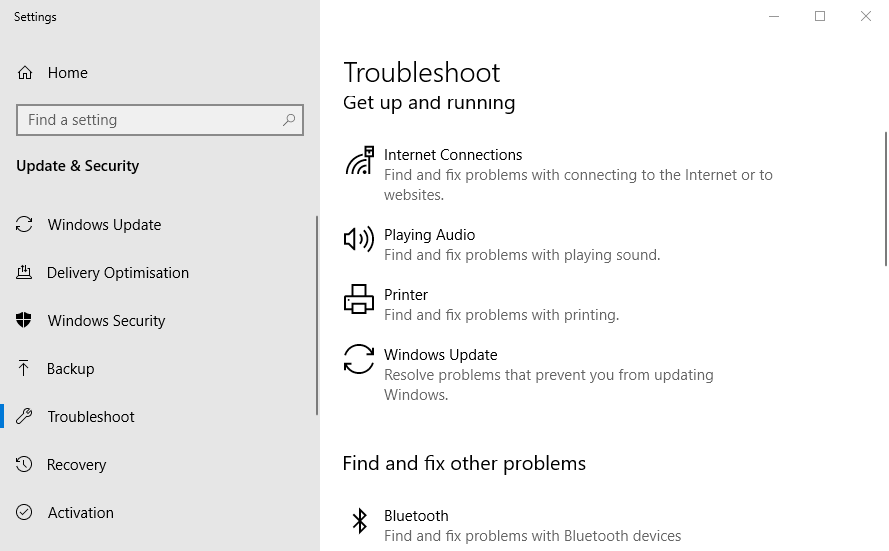
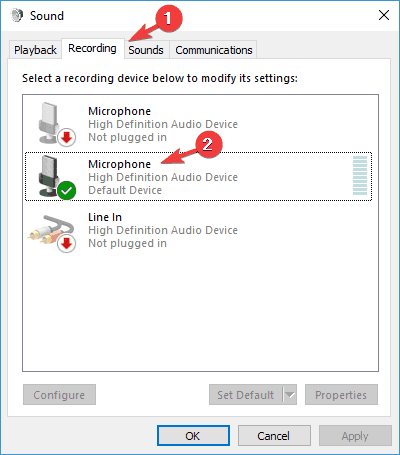







 пери
пери



