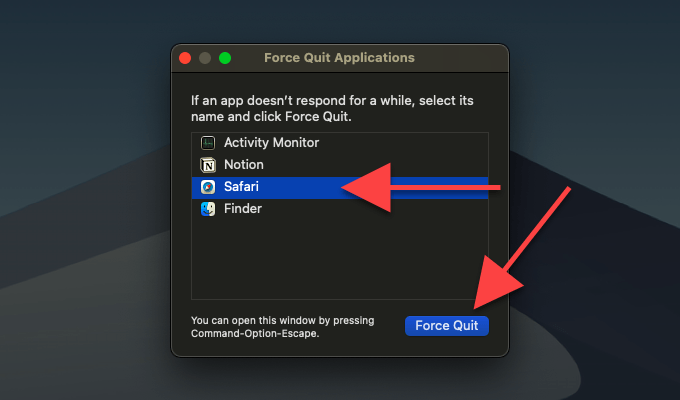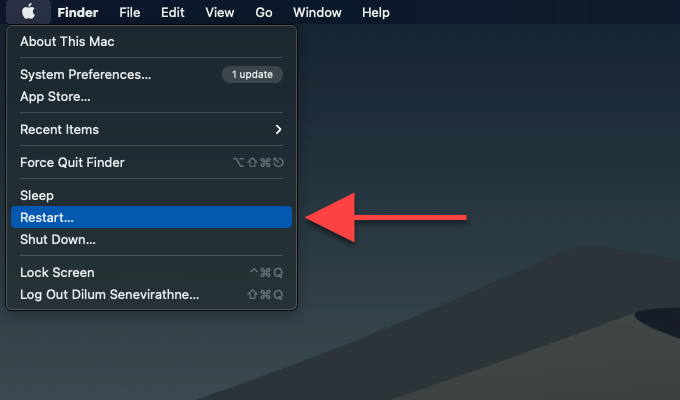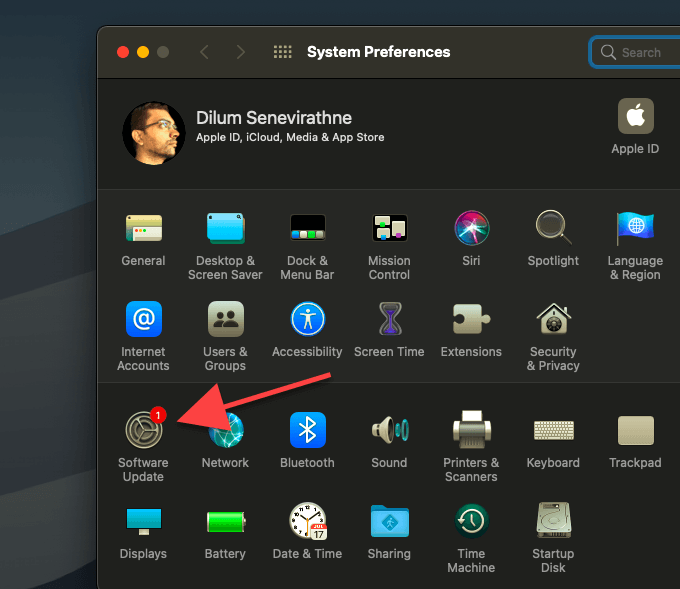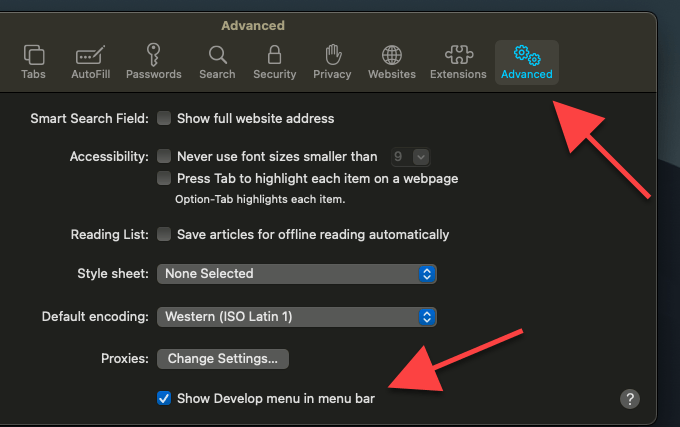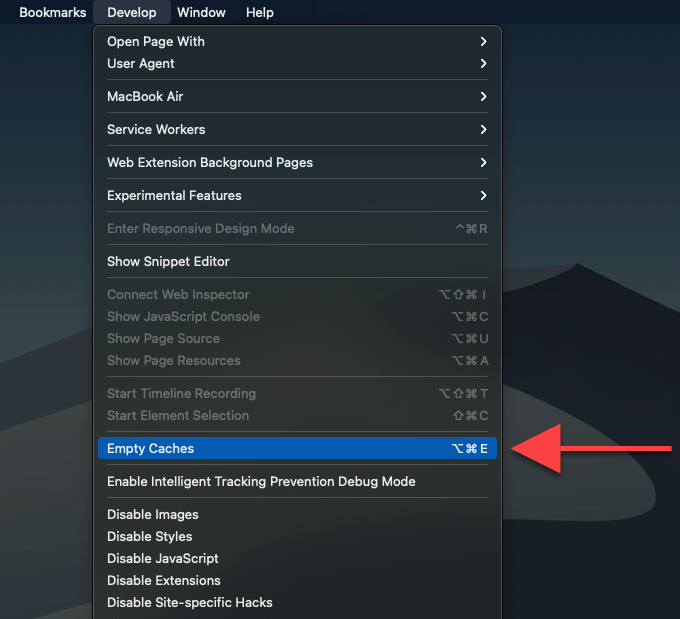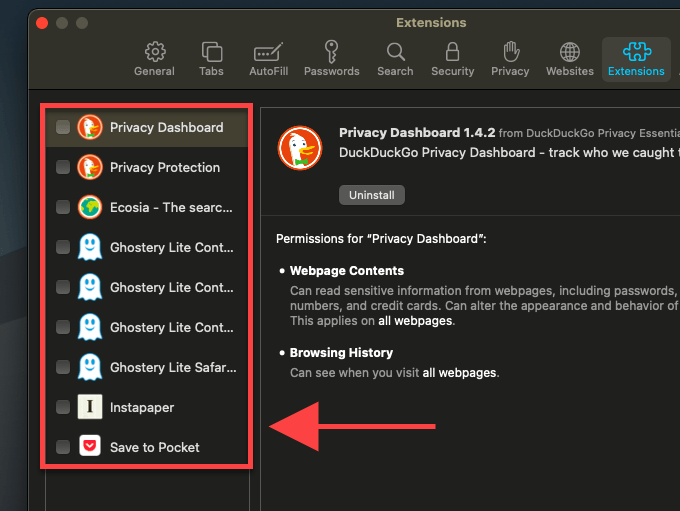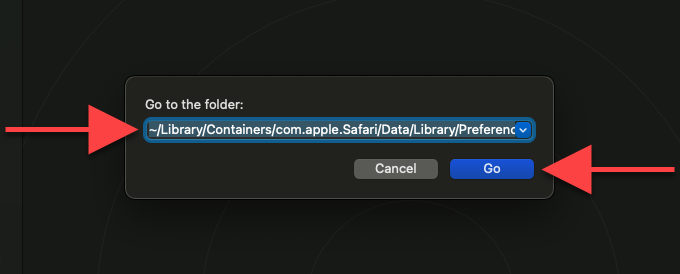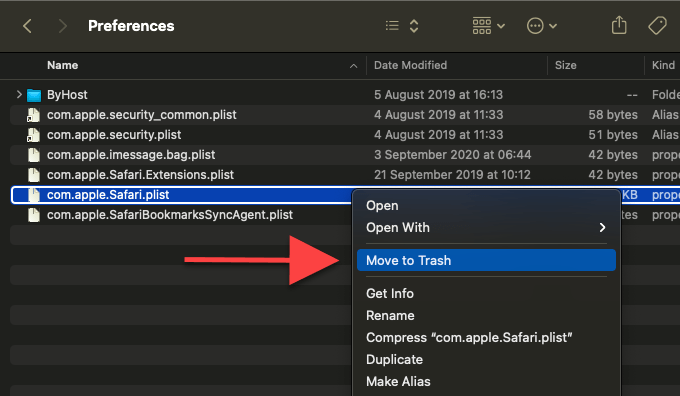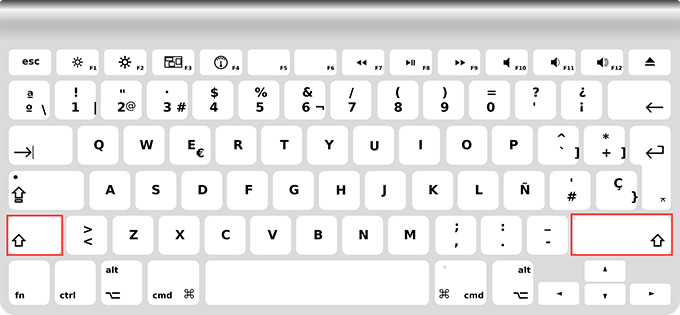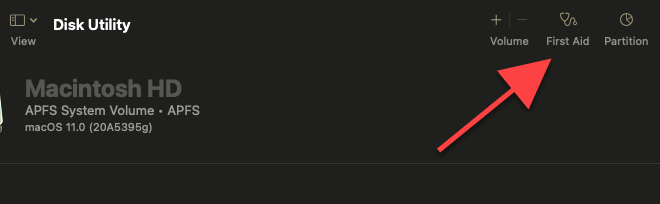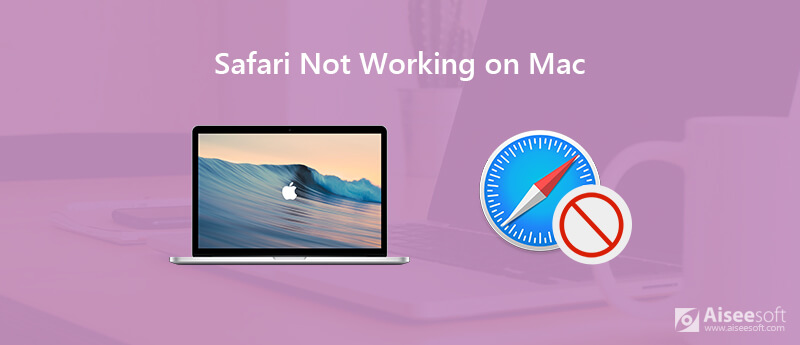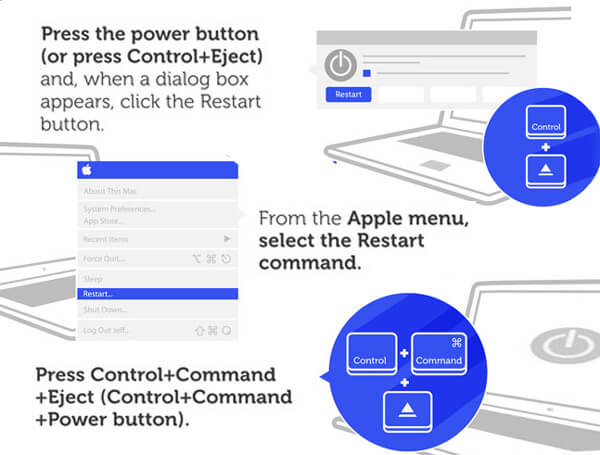- Если Safari на компьютере Mac не открывает веб-страницу или не работает должным образом
- Перезагрузите страницу
- Установите обновления программного обеспечения
- Отключите расширения Safari
- Выполните проверку с использованием частного окна
- Проверьте сетевые параметры
- Устранение неполадок в Safari на Mac
- Веб-страницы не отображаются
- Проблемы с открытием веб-страниц
- Веб-страницы искажены или их трудно читать
- Поиски не приносят результата
- Не работает автозаполнение
- Проблемы при загрузке файлов
- Safari не работает на Mac? 9 способов исправить
- 1. Принудительно закрыть Safari
- 2. Перезагрузите Mac.
- 3. Обновите Safari.
- 4. Очистите кеш браузера.
- 5. Отключите расширения
- 6. Удалите настройки Safari.
- 7. Войдите в безопасный режим.
- 8. Очистите кеш Mac.
- 9. Проверьте загрузочный диск.
- Начать просмотр снова
- Устранение неполадок и исправление Safari, не работающего на Mac [4 совета]
- Часть 1. Перезагрузка, чтобы исправить Safari, не работающий на MacBook
- Часть 2. Очистить кэши, чтобы исправить Safari, не работающий на Mac
Если Safari на компьютере Mac не открывает веб-страницу или не работает должным образом
Если Safari на компьютере Mac не работает должным образом, может помочь одно из перечисленных ниже решений.
Эти решения подходят для проблем, связанных с Safari на компьютере Mac, включая следующие. Прежде чем начать, убедитесь, что компьютер Mac подключен к Интернету.
- Веб-страница пуста, или не отображается все ее содержимое
- Невозможно войти на веб-страницу, несмотря на использование правильной информации для входа.
- На веб-странице появляется запрос удалить или сбросить файлы cookie.
- Safari работает медленно или перестает отвечать.
Перезагрузите страницу
Если страница не открывается или не загружается, попробуйте перезагрузить ее, выбрав «Вид» > «Перезагрузить страницу» или нажав Command-R. Если это не помогает, нажмите Command-Q, чтобы закрыть Safari, а затем снова откройте этот браузер и повторите попытку. Если Safari не закрывается, нажмите Option-Command-Esc, чтобы принудительно завершить работу Safari.
Установите обновления программного обеспечения
Отключите расширения Safari
Даже если расширения Safari обновлены, временно отключите их, чтобы убедиться в том, что они не влияют на работу браузера неожиданным образом. Выберите Safari > «Настройки», а затем перейдите на вкладку «Расширения». Чтобы отключить расширения, снимите соответствующий флажок.
Выполните проверку с использованием частного окна
На компьютере Mac могут храниться файлы cookie, кэши и другие данные веб-сайта, проблемы с которыми могут повлиять на его использование. Чтобы запретить веб-сайту использовать эти данные, откройте его в частном окне, выбрав «Файл» > «Новое частное окно».
Если при этом браузер работает нормально, выполните следующие действия, чтобы удалить данные веб-сайта с компьютера Mac. После этого веб-сайт может создавать новые данные по мере необходимости. Если это веб-сайт, на который вы входите, прежде чем продолжить, убедитесь, что вы знаете свои данные для входа.
- Выберите Safari > «Настройки» и нажмите «Конфиденциальность».
- Нажмите «Управлять данными веб-сайтов».
- Выберите затронутый веб-сайт в представленном списке.
- Нажмите кнопку «Удалить».
- Нажмите «Готово».
- Снова откройте данный веб-сайт в нечастном окне браузера.
Проверьте сетевые параметры
Некоторые сетевые параметры, например связанные с использованием прокси-сервера или настраиваемого DNS-сервера, могут влиять на доступ к контенту в Интернете. Даже если вы не меняли сетевые параметры, возможно, было установлено программное обеспечение, которое изменило их.
Чтобы выяснить, связана ли проблема с сетевыми параметрами на компьютере Mac, попробуйте открыть данный веб-сайт на другом устройстве, подключенном к той же сети. Также можно добавить новое сетевое размещение в настройках сети, чтобы быстро сбросить сетевые параметры для тестирования.
Чтобы выяснить, связана ли проблема с самой сетью, попробуйте открыть данный веб-сайт после подключения к другой сети.
Источник
Устранение неполадок в Safari на Mac
Если при просмотре веб-страниц возникают проблемы, попробуйте выполнить предложенные ниже действия.
Веб-страницы не отображаются
Убедитесь, что все кабели подключены и что все используемые сетевые устройства (например, маршрутизатор) включены.
Проверьте свое подключение к интернету.
Попробуйте открыть другое приложение, использующее интернет (например, Почту), чтобы убедиться, что Mac подключен к интернету.
Проблемы с открытием веб-страниц
Если компьютер подключен к интернету, а веб-страница все равно не открывается, подождите несколько минут и попробуйте открыть страницу снова.
Веб-страницы искажены или их трудно читать
Если текст на веб-странице искажен, отображается не полностью или написан слишком мелким шрифтом, попробуйте поменять настройки Safari. Дополнительная информация:
Поиски не приносят результата
Если при поиске в интернете не удается найти то, что Вам нужно, попробуйте улучшить результаты поиска путем ввода правильных поисковых запросов.
Не работает автозаполнение
Функция автозаполнения в Safari запоминает данные, которые Вы вводите при заполнении форм на веб-сайтах. Если в Safari не работает автозаполнение, попробуйте изменить параметры автозаполнения в настройках Safari.
Проблемы при загрузке файлов
Нажмите кнопку «Показать загрузки» 
Если загрузка приостановлена, нажмите кнопку «Возобновить» 
Чтобы найти загруженный файл в Finder 

Источник
Safari не работает на Mac? 9 способов исправить
Apple прилагает много усилий для улучшения и оптимизации Safari на Mac, и это видно. Браузер очень быстро загружает веб-сайты, потребляет меньше энергии по сравнению с Chrome и Firefox и синхронизирует данные с iPhone и iPad, как шарм. Однако, несмотря на это, Safari не лишен проблем.
Некоторое время назад мы говорили о исправление проблем с медленной загрузкой страниц в Safari. На этот раз мы расскажем, что вы должны сделать, чтобы исправить это, когда Safari не работает на вашем Mac; зависает ли он, вылетает или не открывается вообще.
(Рекомендовано — Safari не работает на Mac _ XX способов исправить)
1. Принудительно закрыть Safari
Если Safari просто зависает и вообще не работает на вашем Mac, попробуйте принудительно закрыть его. Для этого откройте меню Apple в верхнем левом углу экрана и выберите «Завершить принудительно». Или нажмите Command + Option + Escape. В появившемся окне «Принудительно закрыть приложения» выберите Safari и выберите «Завершить принудительно».
Затем подождите несколько секунд и перезапустите браузер. Если он продолжает зависать при открытии, перейдите к следующему исправлению.
2. Перезагрузите Mac.
Перезагрузка Mac может решить большинство проблем, возникающих как в собственных, так и в сторонних программах. Попробуйте, если вы давно не выполняли перезагрузку.
3. Обновите Safari.
Запуск Safari с установленными последними обновлениями — лучший способ предотвратить возникновение проблем из-за известных ошибок, связанных с программным обеспечением. Стандартный браузер Mac интегрирован в macOS, поэтому вам необходимо обновить саму операционную систему, если вы хотите обновить Safari.
Для этого откройте меню Apple, выберите «Системные настройки» и выберите «Обновление программного обеспечения». Если вы видите обновление в списке, выберите «Обновить сейчас».
4. Очистите кеш браузера.
Устаревший кеш браузера — еще одна причина, по которой Safari может некорректно работать на вашем Mac. Попробуйте его очистить.
- Откройте Safari. Затем выберите Safari в строке меню и выберите параметр «Настройки».
Перейдите на вкладку «Дополнительно» и установите флажок «Показать меню разработки в строке меню».
- В строке меню должен появиться новый пункт «Разработка». Откройте его и выберите «Пустые кеши».
Это должно удалить кеш Safari. Перезапустите браузер и проверьте, правильно ли он работает.
Примечание. Вы можете вернуться в панель настроек Safari и отключить меню «Разработка», если хотите.
5. Отключите расширения
Расширения помогают улучшить работу в Safari. Но неоптимизированные или устаревшие расширения также могут вызывать зависания и случайные сбои.
Чтобы подтвердить, начните с отключения всех расширений. Выберите Safari в строке меню, выберите Safari Extensions и снимите флажки рядом с каждым активным расширением.
Совет: если вы не скрывали меню «Разработка» раньше, вы можете открыть его и выбрать «Отключить расширения», чтобы мгновенно деактивировать все расширения.
Закройте и перезапустите Safari. Если браузер начинает работать правильно, повторно включайте расширения по одному. Это должно позволить вам определить расширение, вызывающее проблемы. Затем вы можете удалить расширение из Safari. Или вы можете найти обновление для расширения в Mac App Store, которое может помочь исправить это.
6. Удалите настройки Safari.
Удаление файла, в котором хранятся ваши настройки Safari, может исправить проблемы, вызванные неправильно настроенными настройками браузера. Однако перед тем, как начать, либо закройте, либо принудительно закройте Safari.
- Откройте Finder. Затем нажмите Command + Shift + G, чтобы открыть поле «Перейти к папке».
Скопируйте и вставьте следующий путь и выберите Перейти:
/ Библиотека / Контейнеры / com.apple.Safari / Данные / Библиотека / Настройки
- Щелкните правой кнопкой мыши файл com.apple.Safari.plist и выберите «Переместить в корзину». Safari автоматически воссоздает файл позже, так что не беспокойтесь.
Перезагрузите ваш Mac. Затем откройте Safari и проверьте, нормально ли он работает. Если вы хотите изменить настройки своего браузера (домашняя страница, новые вкладки, поисковая система по умолчанию и т. Д.), Перейдите на панель настроек Safari.
7. Войдите в безопасный режим.
Если у вас возникли проблемы с открытием Safari, чтобы очистить кеш или отключить какие-либо активные расширения, попробуйте загрузиться в безопасном режиме.
Начните с выключения вашего Mac. Затем подождите не менее 10 секунд и включите его, удерживая нажатой любую из клавиш Shift.
После загрузки в безопасном режиме откройте Safari. Он должен запуститься без проблем. Снова выполните исправления 4–6 и перезагрузите Mac в обычном режиме.
В некоторых случаях простой вход в безопасный режим и выход из него может привести к исправлению Safari, а также любых других программ, которые не работают должным образом.
8. Очистите кеш Mac.
Вы пытались удалить кеш браузера Safari ранее. Теперь пришло время очистить кэш приложений и системы Mac. Это может решить проблемы в Safari, вызванные устаревшими или поврежденными данными в связанных приложениях и операционной системе.
9. Проверьте загрузочный диск.
Если ни одно из вышеперечисленных исправлений не помогло, то стоит проверить и исправить ошибки на загрузочном диске вашего Mac. В macOS есть Дисковая утилита, которая может помочь в этом. Но сначала вы должны перезагрузить Mac в режиме восстановления.
- Выключите ваш Mac. Затем включите его, удерживая нажатыми клавиши Command и R. Отпустите их, как только увидите логотип Apple. Вскоре после этого вы войдете в режим восстановления.
Выберите параметр «Дисковая утилита» и нажмите «Продолжить».
Выберите Macintosh HD в левой части окна Дисковой утилиты. Затем выберите значок с надписью «Первая помощь».
- Выберите «Выполнить» для поиска ошибок, связанных с диском. Дисковая утилита попытается исправить все, что ей встретится.
Выберите Macintosh HD — Data в левой части панели Disk Utility и повторите шаги 3–5.
Откройте меню Apple в верхнем левом углу экрана и выберите «Перезагрузить».
После обычной перезагрузки Mac откройте Safari и проверьте, помогло ли восстановление загрузочного диска.
Начать просмотр снова
Надеюсь, вы исправили Safari примерно на полпути. Если вам пришлось выполнить все исправления, но ничего не помогло, вы можете переустановить macOS. Может существовать глубокая проблема, препятствующая правильной работе Safari, которую может исправить только новая установка операционной системы. Или вы можете попробовать переключиться на альтернативный браузер, например Хром или Fire Fox, по крайней мере, на данный момент.
Источник
Устранение неполадок и исправление Safari, не работающего на Mac [4 совета]
Safari является браузером по умолчанию для продуктов Apple, и он встроен в ваш MacBook. Если Safari работает медленно, перестает отвечать на запросы, неожиданно падает или не может загрузить страницы на Mac, это будет настоящей головной болью.
Многие пользователи жаловались на Safari не работает на Mac вопрос. Вы один из них?
Фактически, многие факторы будут вызывать эти проблемы, такие как сетевое соединение, кеши, куки, интернет-плагин, расширение Safari, надстройка и многое другое.
Этот пост показывает 4 эффективных решения, которые помогут вам исправить Safari не работает на Macработает ли он медленно, зависает, работает неправильно или падает.
Часть 1. Перезагрузка, чтобы исправить Safari, не работающий на MacBook
Если Safari не может открывать страницы на вашем MacBook, вам следует сначала проверить интернет-соединение. Вы должны убедиться, что URL-адрес правильный, а затем обновить страницу, чтобы проверить, сохраняется ли проблема.
Если Safari по-прежнему не работает должным образом на Mac, вы можете перезагрузить MacBook. Вы можете продолжать нажимать кнопку питания, пока не появится диалоговое окно. Затем нажмите кнопку «Перезагрузить», чтобы перезагрузить Mac. Или вы можете выбрать комментарий «Перезагрузка» из меню Apple. После перезагрузки вы можете вернуться в Safari и снова попытаться открыть сайт.
Часть 2. Очистить кэши, чтобы исправить Safari, не работающий на Mac
В большинстве случаев Safari не может работать должным образом на Mac из-за кеша, файлов cookie и данных веб-сайта. Временные данные или кэши браузера Safari могут помочь вам быстро загрузить сайт. Но в то же время они могут вызвать сбои Safari или медленное открытие. Поэтому вам нужно часто удалять некоторые истории сайтов, кеши и куки.
Источник