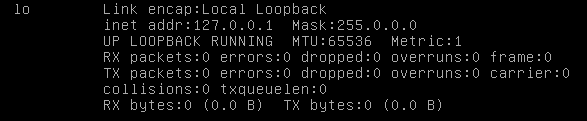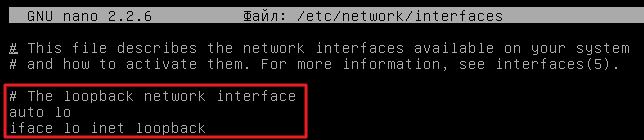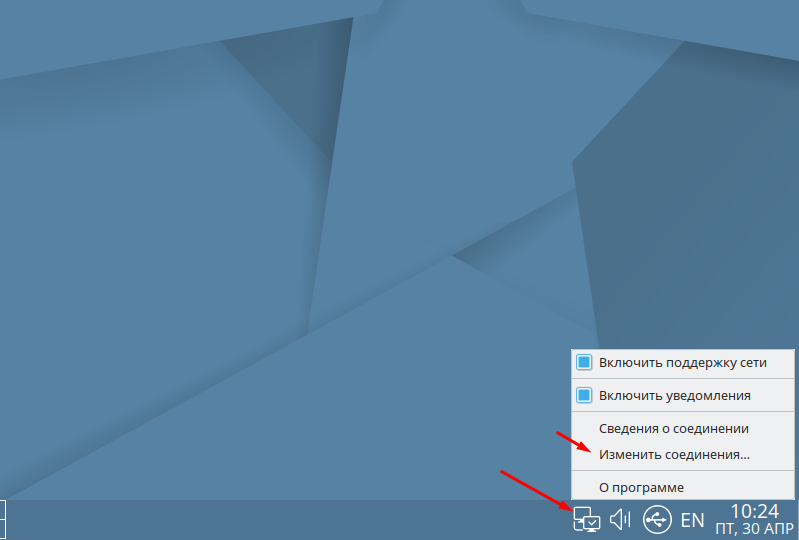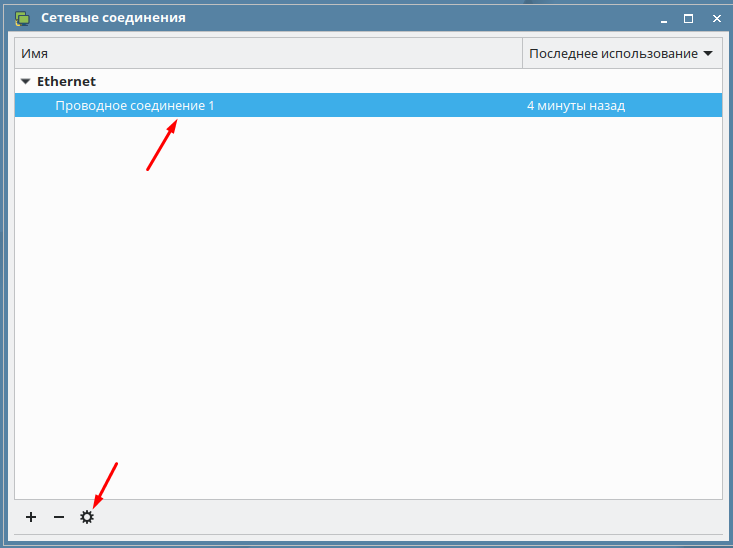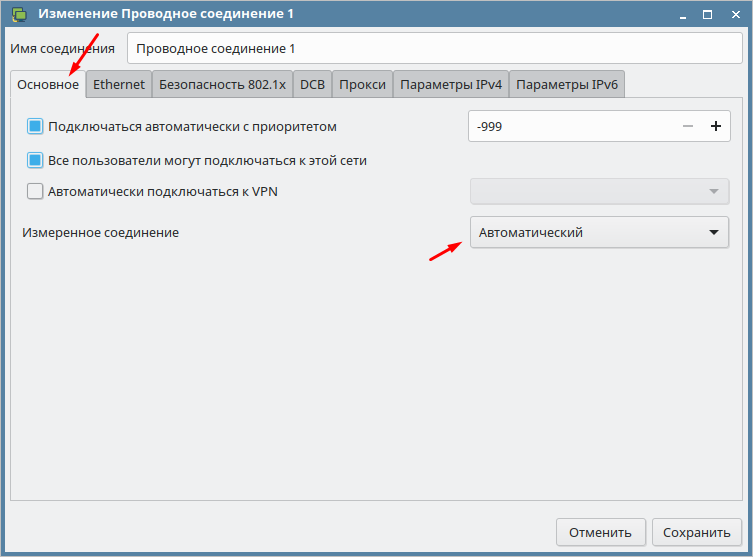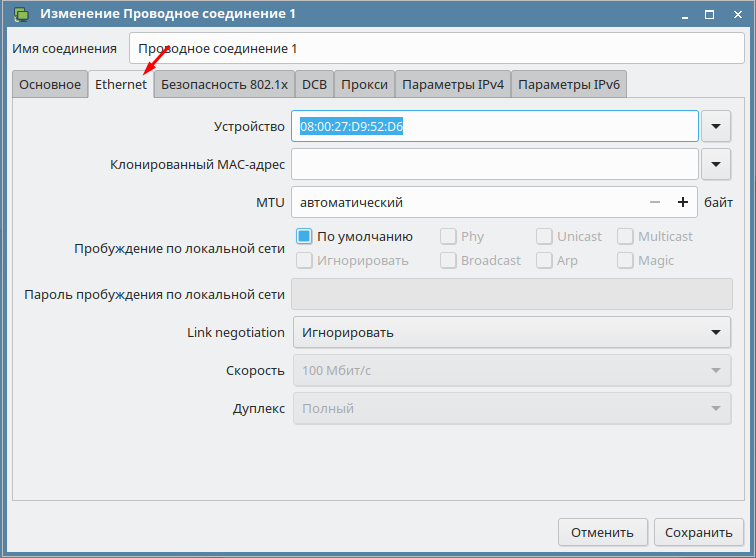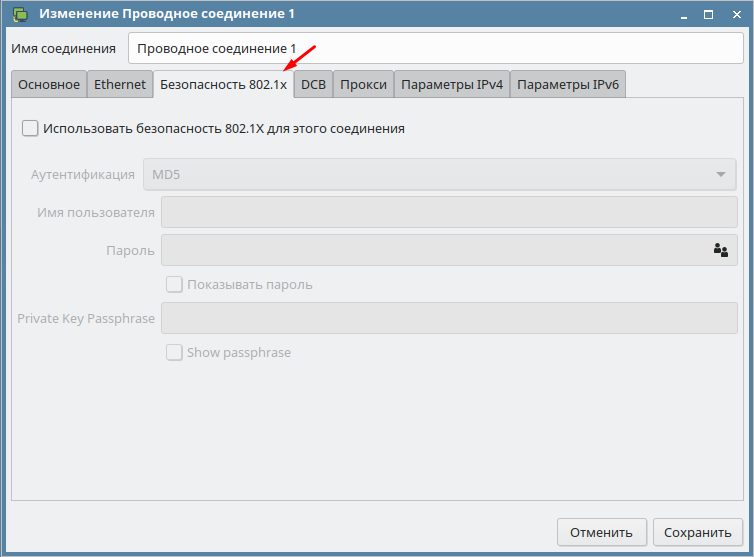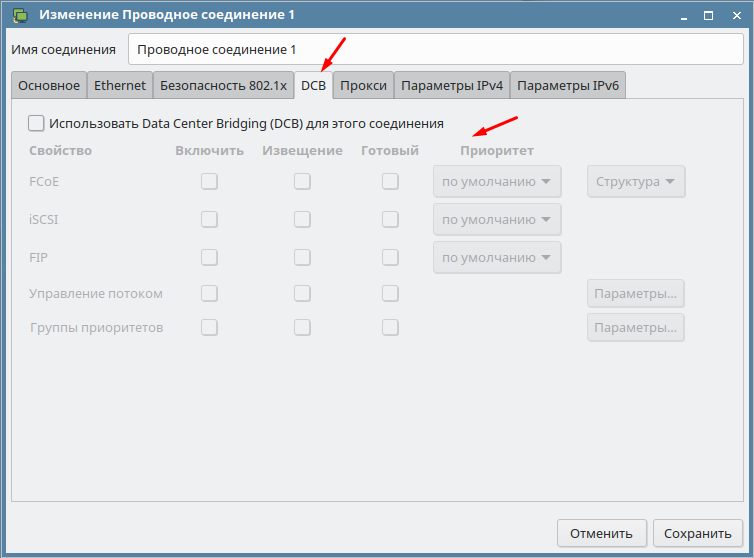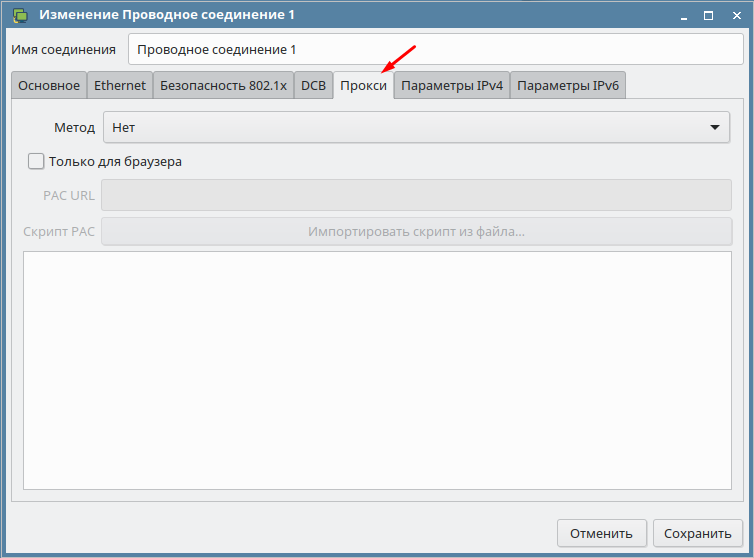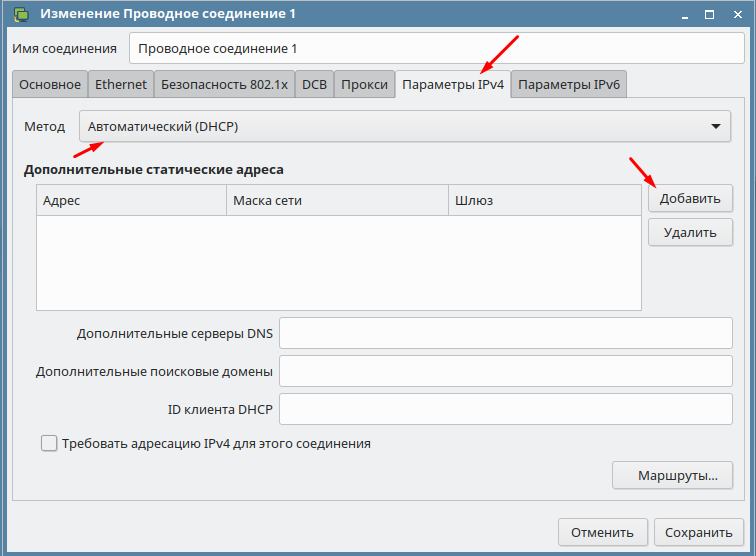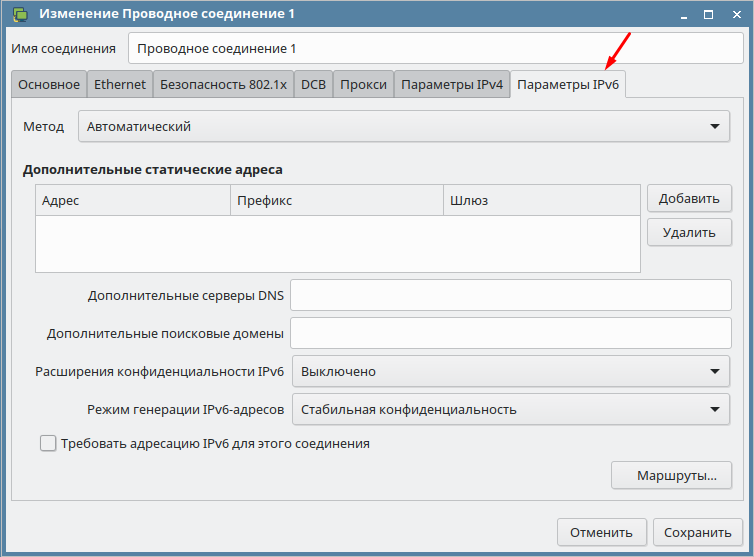- Настройка DHCP-сервера в Linux
- Как работает DHCP?
- Шаг 1: Установка DHCP-сервера
- Шаг 2: Настройка DHCP-сервера
- Шаг 3: Настройка статических IP-адресов для машин клиентов
- Шаг 4: Настройка машин клиентов
- Настраиваем сетевой интерфейс Astra Linux Common Edition через SSH
- Не подключается интернет по dhcp
- Настройка сети в Astra Linux
- Как настроить сеть в Astra Linux
- Как изменить параметры подключения к локальной сети
Настройка DHCP-сервера в Linux
Протокол динамической конфигурации узлов (Dynamic Host Configuration Protocol, DHCP) — это сетевой протокол, используемый для автоматического получения узлами IP-адресов и сетевой конфигурации с сервера.
IP-адрес, выделенный DHCP-клиенту DHCP-сервером, находится в «аренде», время аренды может отличаться в зависимости от того, сколько времени клиенту требуется соединение или конфигурация DHCP.
Как работает DHCP?
- После загрузки подключенный к сети клиент (на котором настроено использование DHCP) отправляет DHCP-серверу пакет DHCPDISCOVER.
- Получив пакет запроса DHCPDISCOVER, DHCP-сервер отвечает пакетом DHCPOFFER.
- Клиент принимает пакет DHCPOFFER и отправляет серверу пакет DHCPREQUEST, подтверждая готовность принять сетевую конфигурацию, предоставленную в пакете.
- Получив от клиента пакет DHCPREQUEST, сервер отправляет пакет DHCPACK, который разрешает клиенту использование выделенного IP-адреса.
В данном руководстве мы рассмотрим настройку DHCP-сервера в Ubuntu/Debian Linux, но большенство настроек будет работать и в других дистрибутивах. Для получения административных привилегий все команды будут выполняться через sudo.
Шаг 1: Установка DHCP-сервера
1. Для установки пакета DCHP-сервера, ранее известного как dhcp3-server, нужно выполнить следующую команду:
2. После завершения установки отредактируйте файл /etc/default/isc-dhcp-server для определения интерфейсов, которые будет использовать DHCPD для обработки DHCP-запросов, при помощи опции INTERFACES.
Например, если вам нужно, чтобы демон DHCPD прослушивал eth0, задайте следующее значение:
Для этого сетевого интерфейса нужно настроить статический IP-адрес.
Шаг 2: Настройка DHCP-сервера
3. Основной файл конфигурации DHCP — /etc/dhcp/dhcpd.conf, в него нужно внести всю информацию, отправляемую клиентам.
В файле конфигурации DHCP есть два типа данных:
- параметры – указывают, как выполнять задание (например, на какое время выделять адрес), выполнять ли его вообще (например, выделять ли адреса неизвестным клиентам) или какие параметры сетевой конфигурации отправлять DHCP-клиенту.
- декларации – определяют топологию сети, описывают клиентов и предоставляемые им адреса, или применяют группу параметров к группе деклараций.
4. Для определения настроек DHCP-сервера откроем и отредактируем файл конфигурации:
Установите в начале файла следующие глобальные параметры, они будут действовать для всех указанных ниже деклараций (измените их в соответствии с вашими задачами). Это имя домена domain-name, имена DNS-серверов domain-name-servers, время аренды по умолчанию в секундах default-lease-time (если клиент не запросил его сам), максимальное время аренды в секундах max-lease-time и параметр authoritative, означающий «авторитетность» сервера в сегменте сети. Данный параметр нужен на тот случай, если клиент запросит неправильный IP-адрес — в этом случае сервер ответит ему отказом и предложит получить новый адрес.
Обратите внимание, что перед некоторыми параметрами указано слово option, а перед некоторыми — нет. Это слово задает параметры, которые передаются клиенту в сетевой конфигурации.
5. Теперь нужно указать подсеть, в нашем примере мы будем использовать DHCP в локальной сети 192.168.10.0/24.
Здесь мы использовали следующие параметры:
routers — IP-адрес маршрутизатора по умолчанию
subnet-mask — маска подсети
domain-search — имя домена
domain-name-servers — имена DNS-серверов
range — диапазон IP-адресов, выделяемый клиентам (можно указывать несколько диапазонов, но обязательно указать хотя бы один)
Шаг 3: Настройка статических IP-адресов для машин клиентов
6. Для выделения конкретным клиентам фиксированного (статического) IP-адреса нужно добавить в файл конфигурации секции следующего вида, где явно указаны MAC-адрес и статически выделяемый IP-адрес:
7. Запустим службу DHCP и установим ее автоматический запуск при загрузке:
8. Далее нужно создать правило для службы DHCP в брандмауэре (Демон DHCPD прослушивает UDP-порт 67):
Шаг 4: Настройка машин клиентов
9. Теперь можно настроить клиентские компьютеры в сети для автоматического получения IP-адресов от DHCP-сервера.
Отредактируйте файл конфигурации интерфейса Ethernet на клиентской машине (обратите внимание на имя/номер интерфейса):
Укажите следующие опции:
Сохраните и закройте файл, а затем перезапустите сетевые службы или перезагрузите систему:
Если все настроено правильно, клиентская машина должна автоматически получать IP-адреса от DHCP-сервера.
Настройка DHCP-сервера завершена. Более подробную информацию о dhcpd и dhcpd.conf с описанием всех возможных опций можно получить в соответствующих man-страницах:
Если вы нашли ошибку, пожалуйста, выделите фрагмент текста и нажмите Ctrl+Enter.
Источник
Настраиваем сетевой интерфейс Astra Linux Common Edition через SSH
Как показывает практика установки разных операционных систем Linux, сетевой интерфейс получает настройки по DHCP. В этой статье опишу ситуацию когда сетевой интерфейс конфигурировался после установки операционной системы Astra Linux Common Edition.
Для проверки работы или настройки сетевого интерфейса в операционной системе Astra Linux Common Edition релиз «Орел» версия 1.11 входим в командную строку
и пароль от учетной записи root, повысили привилегии для настройки.
Проверяем сетевые настройки ifconfig, видим только один сетевой интерфейс
В командной строке открываем файл на редактирование используя редактор nano
Видим настройку только одного интерфейса
Добавляем следующие строки для получения IP адреса на нулевом интерфейсе по DHCP (при условии что в локальной сети развернут DHCP сервер):
iface eth0 inet dhcp
Для указания статичных сетевых настроем можно вместо вышеописанного кода написать следующее:
auto eth0
iface eth0 inet static
address 192.168.248.5
netmask 255.255.255.0
gateway 192.168.248.1
Сохраняем файл Ctrl+X, на вопрос сохранения файла нажимаем кнопку Y, имя файла не меняем просто нажимаем Enter и перезагружаем сетевую службу командой
Проверяем сетевые настройки ifconfig и видим уже два интерфейса один из которых eth0 взял IP адрес у DHCP сервера, нам этого вполне достаточно.
Источник
Не подключается интернет по dhcp
5-го с устра не работал интернет. Оказалось что в Винде в браузерах сами изменились настройки прокси — его быть не должно. Скорее всего это вирусы — нашёл и вылечил несколько штук. Но перезагружался в Linux — инет тоже не работал. На третий раз включился. А я уже и провайдеру успел позвонить.. Успел обновить систему — pacman -Syu, там был и пакет dhcpcd. После следующих перезагрузок в Linux интернет не работал, в Винде всё хорошо. Вчера утром в linux подключился, и всё — снова никак не завести. Делаю и /etc/rc.d/network restart по нескольку раз — бестолку. В /var/log есть сообщение вроде eth0 — time out, я и в etc/conf.d/dhcpcd “DHCPCD_ARGS=”-d» — т.е. когда подключается инет он мнётся 3.85 сек.. 8,43 сек.. 32 сек.. time out и
К провайдеру обращаться или у меня что не так? Да и помогут ли они там ведь только для виндузятников, а настройки linux — мои проблемы, тем более в ней интернет работает. Вот из файла rc.conf:
eth0=“dhcp”
INTERFACES=(eth0) #.
ROUTES=(!gateway) #.
DAEMONS=(syslog-ng hal alsa cups network netfs crond)
Не пойму почему не подключается. Может обновление было косячное? Тогда делать вообще нечего.
eth0=“dhcp”
INTERFACES=(eth0) #.
ROUTES=(!gateway) #.
DAEMONS=(syslog-ng hal alsa cups network netfs crond)
Источник
Настройка сети в Astra Linux
Astra Linux использует для конфигурирования сетей собственную утилиту wicd. В общем, она довольно удобна, но у неё есть фатальный недостаток — её писали не мы сеть не будет работать до авторизации пользователя в системе. Для обычных компьютеров в этом нет ничего страшного, однако, для сервера это большая проблема, так как иногда его приходится перезагружать по SSH.
Пусть компьютеры будут находиться в сети с адресами 192.168.0.XXX , где вместо XXX — число от 1 до 254.
Настройка осуществляется путем правки файла /etc/network/interfaces . Каждый сетевой интерфейс (сетевая карта, хотя это не совсем точное название) настраивается отдельно. Настройки для сервера выглядят так:
Первая строчка auto lo eth0 указывает, какие интерфейсы должны быть запущены при загрузке ОС. Отмечу, что локальная петля lo должна присутствовать там в любом случае.
Пропустим описание локальной петли и сразу перейдем к сетевому интерфейсу.
| iface | Ключевое слово, говорящее о том, что дальше будет описание сетевого интерфейса |
| eth0 | Указываем, что данный сетевой интерфейс должен быть привязан к сетевой карте eth0. Посмотреть список карт можно командой: lshw -class network |
| inet | Указываем, что это будет настройка сети. |
| static | При этом все настройки будут указаны вручную. |
| address | IPv4-адрес компьютера |
| netmask | Маска подсети. |
| gateway | Шлюз, т. е. IP-адрес, через который идёт подключение к интернету. Обычно на сервере указывают адрес, выданный провайдером, но в нашем случае (закрытый от мира сегмент) пусть будет 192.168.150.1, т. е. компьютер обращается сам к себе. |
| dns-nameservers | Список разделенных пробелами IP-адресов DNS-серверов. Полезно при разворачивании ЕПП под управлением Astra Linux и настройке приложения bind. |
На клиентских компьютерах настройки следует выполнить аналогичным образом, меняя только четвёртый октет в поле address .
На этом настройка не заканчивается. Теперь нужно отключить автозапуск встроенных утилит и остановить уже запущенный экземпляр службы wicd, после чего перезапустить службу поддержки сети.
Если на одной сетевой карте по каким-то причинам нужно иметь 2 или более IP-адресов, настройки делаются следующим образом:
Посмотреть настройку сети в Debian более подробно можно на официальной Wiki-странице или её несколько устаревшей русской версии
Источник
Как настроить сеть в Astra Linux
Так как операционная система Astra Linux входить в тройку самых популярных российских систем я решил уделить ей немного больше внимания. В большинстве случаев её внедряют в государственных учреждениях, которым по законодательству нужно переходить на отечественное программное обеспечения. Я уже написал достаточно много статей на тему настройки и оптимизаций данной ОС. Сегодня поговорим о настройки параметров локальной сети. Ведь после установки любой ОС первое что нужно сделать это настроить подключение к сети. Сделать это можно несколькими способами, например, во время установки, через терминал или графический интерфейс. Как правило во время установки ни кто не когда этого не делает. Для работы в терминале нужен опыт, а он есть далеко не у каждого. Поэтому сегодня настроим сеть с помощью графической оболочки. Остальное конечно так же разберем. Данная статья предназначена для начинающих пользователей, и будет написанная как можно проще, что бы понять её мог даже ребенок.
Для пополнения своих знаний об российской операционной систем Astra Linux рекомендую прочитать следующие статьи.
Все знают что самые лучшие телефоны производить Apple, но стоимость их достаточно велика, поэтому после покупки любой модели её нужно постараться защитить от внешних воздействий. Сделать это можно с помощью чехлов. Рекомендую купить чехол iphone в этом магазине. Здесь вы подберете чехол на любую модель и на любой вкус.
Как изменить параметры подключения к локальной сети
Добраться до настроек можно разными способами, но самый простой это кликнуть на значке сетевого подключения в правом нижнем углу и выбрать пункт «Изменить соединения».
В открывшемся окне вы увидите все подключения. Выбираем необходимое, как правило оно всего одно и снизу нажимаем на значок настроек.
В первой вкладке можно включить автоматическое подключение и указать приоритет. Так же разрешить доступ к данному подключению всем пользователям и настроить автоматическое подключение к VPN, об этом немного позже.
Вторая вкладка позволят изменить MAС, MTU, настроить параметры пробуждения по локальной сети, указать скорость подключения и дуплекс.
В третей вкладки можно включить и настроить безопасность 802.1х.
Так же в Astra Linux можно включить и настроить DCB.
Есть возможность настройки Прокси.
Из всех вкладок по большому счету для настройки доступа в интернет вам нужна только эта. В остальных лучше ни чего не менять. Если в вашей сети существует DHCP сервер то компьютер получит все настройки от него. Если нет то нужно изменить метод подключения на ручной и прописать IP адрес, маску, шлюз и DNS.
Параметры IPv6 у нас пока еще не используются.
Если вы только установили операционную систему Astra Linux и нужно настроить подключение к сети то вам потребуется только вкладка «Параметры IPv4».
Источник