- Debian проблемы с обнаружением Ethernet Интернета после установки
- Это лишь предположение, но
- Не работает интернет, но есть соединение по локальной сети
- Проводной Ethernet не работает Ubuntu 18.04
- 2 ответа
- Запустите старый графический интерфейс
- Обходной путь для обхода NetworkManager
- Не работает сетевая карта
- Исправлено: сбой активации сетевого подключения в Linux
- Решение 1: отключить / включить сетевое соединение
- Решение 2. Отключите быструю загрузку (система двойной загрузки)
- Решение 3. Отключите автоматическое подключение для сети
- Решение 4. Измените DNS на DNSMASQ для сети
- Решение 5. Правильные настройки даты и времени вашей системы
- Решение 6. Удалите устройства Bluetooth в настройках вашей системы
- Решение 7. Черный список других коммуникационных устройств
- Решение 8. Удалите сетевые драйверы из черного списка
- Решение 9. Переустановите диспетчер сети
- Решение 10. Отключите управление питанием сетевой карты / драйвера
- Решение 11. Отключите аппаратное шифрование сетевым устройством
- Решение 12. Обновите ядро вашего дистрибутива Linux до последней сборки
- Решение 13. Обновите свой вариант Linux до последней сборки
Debian проблемы с обнаружением Ethernet Интернета после установки
Здравствуйте, профессионалы! Сегодня я установил последний Дебиан 64 бита на стационарный компьютер (АМД), подключенный к Интернету через Ethernet-кабель. У соединения нет пароля, то есть достаточно воткнуть шнур, и Интернет работает.
Во время установки Дебиан нормально качал пакеты. А после установки — браузер не подключается к Интернету.
У меня была схожая проблема после установки Дебиан на ноутбук — не обнаруживал вайфай, хотя во время установки нормально качал пакеты по вайфай. Тема обсуждалась тут Debian установился без Интернета. что делать дальше?
Тогда эта проблема, насколько я помню, решилась путём включения Wi-Fi модема в каких-то файлах настроек, то есть видимо вот так Xubuntu, Lubuntu не включают wi-fi и пишут в сетях: wi-fi is disabled by hardware switch (комментарий).
Порекомендуйте мне план действий по настройке Ethernet-подключения к Интернету без пароля в Debian 8.3. Я уже ввёл команду (не помню какую) и увидел, что он обнаруживает сетевую карту Эзернет. И называется она eth1 почему-то, а не eth0.
Мне нужен либо мануал по сабжу, либо волшебная гуи-утилита.
Это лишь предположение, но
некоторые роутеры (если у Вас комп подключен через роутер) плохо работают с линуксом из-за параноидальных настроек фаервола. Например у меня ASUS RT-N10E не работает с ноутом под Xubuntu, хотя ASUS RT-N10 прекрасно пашет.
Чтобы определить, так это или нет, выполните
хорошо. попробую завтра, отпишусь. но во время установки он нормально качал с Интернета пакеты.
Источник
Не работает интернет, но есть соединение по локальной сети
Всем доброго дня! Не пинайте сильно, в линуксе я полный новичек, но добросовестно весь вечер гуглил свою проблему и ничего не нагуглил 🙁 Суть проблемы такова: в линуксе настраиваю сетевое соединение (что вручную, что DHCP — все одна беда). Пробую пинговать компьютеры в локальной сети и внутрений интерфейс роутера — все отлично пингуется. Но интернета нет. Пробую «ping http://www.google.com», он находит IP гугла по имени (т.е. проблема не в DNS), но пинг не проходит. Сразу после попытки пингануть гугл смотрю лог на роутере — там появляется строчка вида „Dropped packet from 0.0.0.0 to X.X.X.X (IP protocol 1) as unable to create new session“, где X.X.X.X — IP гугла. С виндовыми клиентами (что по проводу, что по WiFi), и с андроидами подобных проблем с роутером не было. Роутер перегружать пробовал. Эта же проблема с различными сборками линукса, и как с виртуальными машинами, так и с живыми компьютерами.
http://www.google.com не существует, он давно на https. И команда ping пинется проще:
Это сути дела не меняет — на виндовой машине тот же гугль нормально пингуется, а на линуксах — нет.
ping в Linux не умеет редирект с http на https. Пробуй
Попробовал и ping google.com — не пашет. И тупо в браузере попробовал открыть google.com, не работает, та же ошибка в роутере при попытке открыть из браузера: «Dropped packet from 0.0.0.0 to 64.233.164.100 (IP protocol 6) as unable to create new session», где 64.233.164.100 — гугль. В то же время веб-интерфейс роутера без проблем открывается в браузере.
Dropped packet from 0.0.0.0 to 64.233.164.100
Стоп. А какого хрена у тебя IP 0.0.0.0?
Дак вот в том-то и проблема, что он никакой не 0.0.0.0 У линукса IP = 169.254.185.97, внутренний интерфейс роутера 169.254.185.200. Есть виндовая машина 169.254.185.1. Для интереса, чтобы убедиться, что линукс на самом деле не 0.0.0.0 я поробовал с винды его пингануть по 169.254.185.97 — пинг проходит, все ОК. Ума не приложу, чего роутер с ума сходит и про какой-то 0.0.0.0 пишет.
Источник
Проводной Ethernet не работает Ubuntu 18.04
При загрузке сетевое соединение, кажется, подключено, для нескольких перезагрузок я смог в скором времени пропинговать 8.8.8.8. Однако я больше не могу этого делать. Затем после входа в систему ( 3
2 ответа
После утреннего обновления Ubuntu моя сетевая карта была отключена. После перезагрузки машины в Win10 сетевая карта все еще работает, поэтому это конфигурация Ubuntu.
Я решил это следующим образом:
Это перечислило значения «логического имени»:
У меня Dell T7400, поэтому я знаю, что это устройство Broadcom NetXtreme BCM5754. Служба поддержки Dell не предоставляет драйверов Ubuntu, но они вам на самом деле не нужны. Каким-то образом мое имя устройства Ethernet было переименовано.
sudo vi / etc / network / interfaces
Добавьте логическое имя в конец файла:
Наконец, включите интерфейс:
Запустите старый графический интерфейс
Затем активируйте Enable Networking .
Если это не решит, попробуйте запустить
для редактирования любой странной конфигурации в соединениях.
Вы также можете увидеть, что NetworkManager делает с этими командами.
если ваше сетевое устройство говорит unmanaged , это означает, что NetworkManager не будет пытаться использовать это устройство для подключения.
Обходной путь для обхода NetworkManager
Настроить сеть с помощью netplan
заменить eno1 каким бы ни было ваше устройство (мое было ens33 ). Чтобы увидеть список устройств, запустите ip addr .
Наконец примените новые конфигурации
Я пробовал решения выше, и они не работали.
Что мне помогло, так это отключение Wi-Fi с помощью значка сети в правом верхнем углу графического интерфейса Ubuntu, а затем перезапуск диспетчера сети с помощью:
Я думаю, что наличие работающего проводного соединительного кабеля и подключенной карты WLAN к сети Wi-Fi одновременно создает конфликт.
У меня была та же самая проблема — мой недавно установленный Ubunut 18.04 не обнаруживал мое соединение с Ethernet ни на секунду, хотя светодиод на порту постоянно мигал, как будто это было нормально. Я набрал lshw -C на терминале и среди отображаемых выводов не было eth0 (это относится к соединению Ethernet, отсутствие eth0 означает отсутствие соединения Ethernet). Я искал в Интернете и обнаружил, что конкретный драйвер Ethernet может отсутствовать в Ubuntu.
Я понизил ядро и. лихорадочно потратил более двух дней, пытаясь решить проблему.
Решение: я переустановил Ubuntu 18.04, и это решило мою проблему. Я не знаю, что пошло не так в первой установке.
Подобные проблемы здесь, это может быть связано с этой ошибкой или этой ошибкой в NetworkManager.
Я обхожу эту проблему, используя ifupdown вместе с ifplugd для правильного определения, подключен ли разъем к разъему или нет (я работаю на ноутбуке), и у меня больше нет проблем с подключением.
Источник
Не работает сетевая карта
Если верить сайту производителя то карта RTL8171FH-CG gigabit Ethernet controller. При установке просила rtl8168e-3.fw. lspci -k показывает что карта RTL8111/8168/8411 PCI Express gigabit Ethernet controller (rev 07) и использует почему то r8169 драйвер, хотя в папке /lib/firmware/ лежит и rtl8168e-3.fw. Из под винды работает с RTL8171 драйвером. В общем подскажите пожалуйста как поменять драйвер на нужный, или как решить эту проблему, т.к. в linux я нуб. Заранее благодарен.
Дистрибутив какой у тебя для начала.
Пробовал разные, все просят этот драйвер. Установил в итоге linux mint 17.2 cinnamon.
Прошу прощения linux mint 17.3 Rosa cinnamon
iwconfig что выдает?
Файл прошивки не находится потому, что он должен лежать не в /lib/firmware/rtl8168e-3.fw, а в /lib/firmware/rtl_nic/rtl8168e-3.fw.
Не надо ни откуда копировать это файл в ручную, просто установите пакет firmware-realtek.
покажи вывод
sudo ethtool eth0
Извиняюсь, он там и лежит. Этот фирмвирь я пробовал ставить пишет ошибку.
sudo apt-get r8168 — неверная операция
Ясное дело, что неверная. Ты что этой операцией делаешь то?Устанавливаешь, удаляешь или ищешь пакет твой? Надо же apt-get-у говорить свои намерения. Никогда не копируй бездумно команды из интернета, даже с форумов.
А вообще, решение твоей проблемы гуглится, попробуй. Беглый просмотр говорит о том, что ты должен будешь либо из репозиториев риалтековский пакет стянуть(если он есть там), либо с сайта риалтека скачать, собрать и поставить.
Если модуль, который требует прошивку в initramfs, то после установки пакета firmware-realtek нужно перегенерировать initramfs, что бы в нём присутствовал так же и файл прошивки.
sudo ethtool eth0 пишет:
Я качал с сайта реалтека 0004-r8168-8.041.01.tar.bz2 и запускал autorun.sh но так же ошибку дает что типа есть такой уже
Поясни пожалуйста. Как его перегенерировать?
Похоже проще купить новую сетевуху, чем установить на не поддерживаемую дрова. Везет мне что то на не поддерживаемые сетевухи.
ну так она работает же, подключайся, дело не в ней
Я качал с сайта реалтека 0004-r8168-8.041.01.tar.bz2 и запускал autorun.s
ясно, переустанавливай минт и больше так не делай
sudo update-initramfs -u
Погоди, дак она же у тебя появилась уже. Теперь смотри как стоит на ней конфигурация. Как она адрес получает? Попробуй выставить на нее статику и поднять интерфейс.
Как посмотреть все это? И как интерфейс поднять? Я не сисадмин, термины не все понимаю, как статику выставить тоже не знаю. Это надо в роутере смотреть какой диапазон адресов он раздает и прописывать айпи руками? Прошу прощения за глупые вопросы.
Хорошо, но мне больше ZorinOS понравился, интерфейс у него приятнее и на винду оч похож.
неважно, хоть жопинос, ядро то же, и драйвер видимо давно уже в нём есть
тебе сеть нужна или локаль русская?
Я имел ввиду с non-free драйверами
Нет non-free драйвера, то что ты скачал сайта Realtek старый драйвер, который уже включён в состав ядра и теперь попросту нет другого драйвера, всё в ядре и этот ядерный драйвер поддерживается в том числе и разработчиками из Realtek.
Как мне тогда сделать что бы он при установке его не просил? В смысле какого формата драйвер качать и куда его закидывать что бы установщик его увидел?
Вот так ставим статику Посмотри там же, (в interface) что у тебя стоит на eth0 твоем.
Повторю ещё раз, если файл модуля r8169.ko находится в initramfs, а файла прошивки rtl8168e-3.fw в initramfs нет, то модуль загрузится на этапе работы initramfs, но не найдя файл с прошивкой выдаст соответствующее сообщение в вывод dmesg. Если пакет firmware-realtek ты уже установил, то тебе нужно перегенерировать initramfs, что бы в него так же были включены и файлы прошивок, либо удалить из initramfs модуль r8169.ko, в таком случае модуль будет грузиться когда будет смонтирована корневая файловая система и будет доступен файл прошивки.
Так же можно попросту попробовать настроить сеть, возможно всё и так заработает.
Всем привет, я начал знакомство с линукс сразу с установки генту. Ничего не знаю.
Устанавливаю с systemrescuecd на hp stream 11 с wifi-адаптером Broadcom BCM43142 802.11 bgn Wi-Fi Adapter и встроенным 3g модемом hp hs3110 hspa+.
Команда lspci находит wifi адаптер, но не находит 3g-модем.
Источник
Исправлено: сбой активации сетевого подключения в Linux
Ваш дистрибутив Linux может не активировать сетевое соединение из-за неправильной конфигурации вашей сети. Кроме того, неправильные настройки даты / времени в вашей системе также могут вызвать обсуждаемую ошибку.
Уязвимый пользователь сталкивается с ошибкой, когда он входит в систему или пытается использовать Интернет. Некоторые пользователи столкнулись с этим сразу после установки ОС, тогда как другие столкнулись с этим через некоторое время. Эта проблема не ограничивается конкретным дистрибутивом Linux, он затрагивает почти все дистрибутивы. Кроме того, проблема может возникнуть как в сети Ethernet, так и в соединении Wi-Fi.
Прежде чем перейти к решениям, убедитесь, что маршрутизатор и модем подключены. Если проблема связана с USB-модемом, попробуйте подключиться к другому порту системы. Кроме того, перезагрузите вашу систему и сетевое оборудование. Если и Ethernet, и Wi-Fi не работают, попробуйте использовать USB-ключ для подключения к Интернету или использовать точку доступа вашего телефона. Кроме того, включите / отключите режим полета вашей системы и проверьте, решена ли проблема.
Решение 1: отключить / включить сетевое соединение
Эта проблема может быть вызвана временным программным сбоем и может быть устранена путем повторной инициализации сетевого подключения. Для иллюстрации обсудим процесс для Ubuntu.
- Откройте настройки вашей системы и в левой части окна нажмите «Сеть».
- Теперь отключите проблемное соединение, переключив его в положение выключения.
Отключить сетевое соединение
- Затем перезагрузите вашу систему. После перезагрузки включите сетевое соединение и проверьте, решена ли проблема.
- Если нет, нажмите одновременно клавиши Alt + F2, чтобы открыть окно команды запуска, и введите: nm-connection-editor
- Теперь раскройте тип сети, с которой у вас были проблемы, например, ethernet, и удалите все записи в ней.
Удалить соединение
- Затем закройте все сетевые редакторы и нажмите на значок сети в системном трее.
- Теперь отключите сеть и затем включите ее снова.
Отключите сетевое соединение из системного трея
- Теперь перезагрузите вашу систему и затем проверьте, решена ли проблема.
Решение 2. Отключите быструю загрузку (система двойной загрузки)
Известно, что опция быстрого запуска Windows создает проблемы для систем с двойной загрузкой в Linux. То же самое может быть причиной текущей проблемы. В этом контексте отключение быстрой загрузки в Windows может решить проблему.
- В среде Windows вашей системы нажмите на поле поиска Windows и введите Панель управления. В показанных результатах поиска нажмите на панель управления.
Открытая панель управления
- Теперь нажмите на Оборудование и звук.
Откройте «Оборудование и звук»
- Затем нажмите на параметры питания.
Нажмите «Электропитание» на панели управления.
- Теперь в левой части окна нажмите «Выбрать, что делают кнопки питания».
Выберите, что делают кнопки питания — Панель управления
- Снимите флажок «Включить быстрый запуск». Если параметр выделен серым цветом, нажмите «Изменить параметры, которые в данный момент недоступны», а затем снимите флажок с указанного параметра.
Снимите флажок Включить при быстром запуске
- Теперь сохраните изменения и загрузитесь в среду Linux, чтобы проверить, решена ли проблема. Возможно, вам придется полностью удалить / переустановить дистрибутив Linux.
Решение 3. Отключите автоматическое подключение для сети
Пользователю может быть довольно неприятно получать сообщения об ошибках для типа подключения, который он не использует, например, USB-Ethernet. Вы можете избавиться от приглашения для этой конкретной сети, отключив параметр Автоматически подключаться.
- Откройте «Настройки» вашего дистрибутива Linux и нажмите «Сеть».
- Затем нажмите на значок шестеренки рядом с проблемной сетью. Нажмите значок шестеренки сети
- Теперь снимите флажок Автоматически подключаться и примените свои изменения.
Отключить подключение автоматически
- Затем проверьте, решена ли проблема с подключением.
Решение 4. Измените DNS на DNSMASQ для сети
Вы можете столкнуться с обсуждаемой ошибкой, если ваша система имеет проблемы с DNS. В этом случае переключение на бесплатный DNSMASQ (который требует низких системных ресурсов) может решить проблему.
- Выполните следующую команду в терминале Linux: sudo gedit /etc/NetworkManager/NetworkManager.conf
Изменить конфигурацию Network Manager
- Теперь измените dns с помощью dnsmasq и закройте файл после сохранения изменений.
- Теперь перезагрузите систему и проверьте, была ли проблема решена.
Решение 5. Правильные настройки даты и времени вашей системы
Настройки даты / времени вашей системы играют разные роли в работе вашей системы. Вы можете столкнуться с обсуждаемой ошибкой, если настройки даты / времени в вашей системе неверны. В этом контексте исправление настроек даты / времени в вашей системе может решить проблему.
- В левой нижней части экрана нажмите «Показать приложения», затем нажмите «Настройки».
- Теперь в левой части окна нажмите «Дата и время».
- Затем отключите автоматическую дату и время.
- Теперь исправьте дату и время вашей системы, а затем проверьте, была ли проблема решена.
Изменить дату и время
Решение 6. Удалите устройства Bluetooth в настройках вашей системы
Если вы настроили множество Bluetooth-устройств, которые недоступны (при возникновении ошибки), то ошибка возникает, поскольку администратор сети не сможет подключить ни одно из этих устройств. В этом контексте удаление устройств Bluetooth может решить проблему.
- Удалите все устройства Bluetooth, подключенные к вашей системе.
- Откройте настройки вашей системы и в левой части окна нажмите Bluetooth.
- Теперь отключите Bluetooth.
Отключить Bluetooth
- Теперь запустите терминал Linux и введите: bluetoothctl
Открыть Bluetooth Contro
- Теперь будет показан список всех устройств Bluetooth. Затем введите следующую команду: bluetoothctl удалить AA: BB: CC: DD: EE: FF
- Замените AA: BB: CC: DD: EE: FF на строку идентификатора устройства. Вы можете найти строку идентификатора, выбрав значок сети >> Имя устройства >> Значок шестеренки.
- Повторите процедуру для всех устройств Bluetooth, а затем проверьте, решена ли проблема.
- Если нет, проверьте путь к файлу .crt. Если в имени папки есть пробелы (в которых хранится файл .crt), удалите пробелы, а затем проверьте, решена ли проблема.
Решение 7. Черный список других коммуникационных устройств
Вы можете столкнуться с обсуждаемой ошибкой, если в системе присутствует второе устройство типа Ethernet / Wi-Fi, такое как встроенное устройство 4G, и ваша система пытается использовать это устройство для подключения к Интернету. В этом случае черный список других устройств связи может решить проблему.
- Откройте терминал Linux и введите: sudo lshw -C network
Открытые сетевые подключения через терминал Linux
- Затем появится список сетевых устройств. Теперь проверьте устройство, которое вы не используете. Например, cdc_ether (который вы не используете) отображается в сетевых устройствах.
- Теперь введите в терминале следующую команду (которая создаст новый файл черного списка): sudo -H gedit /etc/modprobe.d/blacklist-cdc_ether.conf
Создайте файл для внесения в черный список проблемного соединения
- Теперь добавьте в файл следующие две строки: черный список cdc_ether черный список usbnet
Черный список сетевых устройств
- Теперь сохраните файл и перезапустите вашу систему.
- После перезагрузки проверьте, была ли проблема решена. Имейте в виду, что всякий раз, когда вам нужно использовать внутреннее устройство 4G, вы должны включить его.
Решение 8. Удалите сетевые драйверы из черного списка
Вы можете столкнуться с обсуждаемой ошибкой, если сетевое устройство занесено в черный список системы. В этом контексте удаление файлов из черного списка может решить проблему.
- Введите следующую команду в терминале Linux и нажмите клавишу ввода: sudo gedit /etc/modprobe.b/blacklist.conf
Откройте файл черного списка
- Теперь, в открытом файле, проверьте, не находятся ли сетевые драйверы / модули в черном списке. Например, если вы используете сетевую карту Broadcom, удалите записи, связанные с bcma и bcmsmac.
- Теперь перезагрузите вашу систему и затем проверьте, решена ли проблема.
Решение 9. Переустановите диспетчер сети
Сетевой менеджер отвечает за все связанные с сетью операции в дистрибутиве Linux. Вы можете столкнуться с ошибкой под рукой, если установка вашего сетевого администратора была повреждена. В этом контексте переустановка сетевого менеджера может решить проблему.
- Запустите оболочку Linux вашей системы и введите следующую команду: sudo systemctl restart network-manager.service
Перезапустите Сетевую Службу
- Теперь проверьте, решена ли проблема.
- Если нет, выполните следующую команду: sudo /etc/init.d/network-manager force-reload
Сетевой менеджер принудительной перезагрузки
- Если потребуется, введите пароль пользователя и проверьте, решена ли проблема.
- Если нет, то выполните следующую команду: sudo apt-get install -d —reinstall network-manager network-manager-gnome
Переустановите сетевой менеджер
- Теперь проверьте, решена ли проблема.
Решение 10. Отключите управление питанием сетевой карты / драйвера
Известно, что реализация управления питанием вызывает проблемы для сетевых подключений. То же самое может быть причиной текущей ошибки. В этом контексте отключение управления питанием может решить проблему. Для иллюстрации мы обсудим процесс для Ubuntu и драйвера RTL8192CU.
- Откройте терминал Linux и выполните следующие команды одну за другой: sudo apt-get install linux-headers-generic build-essential dkms sudo apt-get install git git clone https://github.com/pvaret/rtl8192cu-fixes.git sudo dkms add ./rtl8192cu-fixes sudo dkms install 8192cu / 1.11 sudo depmod -a sudo cp ./rtl8192cu-fixes/blacklist-native-rtl8192.conf /etc/modprobe.d/
- Теперь перезагрузите систему и проверьте, решена ли проблема.
Решение 11. Отключите аппаратное шифрование сетевым устройством
Вы можете столкнуться с обсуждаемой ошибкой, если ваше сетевое устройство испытывает проблемы с шифрованием. В этом контексте отключение аппаратного шифрования может решить проблему. Для пояснения мы обсудим процесс для Ubuntu и устройства RT2800PCI.
- Выполните следующую команду в терминале Linux: echo «options rt2800pci nohwcrypt = y»
Отключить аппаратное шифрование сетевым устройством
- Затем выполните следующие команды одну за другой: sudo tee /etc/modprobe.d/rt2800pci.conf sudo modprobe -rfv rt2800pci sudo modprobe -v rt2800pci sudo sed -i ‘s / 3/2 /’ / etc / NetworkManager / conf. д / *
- Теперь перезагрузите вашу систему и затем проверьте, была ли проблема решена.
Решение 12. Обновите ядро вашего дистрибутива Linux до последней сборки
Ядро Linux является центральным ядром ОС и является посредником между программными приложениями и компьютерным оборудованием. Это основа всех различных типов дистрибутивов Linux. Ядро регулярно обновляется, чтобы соответствовать новым технологическим достижениям и исправлять известные ошибки. Вы можете столкнуться с обсуждаемой ошибкой, если ядро вашего дистрибутива Linux устарело. В этом контексте обновление ядра Linux может решить проблему. Мы обсудим процесс для Ubuntu.
- Откройте оболочку Linux и введите: sudo apt-get upgrade linux-image-generic
Обновите ядро Linux
- Теперь перезагрузите вашу систему и затем проверьте, была ли решена проблема с подключением.
Решение 13. Обновите свой вариант Linux до последней сборки
Чтобы добавить новые функции и исправить известные ошибки, каждый вариант Linux обновляется. Вы можете столкнуться с обсуждаемой ошибкой, если используете устаревшую версию дистрибутива Linux. В этом контексте обновление дистрибутива может решить проблему. Для выяснения, мы обсудим процесс для Ubuntu.
- Откройте терминал Linux и введите: sudo apt-get upgrade
Обновите Ubuntu
- Введите пароль учетной записи пользователя, и отобразится список доступных обновлений.
- Нажмите клавишу y, чтобы подтвердить обновление, а затем клавишу Enter.
- Теперь дождитесь завершения процесса обновления, а затем проверьте, была ли проблема решена.
Если вам пока ничего не помогло, возможно, вам придется переустановить дистрибутив Linux. Но перед переустановкой будет хорошей идеей попробовать команду iwconfig. Также попробуйте обновить BIOS вашей системы. Кроме того, попробуйте менеджер сети WICD. Кроме того, попробуйте использовать IPV6 (Link-Local) или отключить TCP.
Источник
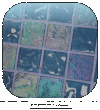






 Отключить сетевое соединение
Отключить сетевое соединение Удалить соединение
Удалить соединение Отключите сетевое соединение из системного трея
Отключите сетевое соединение из системного трея Открытая панель управления
Открытая панель управления Откройте «Оборудование и звук»
Откройте «Оборудование и звук» Нажмите «Электропитание» на панели управления.
Нажмите «Электропитание» на панели управления. Выберите, что делают кнопки питания — Панель управления
Выберите, что делают кнопки питания — Панель управления Снимите флажок Включить при быстром запуске
Снимите флажок Включить при быстром запуске Отключить подключение автоматически
Отключить подключение автоматически Изменить конфигурацию Network Manager
Изменить конфигурацию Network Manager Изменить дату и время
Изменить дату и время Отключить Bluetooth
Отключить Bluetooth Открыть Bluetooth Contro
Открыть Bluetooth Contro Открытые сетевые подключения через терминал Linux
Открытые сетевые подключения через терминал Linux Создайте файл для внесения в черный список проблемного соединения
Создайте файл для внесения в черный список проблемного соединения Черный список сетевых устройств
Черный список сетевых устройств Откройте файл черного списка
Откройте файл черного списка Перезапустите Сетевую Службу
Перезапустите Сетевую Службу Сетевой менеджер принудительной перезагрузки
Сетевой менеджер принудительной перезагрузки Переустановите сетевой менеджер
Переустановите сетевой менеджер Отключить аппаратное шифрование сетевым устройством
Отключить аппаратное шифрование сетевым устройством Обновите ядро Linux
Обновите ядро Linux Обновите Ubuntu
Обновите Ubuntu


