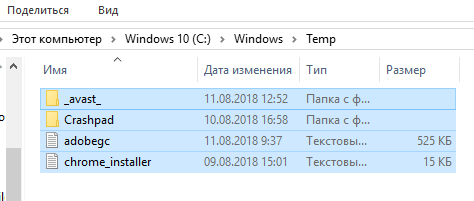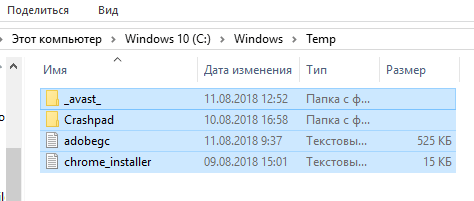- Приложение Groove Music вылетает в Windows 10
- Решение 1. Проверьте и проверьте ваши настройки
- Решение 2 – Очистить папку Temp
- Решение 3 – Сброс настроек Internet Explorer
- Решение 4 – Восстановить библиотеки по умолчанию
- Решение 5. Используйте средство проверки системных файлов для исправления поврежденных файлов
- Решение 6 – Загрузите Media Feature Pack
- Устранение неполадок Groove Music сбоев в Windows 10
- Groove Music Сбои в Windows 10
- Устранение сбоев Groove Music в Windows 10 2021
- Windows 10 In Depth: Groove Music
- Сбой Groove Music в Windows 10
- Сброс Groove Music в Windows 10
- GROOVE MUSIC
- Частые проблемы с приложением Groove для Windows 10
- Проверьте настройки
- Очистите папку Temp
- Восстановите настройки библиотеки
- Используйте средства проверки системных файлов
Приложение Groove Music вылетает в Windows 10
Если вы наслаждаетесь музыкой на своем компьютере и являетесь пользователем Windows 10, то вы, вероятно, знакомы с Groove music, приложением, которое по сути является улучшенным и обновленным приложением Xbox Music. Несмотря на то, что im доказательства , у пользователей происходили сбои и завершения работы с включенной музыкой Groove Windows 10, и если у вас возникли эти проблемы, вам могут помочь следующие советы.
Решение 1. Проверьте и проверьте ваши настройки
Ваши настройки времени, даты, региона и языка могут быть неверными на вашем компьютере, поэтому для их проверки вам нужно нажать клавишу Windows + I и нажать «Время и язык», чтобы проверить ваши настройки.
Решение 2 – Очистить папку Temp
Нажмите клавишу Windows + R, чтобы открыть окно «Выполнить».
В окне «Выполнить» введите Temp и нажмите Enter.
Теперь нажмите Ctrl + A, чтобы выбрать все файлы и папки, и щелкните их правой кнопкой мыши. нажмите Удалить или просто нажмите кнопку Удалить на клавиатуре. Имейте в виду, что вы можете получить уведомление о том, что некоторые файлы и папки используются другими приложениями, но вы можете легко удалить это сообщение, нажав Пропустить, когда оно отобразится.
Решение 3 – Сброс настроек Internet Explorer
- Если у вас есть какие-либо окна Internet Explorer, закройте их перед запуском и перезапустите Internet Explorer.
- Зайдите в меню «Сервис», нажмите и выберите «Интернет». Если вы не видите меню «Инструменты», вам может потребоваться нажать Alt на клавиатуре, чтобы открыть его.
- Откроется окно «Свойства обозревателя», и теперь вам нужно нажать вкладку «Дополнительно».
- Теперь нажмите Reset.
- В диалоговом окне «Сброс настроек Internet Explorer» нажмите кнопку «Сброс». Кроме того, вы можете установить флажок «Удалить личные настройки», если хотите удалить личную информацию, такую как история посещений, службы поиска, данные фильтрации ActiveX и т. Д.
- После того, как Internet Explorer завершит применение настроек по умолчанию, вам нужно просто нажать «Закрыть», а затем «ОК».
Решение 4 – Восстановить библиотеки по умолчанию
- Откройте проводник Windows.
- На левой панели найдите и нажмите «Библиотеки». Если вы не видите «Библиотеки», вам нужно щелкнуть меню «Вид» в верхней части экрана и в раскрывающемся меню панели навигации установить флажок «Показать библиотеки».
- Щелкните правой кнопкой мыши по каждой библиотеке, включая документы, изображения, музыку и видео, и удалите их. Удаляя и воссоздавая библиотеки, вы фактически не будете удалять свои файлы, только их библиотеки.
- На левой панели вам нужно щелкнуть правой кнопкой мыши на «Библиотеки» и выбрать «Восстановить библиотеки по умолчанию», чтобы воссоздать библиотеки, и все ваши данные в папке библиотеки должны быть доступны для доступа.
Решение 5. Используйте средство проверки системных файлов для исправления поврежденных файлов
- Сначала вам нужно открыть командную строку. Вы можете сделать это, найдя поиск и введя в нем командную строку. Когда вы увидите приложение, щелкните его правой кнопкой мыши и нажмите «Запуск от имени администратора».
- Откроется окно командной строки, и вам нужно будет ввести sfc/scannow и нажать Enter, чтобы запустить средство проверки системных файлов. Пожалуйста, дождитесь завершения сканирования и не закрывайте командную строку.
- После завершения сканирования командная строка уведомит вас, если программа проверки системных файлов обнаружила и исправила поврежденные файлы.
Решение 6 – Загрузите Media Feature Pack
Некоторые пользователи сообщали о сбоях с музыкой Groove в Windows 10, и согласно их загрузке проигрывателя Windows Media с Media Feature Pack для N и KN версии Windows 10 устраняли проблемы с музыкой Groove, поэтому вы можете загрузить Media Feature Pack для N и KN версии Windows 10 с веб-сайта Microsoft.
Вот и все, если у вас есть другие проблемы, связанные с Windows 10, вы можете найти решение в нашем разделе исправлений Windows 10.
Устранение неполадок Groove Music сбоев в Windows 10
Приложение по умолчанию для музыкального проигрывателя в Windows 10, Groove Music, , может похвастаться минималистским дизайном и некоторыми хорошими вариантами управления библиотекой. Несмотря на все улучшения, некоторые пользователи сталкиваются с частыми сбоями и отключениями Groove Music в Windows 10. Проблема возникает в основном из-за ошибки приложения или неправильной настройки.
Groove Music Сбои в Windows 10
Если музыкальный проигрыватель Groove выходит из строя или не работает, не открывается или не воспроизводится в Windows 10, выполните следующие действия по устранению неполадок, чтобы устранить проблему.
1] Проверка настроек приложения
Проверьте, правильно ли установлены время, дата, язык и регион. Нажмите Win + I, чтобы открыть экран настроек Windows, и выберите Время и язык . Затем отрегулируйте настройки правильно.
2] Очистите папку Temp .
Нажмите Win + R, чтобы открыть диалоговое окно «Выполнить». В открывшемся окне введите Temp и нажмите Enter. Если вы видите сообщение У вас нет прав , нажмите Продолжить и продолжите.
Затем нажмите Ctrl + A, чтобы выбрать все файлы и папки. Затем щелкните их правой кнопкой мыши и выберите параметр Удалить . Если появится сообщение с сообщением ‘некоторые файлы или папки используются другими приложениями, выберите Пропустить.
3] Восстановление библиотек по умолчанию
Откройте проводник Windows. На левой панели выберите «Библиотеки». Если опция «Библиотеки» вам не видна или отсутствует в проводнике Windows, нажмите «Вид» в верхней части экрана.
Теперь в раскрывающемся меню панели навигации выберите «Показать библиотеки».
Затем щелкните правой кнопкой мыши каждую библиотеку («Документы», «Изображения», «Музыка» и «Видео»), а затем нажмите или нажмите «Удалить».
Теперь на левой панели щелкните правой кнопкой мыши и выберите Восстановить библиотеки по умолчанию . Это создаст заново библиотеки, и все данные в папках библиотеки снова будут доступны через проводник Windows.
4] Сброс Groove Music
Используйте функцию сброса приложения, чтобы восстановить все настройки Groove Music по умолчанию.
5] Переустановите приложение Groove Music
Используйте наше бесплатное приложение 10AppsManager для переустановки приложения Groove Music одним щелчком мыши!
Дайте нам знать, если что-нибудь здесь помогло вам.
Устранение сбоев Groove Music в Windows 10 2021
Windows 10 In Depth: Groove Music
Приложение для музыкальных плееров по умолчанию в Windows 10, Groove Music, может похвастаться минималистским дизайном и некоторыми хорошими возможностями управления библиотекой. Несмотря на все улучшения, некоторые пользователи часто сталкиваются с сбоями и остановками с Groove Music в Windows 10. Проблема возникает в основном из-за ошибки приложения или неправильной настройки.
Сбой Groove Music в Windows 10
Если проигрыватель Groove Music выйдет из строя или не работает, не открывается или не воспроизводится на вашей Windows 10, выполните следующие действия по устранению неполадок.
1] Проверьте настройки приложения
Проверьте, правильно ли установлены настройки времени, даты, языка и региона. Нажмите Win + I, чтобы открыть экран настроек Windows, и выберите Время и язык . Затем отрегулируйте настройки правильно.
2] Очистите папку Temp
Нажмите клавишу Win + R, чтобы открыть диалоговое окно «Выполнить». В открывшемся окне введите Temp и нажмите Enter. Если вы видите сообщение У вас нет разрешения , нажмите Продолжить и продолжайте.
Затем нажмите Ctrl + A, чтобы выбрать все файлы и папки. Затем щелкните их правой кнопкой мыши и выберите опцию Удалить . При запросе с сообщением «некоторые файлы или папки используются другими приложениями, выберите« Пропустить ».
3] Восстановить библиотеки по умолчанию
Открыть проводник Windows. На левой панели выберите «Библиотеки». Если параметр «Библиотеки» не отображается вам или нет в списке «Проводник Windows», нажмите «Просмотр» в верхней части экрана.
Теперь из раскрывающегося меню «Панель навигации» выберите «Показать библиотеки».
Затем , щелкните правой кнопкой мыши каждую библиотеку («Документы», «Картинки», «Музыка» и «Видео»), а затем нажмите или «Удалить».
Теперь на левой панели щелкните правой кнопкой мыши и выберите Восстановить библиотеки по умолчанию . Это приведет к повторному созданию библиотек, и все данные в папках библиотеки должны быть снова доступны через проводник Windows.
4] Сброс Groove Music
Используйте функцию «Сбросить приложение», чтобы сбросить все настройки Groove Music до значения по умолчанию.
5] Переустановите приложение Groove Music
Используйте наш бесплатный инструмент 10AppsManager для однократного переустановки приложения Groove Music!
Сообщите нам, если что-то здесь вам помогло.
Сброс Groove Music в Windows 10
Приложение Groove Music по умолчанию поставляется вместе с операционной системой Windows 10 и впервые появилось в ней в качестве нового проигрывателя музыкальных композиций. Поддерживает потоковую передачу музыки и умеет создавать плейлисты, а также позволяет управлять ими.
Плеер снабжен современным набором функций, без которых слушать музыку пользователь не станет. Это эквалайзер, визуализации, персонализация плейлистов, поиск трека и многое другое.
Корпорация Microsoft активно работает над этим проектом, поэтому можно не сомневаться в его качестве и стоит надеяться на активное обновление и добавление полезного функционала в будущем. Интеграция с OneDrive позволяет пользователю прослушивать свои любимые композиции на любом устройстве, компьютере, смартфоне, Xbox.
Поддерживает воспроизведение музыкальных файлов большого количества популярных форматов. Это MP3, FLAC, WAV, AC3, 3GP, M4A и другие.
Если вы окончательно определились со своим выбором и используете Groove Music в качестве основного плеера в Windows 10, то в какой-либо из дней сможете столкнуться с неполадками в его работе. Как и любая другая программа, плеер от их появления не застрахован и время от времени может сбоить.
Если, например, перестали отображаться обложки альбомов или он вообще не запускается, то эти проблемы, в большинстве случаев, можно легко решить, осуществив сброс. Давайте посмотрим как это можно сделать.
Большинство обладателей смартфонов с ОС Android знакомы с очисткой данных установленной программы в случае неправильного её поведения. Десятая версия операционной системы Windows имеет похожую функцию для программ, установленных из Магазина. Приступим?!
GROOVE MUSIC
Откройте «Параметры» системы и перейдите в «Приложения».
В разделе «Приложения и возможности» найдите плеер и нажмите на его «Дополнительные параметры».
Теперь осталось только нажать на кнопку «Сбросить» и подождать завершения процесса.
Совсем не сложно, не правда ли? По этой ссылке мы приготовили для вас список всех компьютерных советов на блоге. Не забывайте подписываться на наши новости в Google+ и Facebook.
Частые проблемы с приложением Groove для Windows 10
Если у вас возникли проблемы при использовании проигрывателя Groove в Windows 10, возможно, это вызвано ошибкой приложения или неправильной настройкой.
Проверьте настройки
Проверьте правильность настроек времени, даты, языка и региона на вашем компьютере. Чтобы проверить это, нажмите вместе клавиши Win + I , а затем выберите Время и язык.
Очистите папку Temp
Вот как это делается:
- Нажмите сочетание клавиш Win + R
- В окне Выполнить введите Temp и нажмите клавишу ОК .
Обратите внимание, Вы можете увидеть уведомление о том, что некоторые файлы или папки используются другими приложениями. Если это сообщение отображается, выберите пункт Пропустить .
Восстановите настройки библиотеки
Чтобы восстановить стандартные библиотеки на вашем компьютере, выполните следующие действия.
Примечание: удаление и повторное создание библиотек не влияет на данные, содержащиеся в библиотеках.
Примечание: Если в списке не отображается пункт Библиотеки, нажмите пункт Вид в верхней части экрана. В раскрывающемся списке Панель навигации убедитесь, что выбран параметр Показать библиотеки .
Используйте средства проверки системных файлов
В случае, когда некоторые мультимедийные файлы повреждены, отсутствуют или имеют другие ошибки, попробуйте восстановить отсутствующие или поврежденные системные файлы с помощью средства проверки системных файлов.