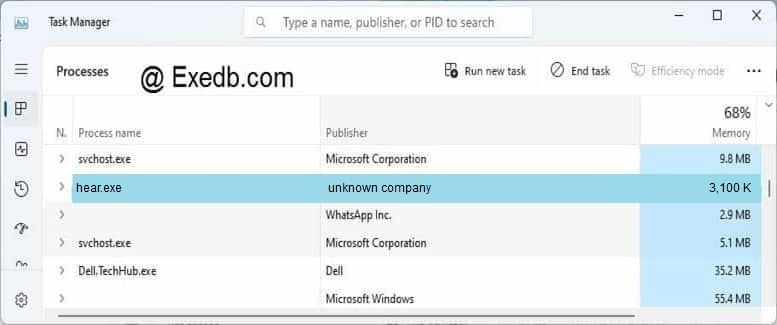- Программа Hear многократно улучшит качество звука ваших колонок
- Программа Для Звука Hear 3.1 Скачать Бесплатно На Русском
- Как работать со звуковой программой Hear
- Нижние вкладки
- Как создать свой пресет
- 3 простых шага по исправлению ошибок HEAR.EXE
- 1- Очистите мусорные файлы, чтобы исправить hear.exe, которое перестало работать из-за ошибки.
- 2- Очистите реестр, чтобы исправить hear.exe, которое перестало работать из-за ошибки.
- 3- Настройка Windows для исправления критических ошибок hear.exe:
- Как вы поступите с файлом hear.exe?
- Некоторые сообщения об ошибках, которые вы можете получить в связи с hear.exe файлом
- HEAR.EXE
- процессов:
- Не работает hear windows 10
- Устранение проблем со звуком в Windows 10
Программа Hear многократно улучшит качество звука ваших колонок
Программа Для Звука Hear 3.1 Скачать Бесплатно На Русском
Добрый день, друзья. Большинство людей любят послушать музыку хорошего качества. Раньше, для этого требовалось купить приличный музыкальный центр, сабвуфер и кучу колонок. Докупать колонки требовалось для того, чтобы звук был более объёмный, квадро.
Но, с появлением компьютеров в нашей жизни, многие люди отказались от музыкальных центров, и стали слушать музыку на компьютере. Вся суть в том, что для получения приличного звучания через компьютер, так же стоит потратиться.
Необходимо купить звуковую плату, правильно её настроить. Докупить дополнительные колонки (для объёмного звучания), и, опять же приобрести сабвуфер. Кроме прочего, многие люди подключают музыкальные центры к компьютерам.
Например, в студиях звукозаписей, присутствует очень сложная, профессиональная аудио техника, соединённая с компьютером и несколькими мониторами. Разумеется, стоит такое удовольствие приличную сумму. Но, а что же делать, если охота послушать музыку в приличном качестве, на обычном стационарном компьютере с двумя колонками (или вообще, на ноутбуке со встроенными колонками). Я имею в виду, без звуковой карты (приличная звуковая карта стоит от 3000 руб. и выше)?
В этом случае, стоит установить программу эквалайзер для улучшения звука. Подобных программ приличное количество. Причем, часть из них дают звуковой эффект, не хуже, чем от звуковая плата.
Как работать со звуковой программой Hear
Итак, мы рассмотрим известную программу Hear. Это очень удобная программа, позволяющая создать объёмный звук, даже, если у вас колонки или наушники не очень хорошего качества. Или просто тихие. Данная программа позволяет повысить громкость звука. Многие пользователи утверждают, что она даёт эффект, не уступающий звуковой плате.
Программа платная, но, на официальном сайте есть пробная версия . Также, можно программу Hear скачать бесплатно, с одного из торрент сайтов. Программа англоязычная. Я искал Hear на русском, но не нашел. Да он нам особо и не нужен. Интерфейс у неё и так понятный.
Устанавливаем Hear. Во время установки, у вас несколько раз спросят, согласны ли вы на установку этой программы эквалайзера? Соглашаемся. Итак, начинаем работать с этой звуковой программой. Но, для начала, на всякий случай, я советую создать точку восстановления ОС, чтобы, в случае неправильных настроек, можно было произвести откат системы.
Первым делом, сделаем Hear устройством по умолчанию для работы со звуком. Если вам не понравится то, что вы сделали, вы можете вернуть прежнее устройство (динамики) по умолчанию. Для этого, войдем в панель управления, и выберем ярлык «Звук».
Затем, во вкладке воспроизведение, выбираем Hear. Эти действия для Windows 10.
Для семёрки выбираем меню Аудио, и затем Hear.
Теперь, проверим, действительно ли у вас установлена программа Hear для воспроизведения звуков. Для этого, кликнем по значку динамика в панели быстрого запуска и видим:
При желании, можно выбрать динамики, кликнув по треугольнику вверху.
Перейдем к рассмотрению самой программы. Обращаем внимание на самое верхнее меню.
В нём расположены пресеты программы (готовые настройки звуковых эффектов). Например, я выберу Speech. При этом, буква S в стилях говорит о том, что данный стиль существует для того, чтобы прослушивать звук с колонок. Буква Н о том, что этот стиль нужно прослушивать с наушников.
Теперь, я вам советую включить какую-нибудь музыку, чтобы понять, какой пресет подходит больше вам. Также, пресеты можно создавать самим. Но, об это поговорим позже.
Нижние вкладки
Перейдём к нижнему меню. Вкладка General. В ней можно настроить разные эффекты звука, при помощи ползунков. Также, в правой колонке можно отключать или включать нужные вам команды.
Также, я советую рассмотреть вкладку EQ, в которой находится эквалайзер, и который можно менять. Итак, обращаем внимание на команды в правом нижнем углу: Curve – эквалайзер показан в виде графика, Sliders – в виде ползунков.
То, что нам и нужно, их можно менять по вашему вкусу. Я имею в виду не только ползунки, но и линию графика.
Ползунки можно поставить так, как у меня на скриншоте. Я думаю – это самый подходящий вариант.
Вкладка Playback — даёт возможность самим настроить опции звука и посмотреть, нет ли ошибок и предупреждений. Если их нет, поле будет чистым.
3D – создаёт объём звукового воспроизведения. Что-то вроде звука со всех сторон, даже при наличии всего двух динамиков. Двигаем ползунки по своему усмотрению.
Ambience – вносит эффект реверберации. Его можно отключить, нажав Enable.
FX – даёт возможность с помощь ползунков как бы перенаправлять звучание в сторону от человека.
Maximizer – регулирует низкие и высокие частоты в наушниках.
BW – даёт возможность слушать музыку в разных режимах. К примеру – утреннее пробуждение, медитация, релаксация.
Limiter – позволяет регулировать компрессию.
Space (космос) – наравне с меню 3D создаёт расширенное звучание. Если вы выберите Normal, звук будет слышен сзади. Если Wide – звук будет ближе к вам.
Fidelity – помогает восстановить качество звука, потерянное во время записи.
Speaker – усиливает громкость из колонок. Расширяет масштаб издаваемых частот.
Sub – производит настройки в виртуальном сабвуфере.
Как создать свой пресет
Произвольно меняем ползунки в разных окнах меню, как нам нравится. Затем, входим в главное меню и, из ниспадающих вкладок выбираем Save.
У нас открывается проводник. Называем файл, к примеру, noviy и жмём «Сохранить».
Как видите, в главном меню у нас по сразу появился пресет с данным названием. Можете теперь наслаждаться новыми настройками.
Вывод: — программа Head создаёт звуковые эффекты, сравнимые со звуковой платой, что очень полезно, когда нет возможности приобрести приличную звуковую карту. Да и зачем лишние траты, когда есть такая программа?
Кроме данной программы, для качественного звука желательно приобрести качественные колонки для компьютера и качественную звуковую плату. Например, на АлиЭкспресс. Колонки можно выбрать на этой странице . Звуковую карту на этой . Что интересно, многие звуковые карты внешне похожи на обычную флешку с входами для наушников (колонок) и микрофона. Приобрести приличную можно рублей за 300.
3 простых шага по исправлению ошибок HEAR.EXE
Файл hear.exe из unknown company является частью unknown product. hear.exe, расположенный в c \program files \hear\ hear .exe с размером файла 3174024 байт, версия файла Unknown version, подпись ecad6af7def615d6d06262795f749c9c.
В вашей системе запущено много процессов, которые потребляют ресурсы процессора и памяти. Некоторые из этих процессов, кажется, являются вредоносными файлами, атакующими ваш компьютер.
Чтобы исправить критические ошибки hear.exe,скачайте программу Asmwsoft PC Optimizer и установите ее на своем компьютере
1- Очистите мусорные файлы, чтобы исправить hear.exe, которое перестало работать из-за ошибки.
- Запустите приложение Asmwsoft Pc Optimizer.
- Потом из главного окна выберите пункт «Clean Junk Files».
- Когда появится новое окно, нажмите на кнопку «start» и дождитесь окончания поиска.
- потом нажмите на кнопку «Select All».
- нажмите на кнопку «start cleaning».
2- Очистите реестр, чтобы исправить hear.exe, которое перестало работать из-за ошибки.
3- Настройка Windows для исправления критических ошибок hear.exe:
- Нажмите правой кнопкой мыши на «Мой компьютер» на рабочем столе и выберите пункт «Свойства».
- В меню слева выберите » Advanced system settings».
- В разделе «Быстродействие» нажмите на кнопку «Параметры».
- Нажмите на вкладку «data Execution prevention».
- Выберите опцию » Turn on DEP for all programs and services . » .
- Нажмите на кнопку «add» и выберите файл hear.exe, а затем нажмите на кнопку «open».
- Нажмите на кнопку «ok» и перезагрузите свой компьютер.
Всего голосов ( 51 ), 15 говорят, что не будут удалять, а 36 говорят, что удалят его с компьютера.
Как вы поступите с файлом hear.exe?
Некоторые сообщения об ошибках, которые вы можете получить в связи с hear.exe файлом
(hear.exe) столкнулся с проблемой и должен быть закрыт. Просим прощения за неудобство.
(hear.exe) перестал работать.
hear.exe. Эта программа не отвечает.
(hear.exe) — Ошибка приложения: the instruction at 0xXXXXXX referenced memory error, the memory could not be read. Нажмитие OK, чтобы завершить программу.
(hear.exe) не является ошибкой действительного windows-приложения.
(hear.exe) отсутствует или не обнаружен.
HEAR.EXE
Проверьте процессы, запущенные на вашем ПК, используя базу данных онлайн-безопасности. Можно использовать любой тип сканирования для проверки вашего ПК на вирусы, трояны, шпионские и другие вредоносные программы.
процессов:
Cookies help us deliver our services. By using our services, you agree to our use of cookies.
Не работает hear windows 10
Для того чтобы широкие массы, чтобы поддержать мою нефть всегда знает ход новой версии в настоящее время ViPER4Windows, JP Citie обновляется в реальном времени, с тем чтобы облегчить прогресс, которого мы с тревогой ждать настроения.
Прогресс издания: Ариэль [v1.0.0.1]
Ариэль Прогресс: [Тест Ing]
Время обновления: 2013 -8-6, 23:14
Не нашли проблему: Нет
Бета Дата: 9 August 日 (周五)
Не Rel Время: Нет
По сравнению с предыдущей версией были зафиксированы вопросы / Новое содержание: Нет
Список задач:
1 основная функция эффекта [дополнено]
2 Фильм режима виртуального объемного звучания 5.1 [достигается]
3 слушание калибровки [достигается]
4.EAX уровня цифровой ревербератор [реализуются]
Вопросы и ответы:
1, ViPER4Windows в конце концов, что это? Это виртуальная звуковая карта, как и SRS сделали, или что?
ViPER4Windows является «APO», APO является «Обработка аудио Объект» аббревиатура. Microsoft введена звуковая карта может быть установлен в любом один вывод аудио рамки обработки и SRS виртуального звуковая карта технологии, используемые в сравнение следующим образом:
APO SRS виртуальной звуковой карты
Все поддерживаемые системы Vista, или выше
Глобальный Звук да да
Стабильность очень стабильный и простой в сине
Совместимость с другими аудио части могут быть совместимы со всеми совместимыми только
Совместимость системы очень хорошо Плохо
Устранение проблем со звуком в Windows 10
Если у вас возникли проблемы со звуком, воспользуйтесь следующими рекомендациями. Советы перечислены в определенном порядке — начните с первого, проверьте, помог ли он, и переходите к следующему.
Если доступно несколько устройств вывода звука, убедитесь в том, что выбрано нужное. Для этого выполните следующие действия.
Щелкните значок динамиков на панели задач.
После этого щелкните стрелку , чтобы открыть список звуковых устройств, подключенных к компьютеру.
Убедитесь в том, что звук воспроизводится на предпочитаемом вами звуковом устройстве, таком как динамик или наушники.
Если это не помогло, переходите к следующему совету..
Возможно, это средство устранит проблемы со звуком автоматически.
Для запуска средства устранения неполадок выполните следующие действия.
В поле поиска на панели задач введите средство устранения неполадок со звуком, а затем из списка результатов выберите Поиск и устранение неполадок при воспроизведении звука и нажмите Далее.
Выберите устройство, проблему с которым требуется устранить, и продолжите работу со средством устранения неполадок.
Средство устранения неполадок также можно запустить из раздела параметров звука. Выберите пуск > Параметры > система > звук > Устранение неполадок.
Если запуск средства устранения неполадок не помог, переходите к следующему совету.
Проверка наличия обновлений
Нажмите кнопку пуск > Параметры > Обновить & Безопасность > обновления Windows > Проверка наличия обновлений.
Выполните одно из следующих действий:
Если указано состояние «Устройство обновлено», перейдите к следующему совету.
Если указано состояние «Доступны обновления», выберите Установить сейчас.
Выберите обновления, которые необходимо установить, а затем нажмите кнопку Установить.
Перезагрузите компьютер и проверьте, правильно ли работает звук.
Если это не решило проблему, переходите к следующему совету.
Проверьте надежность подключения динамиков и наушников к разъемам. Убедитесь, что все кабели подключены.
При наличии нескольких разъемов 5 мм для подключения, особенно в системе объемного звука, убедитесь, что все кабели подключены к правильному разъему.
Если не ясно, к какому разъему необходимо подключить тот или иной кабель, обратитесь к изготовителю оборудования или попытайтесь по очереди найти наиболее очевидные выходные разъемы и проверьте, работают ли они.
Примечание. Некоторые системы используют зеленый разъем для вывода и розового звука для входа в микрофон, а другие — как «Наушники» или «микрофон».
Убедитесь, что питание включено, и проверьте уровень громкости.
Убедитесь, что не включен параметр «Выключить звук», и попробуйте установить более высокий уровень громкости с помощью всех регуляторов.
Помните, что некоторые динамики и приложения имеют собственные регуляторы громкости. Обязательно проверьте их все.
Попробуйте подключить динамик и наушники к другому USB-порту.
Возможно, что динамики не будут работать, когда подключены наушники. Отключите наушники и посмотрите, помогло ли это.
Если с кабелями и громкостью все в порядке, дополнительные инструкции по устранению неполадок см. в следующих разделах.
Проверьте, не отключен ли звук для звуковых устройств и не отключены ли эти устройства.
Щелкните правой кнопкой мыши значок «Динамики» на панели задач, а затем выберите Открыть микшер громкости.
Вы увидите набор элементов управления громкостью для ваших устройств. Убедитесь, что ни на одном из них не отключен звук. Если звук отключен, то рядом с элементом управления громкостью появится красный круг с линией. В этом случае выберите регулятор громкости для включения звука.
Проверьте свойства устройства и убедитесь, что устройства не были отключены по ошибке. Выберите Пуск > Параметры > Система > Звук .
Выберите звуковое устройство, а затем Свойства устройства. Убедитесь, что выбраны Свойства устройства для всех устройств ввода и вывода.
Убедитесь, что для устройств ввода и вывода снят флажок Отключить.
Если это не решило проблему, переходите к следующему совету.
Аппаратные проблемы могут быть вызваны устаревшими или неработоспособными драйверами. Убедитесь, что аудиодрайвер обновлен, и при необходимости обновите его. Если это не сработает, попробуйте удалить аудиодрайвер (он будет переустановлен автоматически). Если это не поможет устранить проблему, попробуйте воспользоваться универсальным аудиодрайвером, который поставляется вместе c Windows. Если у вас возникли проблемы со звуком после установки обновлений, попробуйте выполнить откат драйвера звукового устройства.
Для автоматического обновления аудиодрайвера выполните следующие действия.
В поле поиска на панели задач введите диспетчер устройств, а затем выберите его в списке результатов.
Нажмите стрелку рядом с разделом Звуковые, игровые и видеоустройства, чтобы развернуть его.
Щелкните правой кнопкой мыши элемент звуковой платы или звукового устройства, например наушников или динамиков, выберите пункт Обновить драйвер, а затем выберите Автоматический поиск обновленных драйверов. Следуйте инструкциям на экране, чтобы завершить обновление.
Если Windows не находит новый драйвер, найдите его на веб-сайте изготовителя устройства и выполните сопутствующие указания. Если это не поможет устранить проблему, попробуйте удалить аудиодрайвер.
Чтобы удалить аудиодрайвер, выполните следующие действия.
В поле поиска на панели задач введите диспетчер устройств, а затем выберите его в списке результатов.
Нажмите стрелку рядом с разделом Звуковые, игровые и видеоустройства, чтобы развернуть его.
Щелкните правой кнопкой мыши элемент звуковой платы или звукового устройства, а затем выберите Удалить устройство, поставьте флажок напротив пункта Удалить ПО драйвера для этого устройства и нажмите кнопку Удалить.
Примечание. Перед перезапуском обязательно сохраните документы и другие текущие данные.
При перезапуске автоматически появится запрос на переустановку звукового драйвера на компьютере.
Чтобы перезапустить компьютер, выберите Пуск > Завершение работы > Перезагрузка .
Если это не поможет устранить проблему, попробуйте воспользоваться универсальным аудиодрайвером, который поставляется вместе c Windows.
Чтобы воспользоваться универсальным аудиодрайвером, который поставляется вместе c Windows, выполните следующие действия.
В поле поиска на панели задач введите диспетчер устройств, а затем выберите его в списке результатов.
Нажмите стрелку рядом с разделом Звуковые, игровые и видеоустройства, чтобы развернуть его.
Щелкните правой кнопкой мыши элемент звуковой платы или звукового устройства, а затем выберите Обновить драйвер > Выполнить поиск драйверов на этом компьютере > Выбрать драйвер из списка уже установленных драйверов.
Выберите звуковое устройство, драйвер которого требуется обновить, нажмите кнопку Далее, а затем следуйте инструкциям по его установке.
Если эти действия не устранили проблему со звуком, перейдите на веб-сайт изготовителя устройства и установите самые последние аудиодрайверы для вашего устройства. Ниже приведен пример страницы скачивания драйвера от производителя звукового устройства.
Если после установки обновлений возникли проблемы со звуком
Если звук работал до запуска Центра обновления Windows, а теперь не работает, попробуйте выполнить откат аудиодрайвера.
Чтобы выполнить откат аудиодрайвера
В поле поиска на панели задач введите диспетчер устройств, а затем выберите его в списке результатов.
Нажмите стрелку рядом с разделом Звуковые, игровые и видеоустройства, чтобы развернуть его.
Щелкните правой кнопкой профиль звуковой платы или звукового устройства, а затем выберите пункт Свойства.
Перейдите на вкладку Драйвер и выберите Откатить.
Прочтите и выполните инструкции, а затем нажмите Да, если требуется выполнить откат аудиодрайвера.
Если откат звукового драйвера не помог или оказался невозможен, вы можете попытаться восстановить компьютер из точки восстановления системы.
Восстановление компьютера из точки восстановления системы
При установке обновлений Майкрософт в системе мы создаем точку восстановления системы на случай возникновения проблем. Попробуйте восстановить систему до этой точки и проверьте, помогло ли это устранить проблемы со звуком. Дополнительные сведения см. в разделе «Восстановление из точки восстановления системы» статьи Параметры восстановления в Windows 10.
Если вы подключаетесь к звуковому устройству, такому как наушники или динамики, с помощью USB или HDMI, возможно, вам потребуется задать это звуковое устройство как используемое по умолчанию. Если вы используете внешний монитор, не имеющий встроенных динамиков, убедитесь, что этот монитор не установлен в качестве устройства вывода по умолчанию. Если это так, звук не будет. Это можно проверить при задании устройства вывода звука по умолчанию. Вот как это сделать.
Введите панель управления в поле поиска на панели задач, а затем в списке результатов выберите «Панель управления».
В разделе «Панель управления» выберите Оборудование и звук > Звук.
На вкладке Воспроизведение щелкните правой кнопкой мыши профиль звукового устройства, выберите Использовать по умолчанию, а затем нажмите кнопку ОК.
Если настройка звукового устройства по умолчанию не дала результатов, дополнительные советы по устранению неполадок см. в следующих разделах.
Иногда наличие дополнительных средств звука может привести к проблемам со звуком. Их отключение может помочь устранить проблему.
Введите панель управления в поле поиска на панели задач, а затем в списке результатов выберите «Панель управления».
В разделе «Панель управления» выберите Оборудование и звук > Звук.
На вкладке Воспроизведение щелкните правой кнопкой мыши Устройство по умолчанию и выберите Свойства.
На вкладке Дополнительные параметры установите флажок Отключить все дополнительные параметры или Отключить все звуковые эффекты (в зависимости от того, какой параметр отображается), нажмите кнопку ОК и попробуйте воспроизвести звук на звуковом устройстве.
Если это не сработает, на вкладке Воспроизведение выберите другое устройство по умолчанию (если таковое имеется), установите флажок Отключить все дополнительные параметры или Отключить все звуковые эффекты, нажмите кнопку ОК и снова попытайтесь воспроизвести звук. Выполните это для каждого стандартного устройства.
Если выключение дополнительных средств звука не дало результатов, дополнительные инструкции по устранению неполадок см. в следующих разделах.
Введите службы в поле поиска на панели задач, а затем в списке результатов выберите «Службы».
Выберите каждую из следующих служб, щелкните ее правой кнопкой мыши и нажмите кнопку Перезапустить.
Средство построения конечных точек Windows Audio
Удаленный вызов процедур (RPC)
Если перезапуск этих служб не решит проблему, дополнительные инструкции по устранению неполадок см. в следующих разделах.
Введите панель управления в поле поиска на панели задач, а затем в списке результатов выберите «Панель управления».
В разделе «Панель управления» выберите Оборудование и звук > Звук.
На вкладке Воспроизведение щелкните правой кнопкой мыши (или нажмите и удерживайте) элемент Устройство по умолчанию и выберите пункт Свойства.
На вкладке Дополнительно в разделе Формат по умолчанию измените параметр, нажмите ОК,и еще раз проверьте звуковое устройство. Если это не помогло, попробуйте еще раз изменить данный параметр.
Если использование других форматов аудио не дало результатов, дополнительные инструкции по устранению неполадок см. в следующих разделах.
После установки ряда обновлений необходимо перезапустить устройство.
Чтобы проверить наличие установленных обновлений, ожидающих перезагрузки, выполните следующие действия.
Сохраните документы и закройте все приложения.
Выберите Пуск > Power . Если у вас есть ожидающие установки обновления, отобразится сообщение Обновить и перезагрузить и Обновить и завершить работу.
Выберите один из параметров перезагрузки, чтобы применить обновления.
Требуется справка по Центру обновления Windows? См. статью Узнайте, как устранить проблемы с обновлениями Windows 10.
Если перезапуск не дал результатов, дополнительные инструкции по устранению неполадок см. в следующем разделе.
Некоторые проблемы со звуком могут быть вызваны проблемой с аудиокодеком IDT High Definition Audio. Это можно исправить при помощи ручного обновления драйверов, позволяющего выбрать нужный звуковой драйвер.
Примечание: Не все системы имеют аудиокодек IDT High Definition Audio.
Чтобы проверить, есть ли у вас этот кодек, и обновить драйвер вручную, выполните следующие действия
В поле поиска на панели задач введите диспетчер устройств, а затем выберите его в списке результатов.
Нажмите стрелку рядом с разделом Звуковые, игровые и видеоустройства, чтобы развернуть его.
Найдите аудиокодек IDT High Definition Audio. Если он есть в списке, щелкните его правой кнопкой мыши и нажмите Обновить драйвер,а затем выберите пункты Выполнить поиск драйверов на этом компьютере > Выбрать драйвер из списка уже установленных драйверов.
Вы увидите список предустановленных драйверов. Выберите Устройство с поддержкой High Definition Audio и нажмите кнопку Далее.
1. Выберите пуск > Параметры > Конфиденциальность , а затем в меню слева выберите пункт микрофон .
В разделе Разрешить доступ к микрофону на этом устройстве выберите Изменить. Убедитесь, что переключатель установлен в положение Вкл..
Если у вас возникла эта проблема с конкретным приложением, прокрутите список вниз до пункта Выбрать приложения Microsoft Store, которые могут получать доступ к микрофону и убедитесь, что переключатель рядом с этим приложением также переведен в положение Вкл..