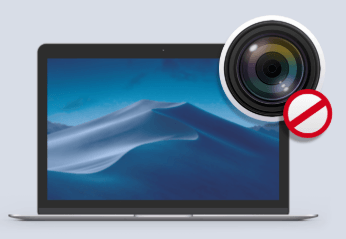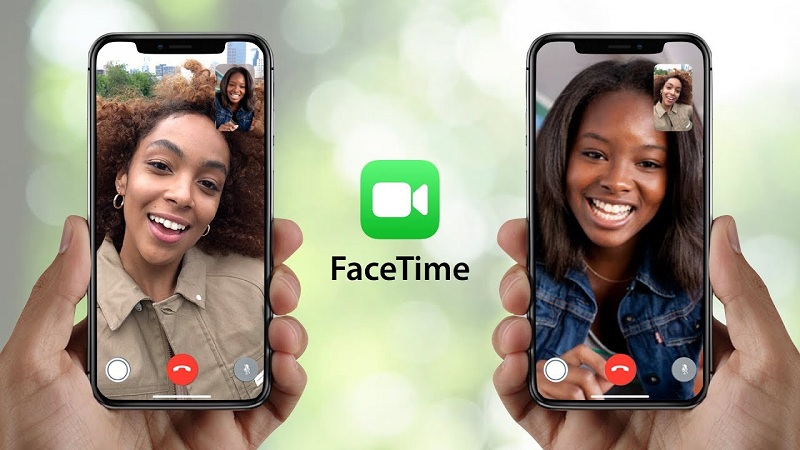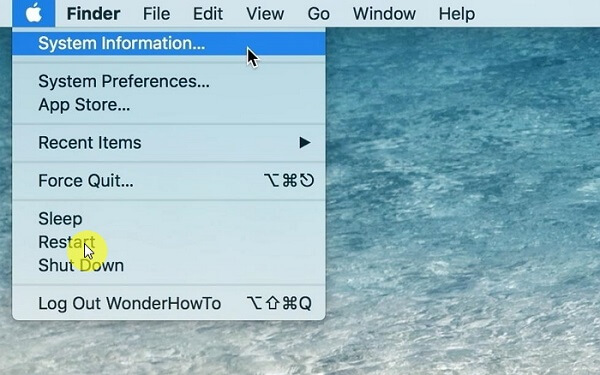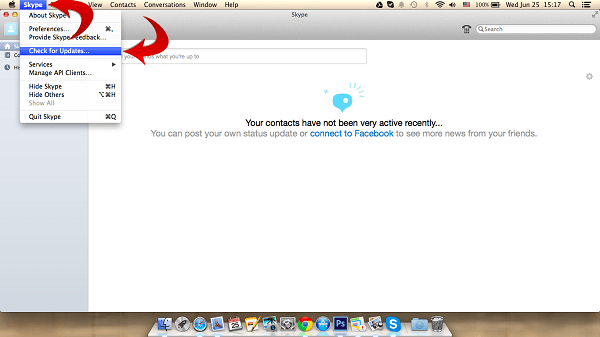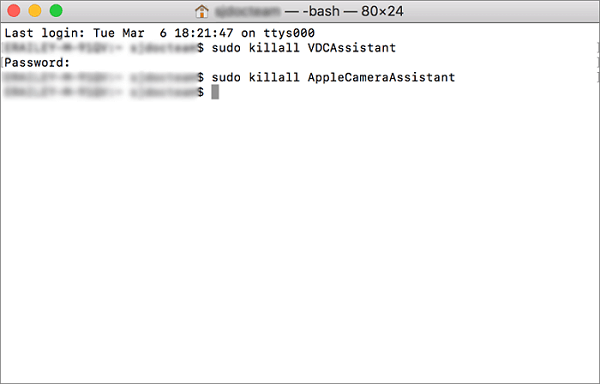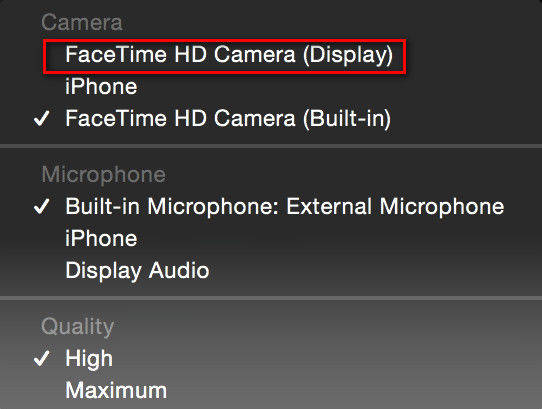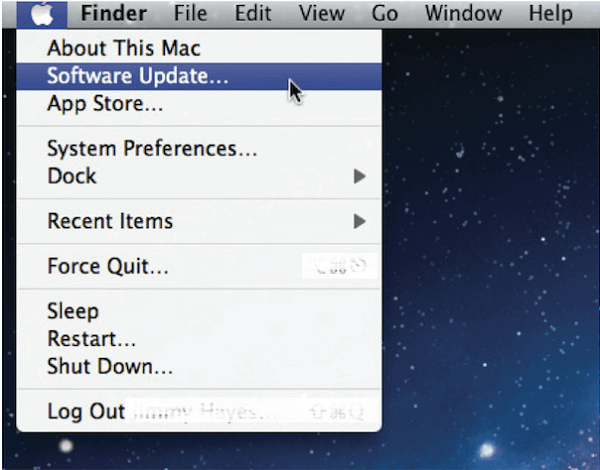- Если встроенная камера не работает на компьютере Mac
- Проверьте индикатор камеры
- Обновление программного обеспечения
- Проверьте настройки функции «Экранное время»
- Предоставьте разрешения приложениям
- Попробуйте другое приложение
- Сбросьте параметры контроллера управления системой (SMC)
- Дополнительная информация
- SIX полезных способов, как починить веб-камеру Mac не работает
- Часть 1. Почему моя камера не работает на моем Mac?
- Часть 2. Как исправить неработающую веб-камеру Mac?
- №1. Проверьте приложения, которые используют вашу камеру
- # 2. Force Закрыть VDCAssistant и AppleCameraAssistant
- №3. Регулировка настроек камеры
- №4. Сбросьте системный контроллер вашего Mac
- №5. Перезагрузите ваш Mac исправить Mac веб-камера не работает
- №6. Обновите свое программное обеспечение
- Часть 3. Вывод
- Как решить проблему с тем, что Mac Camera не работает
- Часть 1. Почему моя камера не работает на Mac?
- Часть 2: Как исправить проблему с камерой Mac перестать работать
- Решение 1. Перезагрузите компьютер Mac
- Решение 2. Исправьте, что камера Skype не работает на Mac
- Решение 3. Принудительное завершение работы VDCAssistant и AppleCameraAssistant
- Решение 4. Сброс настроек камеры Mac
- Решение 5: обновление программного обеспечения
- Часть 3. Восстановление данных Mac, если исправление камеры становится проблематичным
- Заключение
Если встроенная камера не работает на компьютере Mac
Узнайте, что делать, если встроенная камера не активируется или не отображается в приложении на компьютере Mac
Проверьте индикатор камеры
Если на ноутбуке Mac индикатор рядом с камерой мигает зеленым, обратитесь в компанию Apple.
Обновление программного обеспечения
Проверьте настройки функции «Экранное время»
Если на компьютере Mac установлена macOS Catalina и вы используете функцию Экранное время, убедитесь, что камера включена и у использующих ее приложений есть время.
- Откройте меню Apple () > «Системные настройки» и щелкните «Экранное время».
- В боковом меню выберите «Контент и конфиденциальность», а затем — «Приложения».
- Убедитесь, что для камеры установлен флажок.
- В боковом меню выберите «Лимиты приложений». Чтобы использовать камеру с приложением из списка, убедитесь, что флажок «Лимиты» не установлен.
Предоставьте разрешения приложениям
Если на компьютере Mac установлена macOS Mojave или более поздняя версия ОС, выберите, какие приложения могут использовать встроенную камеру:
- Перейдите в меню Apple () > «Системные настройки» и откройте вкладку «Защита и безопасность».
- Откройте вкладку «Конфиденциальность», а затем в боковом меню выберите пункт «Камера».
- Установите флажок рядом с приложениями, в которых вы хотите использовать камеру. Возможно, система предложит вам выйти и снова открыть приложение, прежде чем оно сможет использовать камеру.
Попробуйте другое приложение
Попробуйте использовать камеру в другом приложении. Например, если камера не работает в FaceTime, откройте Photo Booth.
Сбросьте параметры контроллера управления системой (SMC)
Если встроенная камера на Mac с процессором Intel все равно не работает, может помочь сброс параметров SMC. Узнайте, как сбросить параметры контроллера SMC на компьютере Mac.
Дополнительная информация
Если не удается подключиться к FaceTime, узнайте, что делать, если на компьютере Mac не работает FaceTime.
Источник
SIX полезных способов, как починить веб-камеру Mac не работает
Написано Хлоя Тернер Последнее обновление: сентябрь 10, 2021
Специалист по написанию технических текстов, который создает различные типы статей, от обзоров до практических статей для Mac.
Есть случаи, когда вы столкнулись с «Веб-камера Mac не работает»Вопрос. Камера внезапно перестает работать во время видеозвонка или если в уведомлении говорится, что «Камера не подключена, либоКамера недоступна»Возникает ошибка при запуске приложения, которое требует камеры.
Не паникуйте, ведь вы здесь! Теперь давайте посмотрим, почему у вас не работает камера Mac, и просто следуем решениям, которые мы предлагаем в этом посте, чтобы выяснить, где не так, и исправить эту досадную проблему.
Часть 1. Почему моя камера не работает на моем Mac?
Почему на вашем Mac нет камеры? Как правило, проблемы с камерой на вашем Mac обычно незначительны и могут быть устранены с помощью просто перезагрузите ваше устройство.
В некоторых случаях возникают механические и аппаратные проблемы, которые нельзя исправить с помощью программных настроек.
- В macOS нет приложения для настройки камеры. Большинство приложений, использующих камеру Mac, имеют собственные параметры конфигурации, поэтому нет переключателей, будь то физические устройства или программное обеспечение.
- Если ваша камера понесенный физический ущерб , он требует замены. Вы можете попробовать приведенные ниже решения, чтобы ваша веб-камера Mac снова заработала.
Часть 2. Как исправить неработающую веб-камеру Mac?
Как только вы начнете замечать проблемы со встроенной камерой вашего Mac, вы можете попробовать одно из этих решений, чтобы она снова заработала.
№1. Проверьте приложения, которые используют вашу камеру
Как правило, только одно приложение для Mac можно использовать камеру одновременно. Вы должны убедиться, что приложение, которое вы пытаетесь использовать не запрещен доступ к камере, так как что-то еще использует его в данный момент.
Вы можете попытаться решить эту проблему, закрыв все открытые приложения, которые могут использовать камеру. Некоторые из этих приложений включают Skype, FaceTime и Photo Booth.
Как включить камеру для FaceTime
Как включить камеру на моем Mac? Как правило, камера на вашем Mac активируется автоматически. Тем не менее, этот автоматический процесс активации часто не работает. Это оставляет вас без другого выбора, как включить камеру вручную.
Вы можете включить камеру для FaceTime, выполнив следующие действия.
- Откройте Терминальное приложение который вы можете найти в разделе «Утилиты в приложениях»
- Нажмите на окно терминала и введите «sudo killall VDCAssistant». Не включайте кавычки.
- Нажмите «Enter». На этом этапе вам может быть предложено ввести пароль администратора. Если процесс протекает гладко, вы не увидите никакого подтверждающего сообщения. В случае возникновения ошибки в окне терминала появится сообщение об ошибке.
- Откройте любое приложение, использующее камеру, например Photobooth чтобы проверить, работает ли метод.
Встроенная камера Mac не работает в Skype
В случае, если камера на вашем Mac не работает при совершении звонков через Skype, есть вероятность того, что Skype несет ответственность. Первым шагом будет убедиться, что вы используете последнюю версию. Если у вас есть последняя версия, но она по-прежнему не работает, вы должны установить его заново.
Но перед переустановкой надо удалить Skype со своего Mac Во-первых, если у вас возникли проблемы с этим, вы можете перейти по этой ссылке, чтобы полностью удалить ее с помощью мощный Mac Cleaner для его удаления.
Если это «Mac веб-камера не работает» проблема не устранена, необходимо перезапустить ваш Mac и протестировать приложение снова.
# 2. Force Закрыть VDCAssistant и AppleCameraAssistant
Для тех, кому нужно срочно использовать камеру или которые не могут тратить время на устранение проблемы «Веб-камера Mac не работает», вы можете попробовать перезапустить связанные с камерой процессы, такие как «VDCAssistant» и «AppleCameraAssistant», с помощью приложения «Терминал».
И VDCAssistant, и AppleCameraAssistant — это программы, которые работают в фоновом режиме каждый раз, когда вы используете встроенную камеру Mac. Существует вероятность возникновения осложнений с этими процессами, которые могут повлиять на несколько приложений, имеющих доступ к камере, таких как iMovie, FaceTime, Skype и сообщения.
Метод принудительного закрытия VDCAssistant и AppleCameraAssistant включает следующие шаги:
- Закройте все приложения, у которых есть доступ к вашей камере.
- Нажмите на Значок поиска в центре внимания. Найдите Терминал и нажмите «Enter», чтобы открыть его.
- Введите ключ sudo killall VDCAssistant и нажмите «Enter». При необходимости вы должны ввести свой пароль и нажать «Enter».
- Затем введите sudo killall AppleCameraAssistant и нажмите «Enter». Когда останавливаются оба процесса, откройте приложение, которое использует встроенную камеру. Убедитесь, что проблема устранена.
№3. Регулировка настроек камеры
При таком подходе, вы должны изменить настройки на вашей камере непосредственно, так как там нет раздела камеры в Системные настройки.
Тем не менее, большинство приложений, которые используют встроенную камеру Mac имеют регулируемые настройки камеры. Skype и FaceTime позволят вам указать, какую камеру использовать для видеозвонков. Проверьте, выбрана ли встроенная камера.
№4. Сбросьте системный контроллер вашего Mac
Хотя большинству эта задача кажется непосильной, с ней легко справиться. Как только камера вашего Mac начнет работать со сбоями, у вас есть возможность сбросить Контроллер управления системой (SMC). Важно отметить, что SMC отвечает за управление большинством аппаратных функций вашего Mac. После перезагрузки это может быть решение проблемы «Веб-камера Mac не работает».
Как сбросить MacBook SMC
Для тех, у кого есть MacBook, просто выполните следующие действия по сбросу SMC.
- Выключите свой MacBook перейдя в меню Apple в левом верхнем углу экрана и коснитесь параметра «Завершение работы».
- Убедитесь, что адаптер питания вашего MacBook надежно подключен к компьютеру.
- На MacBook нажмите Shift+Control+Options одновременно нажмите клавиши и включите питание, чтобы запустить устройство.
- Подождите 30 секунд прежде чем отпустить ключи. Это дает вашему Mac достаточно времени для обычной загрузки.
- Когда ваш компьютер загрузится, проверьте, есть ли у вас доступ к камере.
№5. Перезагрузите ваш Mac исправить Mac веб-камера не работает
Другой альтернативный метод решения проблемы «Веб-камера Mac не работает» — это перезагрузить устройство. Вы должны убедиться, что вы полностью выключить устройство вместо опции перезагрузки.
Если ваш компьютер был перезагружен, он только закроет ваш сеанс и ненадолго выключит ваш Mac, но ОЗУ останется нетронутым. Когда вы выключаете компьютер, он очистить оперативную память и завершите все запущенные процессы, включая те, которые могут мешать работе камеры.
№6. Обновите свое программное обеспечение
В случае, если ваша камера не функции, а с помощью специального редактирования фотографий или видео-конференц-приложение, оно может быть несовместимо с ними.
Например, вы не можете совершать видеозвонки через Skype, если у вас или у человека, с которым вы общаетесь, установлена устаревшая версия. Если вы хотите успешно совершать видеозвонки, обе стороны должны Обновите приложение до последней версии.
Помните, что этот же принцип также применим к вашей операционной системе. Если вы столкнулись с проблемами с вашим встроенной камерой, ваш первоначальный шаг, чтобы проверить, есть ли доступное обновление безопасности для Mac.
Как правило, Apple включает в себя существенные исправления ошибок в каждом выпуске сборки, таким образом, жизненно важно, чтобы обновить программное обеспечение до последней доступной версии. Есть вероятность, что они обнаружили ошибку камеры и исправили ее в последнем обновлении.
Наконечник: Некоторые из ваших проблем Mac могут из-за медленным Mac, который занимал много места, система джонки. Можешь попробовать iMyMac PowerMyMac сделать джонки глубокое сканирование и удаление и оптимизировать производительность вашего Mac с помощью всего нескольких щелчков мыши.
Часть 3. Вывод
Есть случаи, когда это не простая задача, чтобы точно определить основную причину «Mac веб не работает» вопрос. К счастью, устранение неполадок этот вопрос не является сложной задачей.
Большинство проблем и ошибок, связанных с камерой, на вашем Mac относительно незначительны. Их легко решить, выполнив несколько шагов.
Тем не менее, если вы попробовали эти методы и до сих пор не могут решить проблему камеры, то лучше всего, чтобы войти в контакт с Apple, для получения дополнительной помощи.
Прекрасно Спасибо за ваш рейтинг.
Источник
Как решить проблему с тем, что Mac Camera не работает
Некоторые люди сообщали, что камера Mac внезапно перестала работать во время видеозвонков или получила предупреждение о том, что камера не подключена при открытии FaceTime или Skype.
На самом деле, ошибки камеры на компьютерах Mac, как правило, незначительны, и решения для устранения неполадок могут быть такими же простыми, как просто перезагрузка компьютера.
Если у вас возникли проблемы с использованием встроенной камеры на Mac, попробуйте 5 исправлений ниже, чтобы исправить Камера Mac не работает.
Камера Mac не работает
Часть 1. Почему моя камера не работает на Mac?
Прежде всего, если механические и аппаратные проблемы приводят к ошибке, что камера Mac не работает, это невозможно исправить, и ее необходимо заменить. С другой стороны, проблемы программного обеспечения, которые приводят к ошибке, включают:
1. Приложение не совместимо с вашей камерой на компьютере Mac.
2. Неправильные настройки камеры Mac.
3. Некоторые процессы повреждены, что может повредить возможности приложений для доступа к камере на Mac.
4. Устаревшее программное обеспечение может вызвать множество проблем, в том числе прекращение работы камеры на Mac.
Часть 2: Как исправить проблему с камерой Mac перестать работать
В этой части мы сосредоточимся на том, как решить проблему эта камера не работает на Mac.
Помимо ситуации, которая Mac работает медленно, а камера реагирует медленно, что может неправильно воспринимать вас как неработающую камеру на Mac, вы также можете попробовать следующие решения.
Решение 1. Перезагрузите компьютер Mac
Перезапуск — это самый простой способ устранения неполадок. Он может завершить весь процесс и перезагрузить операционную систему.
Шаг 1 Разверните меню Apple и выберите «Перезагрузить».
Шаг 2 Подождите, пока компьютер выключится и снова включится.
Шаг 3 Попробуйте еще раз свою камеру, чтобы проверить, решена ли проблема.
Если ваш Mac продолжает выключаться и перезагружаться, вам нужно найти решения для исправить кернальную панику на Mac.
Решение 2. Исправьте, что камера Skype не работает на Mac
Если камера Skype не работает на Mac, есть вероятность, что Skype виноват. Попробуйте следующие шаги, чтобы исправить это.
Шаг 1 Прежде всего, обновите приложение Skype для Mac до последней версии.
Шаг 2 Если проблема не устранена, удалите приложение Skype и удалите файлы, связанные со Skype. Затем переустановите его и отправьте текст, если ваша камера работает нормально.
Решение 3. Принудительное завершение работы VDCAssistant и AppleCameraAssistant
Процесс с именем VDCAssistant отвечает за активацию камеры Mac. Когда камера не работает на Mac, принудительное завершение процесса может решить проблему.
Шаг 1 Закройте приложения, зависящие от камеры, и откройте приложение «Терминал».
Шаг 2 Введите sudo killall VDCAssistant и нажмите клавишу Enter. Затем введите sudo killall AppleCameraAssistant и нажмите клавишу Enter.
Шаг 3 Перезагрузите компьютер и попробуйте снова.
Решение 4. Сброс настроек камеры Mac
Если камера FaceTime не работает на Mac, вы можете решить проблему путем сброса настроек камеры.
Шаг 1 Откройте приложение FaceTime на вашем Mac.
Шаг 2 Перейдите в Меню -> Видео и выберите FaceTime HD Camera (Display) в области камеры.
Шаг 3 Попробуйте сделать видеозвонок в FaceTime, и камера должна снова заработать.
Если это все еще не работает, просто попробуйте сбросить Mac чтобы камера работала легко.
Решение 5: обновление программного обеспечения
Последнее, но не менее важное — это обновление программного обеспечения и прошивки.
Шаг 1 Если камера Mac не работает, выберите пункт «Обновление программного обеспечения» в меню Apple.
Шаг 2 Следуйте инструкциям на экране, чтобы получить последнее обновление для Mac и установить его на свой компьютер.
Шаг 3 Если вы хотите обновить прошивку iSight вручную, загрузите программу обновления с веб-сайта Apple и установите ее на свой компьютер.
Часть 3. Восстановление данных Mac, если исправление камеры становится проблематичным
Сбой устранения неполадок может вызвать больше проблем, таких как потеря данных. Aiseesoft Восстановление данных для Mac это профессиональный инструмент, который поможет вам восстановить данные в большинстве ситуаций.
- Восстановление потерянных данных из внутреннего и внешнего хранилища на Mac.
- Поддержка изображений, аудио, видео, электронная почта, документы и многое другое.
- Выполните быстрое стандартное сканирование и глубокое сканирование, чтобы найти нужные файлы.
- Предварительный просмотр потерянных файлов по категории, формату, имени, времени и т. Д.
- Восстановление всех потерянных файлов или выборочное восстановление определенных файлов.
Как восстановить данные Mac после исправления Mac камера не работает
Шаг 1 Выберите типы файлов и местоположение
Установите Mac OS X 10.6 или выше на свой компьютер и запустите его. Найдите область типа файла и выберите то, что вы хотите получить обратно, например, изображение, аудио и многое другое. Затем выберите место, в котором ваши файлы изначально сохранены.
Шаг 2 Предварительный просмотр потерянных файлов в деталях
После нажатия кнопки «Сканировать» программа будет работать автоматически. Когда это будет сделано, вы попадете в окно предварительного просмотра. Здесь вы можете просмотреть потерянные файлы по категориям.
Шаг 3 Восстановить нужные файлы
Если вы не можете найти нужные файлы, выполните глубокое сканирование. Выберите все файлы, которые вы хотите вернуть, и нажмите кнопку Восстановить. При появлении запроса выберите конкретную папку для сохранения файлов и запустите процесс.
Заключение
Исходя из вышеприведенного обмена, вы должны понимать, что вы можете делать, когда камера Mac не работает. В дополнение к конкретным решениям мы также поделились инструментом для восстановления потерянных данных при устранении неполадок, Aiseesoft Data Recovery для Mac. Теперь вы можете решить эту проблему на своем компьютере Mac.
Что вы думаете об этом посте.
Рейтинг: 4.5 / 5 (на основе голосов 49)
09 ноября 2018 года 13:00 / Автор: Эндрю Миллер в Советы
Ваш iMac или MacBook Pro / Air экран становится черным? Как решить проблему и вернуть ваш Mac на свет? Не волнуйтесь, есть 7 лучших методов, которые помогут вам решить эту проблему на Mac.
Что вы можете сделать, если ваш Mac завис и не отвечает? Вот несколько решений, которые помогут вам быстро избавиться от замороженных MacBook / iMac / Mac Mini / Mac Pro.
Является ли CleanMyMac лучшим программным обеспечением для очистки Mac для очистки вашего Mac? Давайте посмотрим на обзор и учебник CleanMyMac 3.
Источник