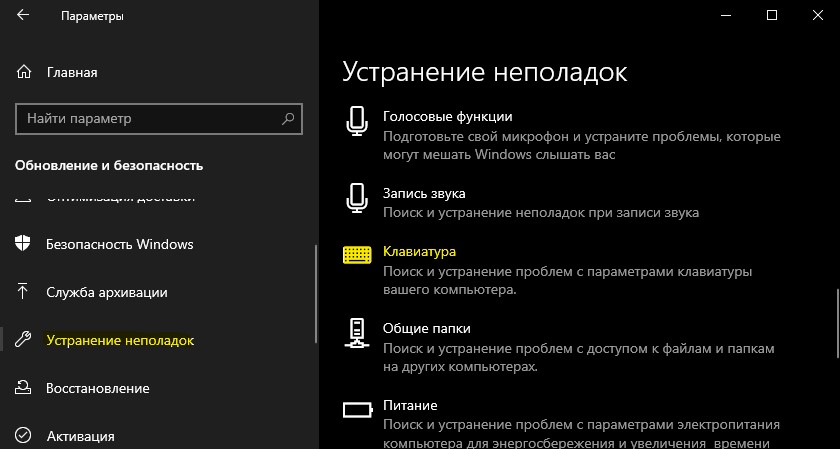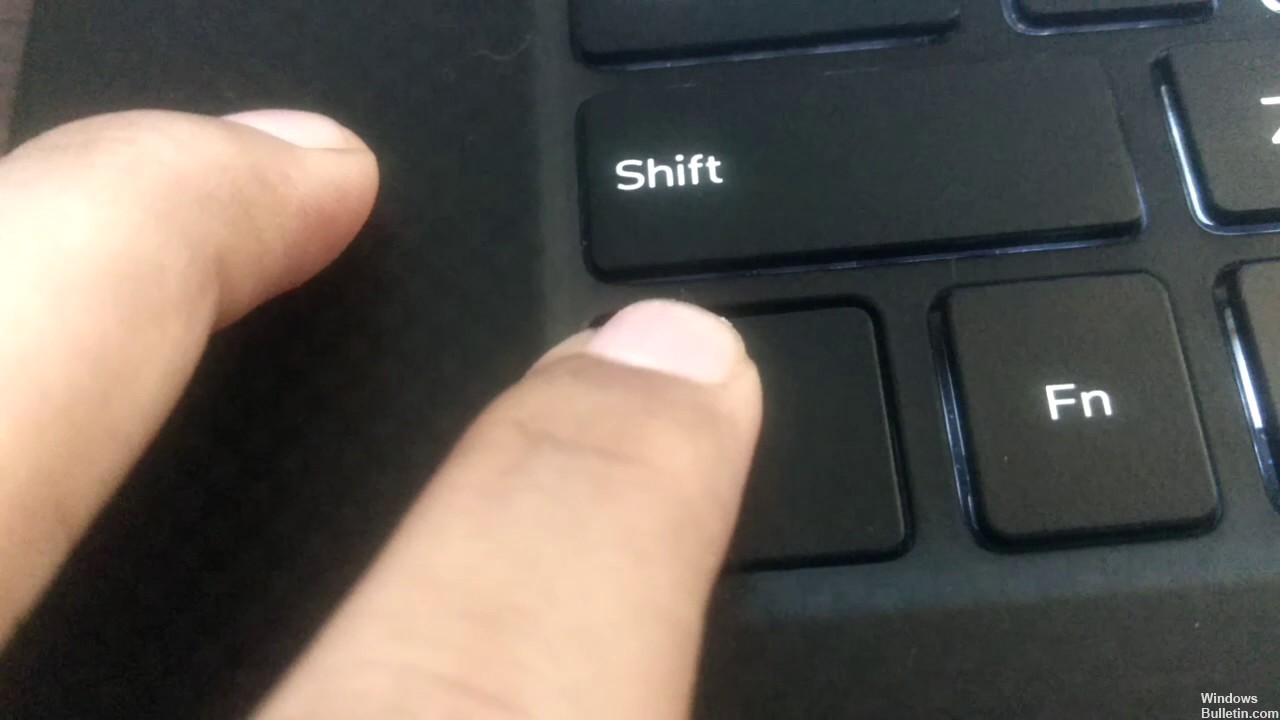- Не работает клавиша Shift на клавиатуре в Windows 10
- 1. Отключение залипания
- 2. Запустите средство устранения неполадок клавиатуры
- 3. Обновление драйвера клавиатуры и удаление скрытых
- Клавиша Ctrl не работает в Windows 10 — Что делать?
- Как исправить неработающую клавишу Ctrl на ноутбуке или ПК
- 1. Устранение неполадок клавиатуры
- 2. Установите все ожидающие обновления
- 3. Удалить последнее обновление
- 4. Драйвера HID
- Не работает клавиатура на компьютере: причины, что делать
- Почему не работает клавиатура: причины
- Неисправность кабеля или порта для подключения клавиатуры
- Пролитая на клавиатуру жидкость и загрязнения
- Проверка USB настроек в BIOS
- Сбой программного обеспечения или драйверов
- Заводской брак или срок службы клавиатуры подошел к концу
- Исправить левую клавишу CTRL не работает
- Перезагрузите компьютер
- Физическое удаление кэша CMOS
- Обновление за апрель 2021 года:
- Попробуйте сбросить настройки BIOS до настроек по умолчанию.
- Переустановка HID драйверы
Не работает клавиша Shift на клавиатуре в Windows 10
Клавиатура является неотъемлемой частью при работе за компьютером или ноутбуком. В системе Windows 10 пользователи используют сочетание клавиш через Shift, чтобы к примеру поменять языковую раскладку (Alt+Ctrl+Shift) или запустить диспетчер задач (Ctrl+Shift+Esc). Клавиша SHIFT на клавиатуре является очень важным сегментом в Windows 10 и служит для многих процессов и задач. Некоторые пользователи столкнулись с проблемой, когда клавиша Shift не работает на клавиатуре при использовании различных задач в Windows 10. Давайте разберем, что делать и как исправить, когда кнопка Shift не работает на клавиатуре.
1. Отключение залипания
Откройте «Параметры» > «Специальные возможности» > «Клавиатура» > справа убедитесь, что отключено «Нажимайте клавиши по очереди для ввода сочетания клавиш«.
Если вы используете Windows 7, то это можно отключить через панель управления по пути (Панель управления\Специальные возможности\Центр специальных возможностей \Облегчение работы с клавиатурой).
2. Запустите средство устранения неполадок клавиатуры
Откройте «Параметры» > «Обновление и безопасность» > «Устранение неполадок» > справа «Клавиатура«. Запустите средство и следуйте рекомендациям на экране.
3. Обновление драйвера клавиатуры и удаление скрытых
Нажмите сочетание кнопок Win+X и выберите «Диспетчер устройств«. Далее нажмите сверху на вкладку «Вид» и «Показать скрытые устройства«. Ниже в списке найдите графу «Клавиатуры» и разверните список. Теперь нажмите правой кнопкой мыши по каждой (клавиатура HID) и выберите «Удалить устройство«. Вы должны удалить всё в списке, после чего перезагрузите ПК.
Если Shift не заработал после перезагрузки ПК, перейдите обратно в диспетчер устройств и выберите «Обновить драйвер» нажав по графе «клавиатуры» правой кнопкой мыши. Если там нет ничего, то выберите «Обновить конфигурация оборудования«, после чего появится клавиатура.
Клавиша Ctrl не работает в Windows 10 — Что делать?
Некоторые пользователи сталкиваются с моментов, когда клавиша Ctrl не работает в Windows 10. Клавиша Ctrl на ноутбуке или компьютере нужна для оптимизации процесса работы, чтобы быстрее выполнять различные функции, как копирование Ctrl+C и вставка Ctrl+V, открытие диспетчера задач Ctrl+Alt+Del, и многое другое.
Виновником, когда Ctrl не работает на ноутбуке или компьютере под управлением Windows 10 может быть неисправный драйвер HID, механическое повреждение самой клавиатуры или обновление Windows. Разберем, что делать и как исправить неработающую кнопку Ctrl.
Как исправить неработающую клавишу Ctrl на ноутбуке или ПК
- В первую очередь, перезагрузите компьютер или ноутбук и удостоверьтесь в работоспособности клавиши Ctrl на клавиатуре.
- Попробуйте подключить клавиатуру в другой USB-порт.
- Если имеется кнопка «Fn», то нажмите Alt+Ctrl+Fn.
- Если есть возможность, то подключите другую клавиатуру.
- Нажмите Win+R и введите osk, чтобы запустить сенсорную для проверки Ctrl.
1. Устранение неполадок клавиатуры
Откройте «Параметры» > «Обновление и безопасность» > «Устранение неполадок» > справа «Дополнительные средства устранения неполадок» > «Клавиатура» и следуйте рекомендациям на экране.
2. Установите все ожидающие обновления
Нажмите Win+i и выберете «Обновление и безопасность» > «Центр обновления Windows» и справа установите ожидающие обновления, если они имеются.
3. Удалить последнее обновление
Если клавиша Ctrl перестала работать после очередного обновления Windows 10, то можно попробовать удалить последнюю установку патча. Для этого:
- Нажмите Win+i и и выберете «Обновление и безопасность» > «Центр обновления Windows» > справа «Просмотр журнала обновлений«.
- В новом окне нажмите на «Удалить обновления«.
- Определите по дате установки патча, выделите его и нажмите «Удалить«.
4. Драйвера HID
Неисправный или старый драйвер клавиатуры HID может вызывать проблему, когда Ctrl не работает на ноутбуке или компьютере с Windows 10. В этом случае, нужно удалить все старые драйвера и переустановить текущий. Для этого:
Не работает клавиатура на компьютере: причины, что делать
Клавиатура — это основной инструмент при работе на компьютере, без которого работа практически невозможна. Конечно, можно вводить информацию при помощи мыши и экранной клавиатуры, но этот способ неудобен и полноценной работы не получится.
В этой статье мы расскажем, что делать, если не работает клавиатура на компьютере и рассмотрим все возможные причины этой неисправности.
Клавиатура довольно простое устройство и как правило работает безотказно. Однако, бывают случаи, когда индикация клавиатуры горит, но ничего не печатается.
Почему не работает клавиатура: причины
Причины, по которым клавиатура компьютера может не работать бывают двух типов:
- Механические (обрыв кабеля, попадание влаги, излишняя загрязненность клавиатуры, нарушение целостности портов для подключения и так далее).
- Программные (сбои в программном обеспечении, неправильные настройки BIOS, неправильные драйвера на клавиатуру и так далее).
Рассмотрим все основные причины, из-за которых клавиатура не работает и методы устранения неисправностей.
Неисправность кабеля или порта для подключения клавиатуры
Первым делом следует оценить физическое состояние клавиатуры.
Посмотрите на индикацию кнопок Caps Lock и Num Lock. Скорее всего, если они работают, то физически с клавиатурой все должно быть в порядке.
Глазами осмотрите кабель клавиатуры. Может быть он пережат или перерезан. Например, у многих владельцев домашних животных питомцы перегрызают кабеля.
Также, проверьте визуально порт подключения клавиатуры, нет ли в нём переломов или изгибов. Порты подключения клавиатуры бывают двух типов — USB и PS/2.
Очень часто бывает, что в порте PS/2 при попытке подключения к компьютеру люди отламывают кончик жилы и подключение клавиатуры не происходит.
Если внешне кабель USB клавиатуры и порт подключения выглядят хорошо, то попробуйте воткнуть клавиатуру в другой порт USB компьютера. Возможно, испорчен порт на самом компьютере. Если в другом порту компьютера клавиатура заработала, значит у вас проблема с USB портом. Обычно их на компьютере несколько и можно просто оставить клавиатуру подключенной к тому порту, который работает.
В случае клавиатуры с портом PS/2, вам следует проверять работоспособность порта подключения клавиатуры на другом компьютере, так как такой порт на материнской плате всего один. Чтобы проверить работоспособность порта PS/2 компьютера, вам придется найти другую такую клавиатуру.
Пролитая на клавиатуру жидкость и загрязнения
Залитая клавиатура — это головная боль всех айтишников и золотая жила для всех сервисных центров по ремонту ноутбуков. Очень часто люди при работе на компьютере выливают на клавиатуру чай, кофе, пиво и другие жидкости. Как следствие, клавиатура может выйти из строя.
Как правило, визуально и по запаху, легко определить, что на клавиатуру была пролита жидкость. Внимательно осмотрите клавиатуру. Снимите пару клавиш. Если вы видите, что на клавиатуре или под клавишами остались следы пролитой жидкости или еды, то у вас есть два пути. Либо купить новую клавиатуру, либо дотошно разобрать залитую клавиатуру, прочистить, просушить и собрать обратно. С большой долей вероятности, клавиатура заработает.
Ранее, мы уже подробно рассказывали о том, что как почистить клавиатуру компьютера в домашних условиях.
Проверка USB настроек в BIOS
В случае сбоя электропитания компьютера могут изменится настройки BIOS, в котором есть пункт о включении и отключении поддержки USB клавиатур в компьютере.
Дополнительно, таким способом вы сможете проверить исправность клавиатуры в принципе, так как она может не работать в Windows, а в BIOS работать. В таком случае сбой вызван программным обеспечением или драйверами.
Для входа в BIOS и проверки настроек сделайте следующее:
- Включите компьютер.
- Нажимайте на клавиатуре кнопку DEL до тех пор, пока не отобразится окно настроек BIOS.
- В настройках BIOS найдите меню USB Keyboard Support или Legacy USB.
- Убедитесь, что настройка находится в состоянии Enable (включено). Если написано Disable, то переключите в Enable.
Можно заодно поставить в состоянии Enable остальные настройки BIOS связанные с USB. Возможно у вас заработают порты на передней панели корпуса компьютера, которые когда-то перестали работать.
Сбой программного обеспечения или драйверов
Сбоям в программном обеспечении больше подвержены клавиатуры со старыми разъемами PS/2. Однако, таких клавиатур в использовании ещё достаточно много, хотя и производители уже почти перестали их выпускать.
Для решения проблемы с нерабочей клавиатурой из-за программного обеспечения вам необходимо включить компьютер и войти на рабочий стол. Так как клавиатура перестала работать и не печатает, а на учетной записи может быть поставлен пароль, необходимо будет воспользоваться экранной клавиатурой и набрать пароль мышкой.
Теперь, когда вы оказались на рабочем столе своего компьютера вам необходимо попасть в Диспетчер устройств.
В Windows 8 и Windows 10 для этого нажмите правой кнопкой мыши по кнопке Пуск и выберите Диспетчер устройств.
В Windows 7 кликните левой кнопкой мыши по кнопке Пуск. Далее правой кнопкой по слову Компьютер и выберите Управление компьютером — Диспетчер устройств.
В диспетчере устройств отображена информация обо всех устройствах компьютера. Раскройте ветку Клавиатуры. Если рядом с вашей клавиатурой горит оранжевый вопросительный знак, значит устройство некорректно установлено в системе.
Нажмите правой кнопкой мыши на клавиатуру и выберите Удалить.
После этого нажмите Действие — Обновить конфигурацию оборудования.
Компьютер заново опросит все устройства и правильно установит клавиатуру.
Настоятельно рекомендуем скачать в Интернете последние драйвера от вашей клавиатуры на официальном сайте производителя. Это может устройству работать более стабильно.
Заводской брак или срок службы клавиатуры подошел к концу
Любой технике свойственно ломаться и выходить из строя. Если клавиатура приобретена относительно недавно, то возможно вы столкнулись с заводским браком. В таком случае вы можете обратиться в службу поддержки производителя клавиатуры и рассчитывать на замену устройства.
Дело в том, что многие производители дорожат своей репутацией и не вступая в долгие дебаты с покупателем сразу же высылают почтой новенькую клавиатуру.
Если же клавиатура у вас уже не первый год, то скорее всего она вышла из строя по времени службы и вам следует купить новую.
Исправить левую клавишу CTRL не работает
Многие пользователи Windows недавно сообщили о проблема с их клавиатурой. Что происходит, так это то, что их левая команда Control-C не работает должным образом — они не могут копировать текст после нажатия клавиш Ctrl и C на своей клавиатуре.
Если у вас тоже есть эта проблема, вы, вероятно, очень расстроены. Но не беспокойтесь об этом. Мы собрали несколько предложений, которые помогут вам решить вашу проблему.
Перезагрузите компьютер
Первое, что вы должны попытаться решить проблему с Ctrl + C не работает, это перезагрузить компьютер. Обычно простой перезапуск должен решить проблему. Но если нет, есть и другие вещи, которые вы можете попробовать.
Физическое удаление кэша CMOS
Другой способ сбросить настройки BIOS по умолчанию — сбросить перемычку на материнской плате вручную. Когда я начал работать системным администратором в местной средней школе, ученики вошли в BIOS и установили пароль, чтобы исключить других учеников. Сброс перемычки на материнской плате и использование пароля BIOS по умолчанию для доступа к запрещенному доступу решает эту проблему.
Перед началом убедитесь, что компьютер выключен, шнур питания отсоединен, а затем подождите около 30 минут, чтобы ваша система остыла. Причина, почему? При выключении и отключении устройства может также возникнуть электрический заряд. Вы не хотите подвергаться риску поражения электрическим током или повреждения компонентов.
Обновление за апрель 2021 года:
Теперь мы рекомендуем использовать этот инструмент для вашей ошибки. Кроме того, этот инструмент исправляет распространенные компьютерные ошибки, защищает вас от потери файлов, вредоносных программ, сбоев оборудования и оптимизирует ваш компьютер для максимальной производительности. Вы можете быстро исправить проблемы с вашим ПК и предотвратить появление других программ с этим программным обеспечением:
- Шаг 1: Скачать PC Repair & Optimizer Tool (Windows 10, 8, 7, XP, Vista — Microsoft Gold Certified).
- Шаг 2: Нажмите «Начать сканирование”, Чтобы найти проблемы реестра Windows, которые могут вызывать проблемы с ПК.
- Шаг 3: Нажмите «Починить все», Чтобы исправить все проблемы.
Продолжайте открывать ЦП и ищите небольшую перемычку — их может быть две: одна для сброса BIOS и одна для сброса пароля BIOS. Удалите оба, повторно подключите музыкальный центр, запустите систему и подождите около 10 минут. После сброса BIOS повторно подключите перемычки, затем подключите системный блок, повторно подключите внешние устройства и включите систему.
На моем рабочем столе HP перемычка CMOS — фактически кнопка, которую я просто нажимаю в течение приблизительно 5 секунд. Поэтому этот процесс варьируется в зависимости от марки и модели вашего компьютера.
Попробуйте сбросить настройки BIOS до настроек по умолчанию.
- Выключите компьютер и подождите пять секунд.
- Нажмите кнопку питания, чтобы запустить компьютер, и несколько раз нажмите кнопку F10, чтобы открыть меню настройки BIOS.
- На экране конфигурации BIOS нажмите клавишу F9, чтобы выбрать и загрузить параметры конфигурации BIOS по умолчанию.
- Нажмите F10 для сохранения и выхода.
- С помощью клавиш со стрелками выберите Да, а затем нажмите Enter при появлении запроса: Выход Сохранить изменения?
- Следуйте инструкциям, чтобы перезагрузить компьютер.
Переустановка HID драйверы
Также возможно, что вы видите эту ошибку из-за проблемы с клавиатурой водитель, Несколько пользователей, которые также столкнулись с этой проблемой, сообщили, что смогли решить ее после удаления и переустановки драйверов HID с помощью диспетчера устройств.
Вот краткое руководство по использованию диспетчера устройств для переустановки драйверов клавиатуры:
- Нажмите Windows + R, чтобы открыть диалоговое окно «Выполнить». Затем введите devmgmt.msc и нажмите Enter, чтобы открыть утилиту диспетчера устройств.
- В диспетчере устройств прокрутите список установленных элементов и раскройте раскрывающееся меню «Клавиатура».
- Щелкните правой кнопкой мыши на HID Keyboard Device и выберите Uninstall Device из всплывающего меню, которое появляется.
- Подтвердите свое намерение удалить драйвер, нажав кнопку Удалить еще раз и ожидая завершения процесса.
- Повторите шаги 4 и 4 со всеми драйверами HID, установленными на вашем компьютере.
- Перезагрузите компьютер, чтобы операционная система могла переустановить драйверы HID во время следующей последовательности загрузки и убедиться, что проблема решена.
CCNA, веб-разработчик, ПК для устранения неполадок
Я компьютерный энтузиаст и практикующий ИТ-специалист. У меня за плечами многолетний опыт работы в области компьютерного программирования, устранения неисправностей и ремонта оборудования. Я специализируюсь на веб-разработке и дизайне баз данных. У меня также есть сертификат CCNA для проектирования сетей и устранения неполадок.