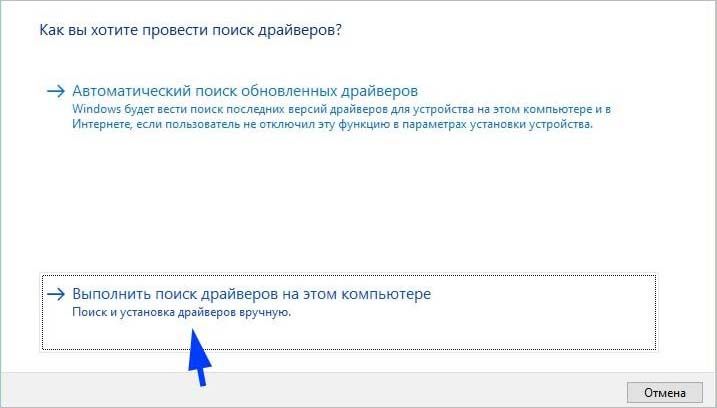- Почему не работает кнопка Print Screen в Windows 10?
- Завершения фоновых процессов
- Обновление драйвера клавиатуры
- Альтернативное решение
- Не работает кнопка Print Screen в Windows 10 — Что делать?
- Как исправить, когда не работает кнопка Print Screen
- 1. Закрыть сторонние программы
- 2. Драйвер клавиатуры
- Не работает Print Screen на клавиатуре — что делать?
- Информация про клавишу Print Screen для начинающих пользователей
- Print Screen не работает — как это исправить
- Дополнительная информация
- Не работает кнопка Print Screen не сделать скриншот
- Не работает Print Screen, не могу сделать скриншот
- Что можно сделать при проблемах с Print Screen
Почему не работает кнопка Print Screen в Windows 10?
Print Screen предоставляет простое решение для создания скриншотов экрана. При нажатии на эту клавишу картинка, отображаемая на экране, копируется в буфер обмена, затем ее можно сохранить после вставки в графический редактор (например, Paint) или другое приложение.
Но иногда захваченное изображение не удается вставить. Это значит, что функция, вызываемая кнопкой Print Screen, недоступна или просто не работает. Она может не срабатывать из-за неисправного драйвера клавиатуры, включенного режима Fn, действия фоновых процессов, или физического повреждения самой кнопки.
Завершения фоновых процессов
Фоновые программы, такие как OneDrive, Dropbox и прочие, могут препятствовать созданию скриншотов. У них есть настройки, которые переопределяют эту функцию Windows по умолчанию. Поэтому завершите по очереди процессы этих программ и определите, из-за которой не работает клавиша PrtScr.
Когда найдете проблемное приложение, отключите фоновый процесс из автозагрузки или завершите его выполнение, когда нужно сделать скриншот.
Обновление драйвера клавиатуры
Клавиша Print Screen может не работать из-за неисправного драйвера клавиатуры. Чаще всего проблема возникает на ноутбуках. Для его обновления выполните следующие шаги.
Перейдите на сайт поставщика устройства и загрузите на компьютер последнюю версию ПО.
Откройте Диспетчер устройств командой devmgmt.msc, запущенной из окна «Выполнить» (Win + R).
Разверните вкладку Клавиатура, кликните на используемом устройстве правой кнопкой мыши и выберите пункт «Обновить драйверы».
Отобразится окно с предложением обновить устройство в автоматическом режиме или вручную. Выберите второй вариант «Выполнить поиск на этом компьютере».
В следующем окне с помощью кнопки Обзор перейдите в папку с загруженными драйверами и следуйте инструкциям до завершения установки. Проверьте, работает ли нажатие на Print Screen.
Альтернативное решение
Если перечисленные решения не работают, есть ряд альтернативных решений, с помощью которых можно создавать скриншоты.
Приложение Ножницы Windows. С помощью «ножниц» можно выделить полностью экран (или его часть), затем сохранить в одном из предложенных форматов. Чтобы его открыть, наберите в поисковой строке «ножницы» и щелкните на найденный результат.
Клавиши Windows + PrtScr. Эта комбинация автоматически захватывает экран и сохраняет в файл PNG в папке Pictures\Screenshots. Это быстрый способ создания снимков, при котором не требуется сохранять изображения по одному. На ноутбуках используется комбинация Fn + Windows + Print screen.
Не работает кнопка Print Screen в Windows 10 — Что делать?
Print Screen — это простое решение для пользователей, чтобы сделать скриншот экрана на рабочем столе Windows 10. Иногда бывает так, что кнопка «Print Screen» на вашей клавиатуре не работает и снимки экрана не создаются. Проблема может быть из-за драйвера клавиатуры или из-за сторонних программ. Давайте разберем, что делать и как исправить, когда кнопка Screen Printing не работает, и как без этой кнопки сделать скриншот.
Быстрые решения:
1. Попробуйте другие комбинации кнопок, чтобы сделать скриншот экрана. Далее перейдите по пути C:\Пользователи\имя пользователя\изображения\Снимки экрана и проверьте, сохранились ли они. Также попробуйте нажать ниже сочетание кнопок, открыть Paint и вставить (Ctrl+V) снимок экрана.
2. Как сделать скриншот, когда кнопка Print Screen не работает? Просто! Зажмите Win+Shift+S и обведите область экрана. Обратитесь к руководству, если вам нужны дополнительные методы, чтобы сделать скриншот экрана на ПК или ноутбуке.
Как исправить, когда не работает кнопка Print Screen
1. Закрыть сторонние программы
Закрытие определенных программ, могут решить проблему. Дело в том, что некоторые программы встроенные функции по созданию скриншотов, которые могут мешать работе основной. Также, некоторые программы имеют специальные функции, которые наоборот запрещают создавать снимки экрана в целях безопасности.
Нажмите Ctrl+Shift+Esc, чтобы открыть диспетчер задач. Найдите все сторонние программы, которые вам не нужны и завершите их. В частности, такие программы как OneDrive, Dropbox или Snippet могут нарушать работу создания скриншота. В диспетчере задач перейдите во вкладку «Автозагрузка» и уберите все лишнее, после чего перезагрузите ПК и проверьте возможность создать снимок экрана.
2. Драйвер клавиатуры
Нажмите сочетание кнопок Win+R и введите devmgmt.msc, чтобы открыть диспетчер устройств. Далее нажмите сверху на вкладку «Вид» и установите галочку «Показать скрытые устройства«. Удалите все устройства, которые относятся к клавиатуре, будь-то полупрозрачные или обычные.
Далее выделите одним нажатием мышки графу «Клавиатуры» и сверху нажмите на вкладку «Действие» и «Обновить конфигурацию оборудования«. Далее щелкните по модели вашей клавиатуре правой кнопкой мыши и «Обновить драйвер«.
Не работает Print Screen на клавиатуре — что делать?

В этой инструкции подробно о том, что делать, если не работает Print Screen на клавиатуре компьютера или ноутбука и чем это может быть вызвано. На всякий случай о том, для чего нужна эта клавиша: Как сделать скриншот в Windows 10.
Информация про клавишу Print Screen для начинающих пользователей
Иногда случается, что пользователь делает неверные выводы о работоспособности клавиши Print Screen (иногда бывает подписана как PrtScn или иным сокращением), ожидая от нее создания скриншота экрана на рабочем столе Windows 10, в папке «Изображения», открытия окна со снимком экрана или чего-то подобного. И, возможно, при наличии сторонних программ для создания скриншотов, когда-то эта клавиша действительно вела себя у этого пользователя именно таким образом.
В действительности, по умолчанию в Windows 10, 8.1 и Windows 7 нажатие клавиши Print Screen на клавиатуре создает скриншот в буфере обмена, то есть в оперативной памяти компьютера. Этот скриншот затем можно вставить (например, клавишами Ctrl+V) в документ, в графическом редакторе или где-то еще.
На чистой системе каких-либо визуальных сигналов при нажатии этой клавиши не появляется, новые файлы сами по себе не появляются. Это следует учитывать: ведь может оказаться, что клавиша работает, а вы просто ожидаете от неё не того, что она на самом деле должна делать.
Print Screen не работает — как это исправить
Далее по порядку перечислены действия, которые помогут разобраться, действительно ли проблема с самой клавишей Print Screen на клавиатуре или причина проблемы в чем-то другом:
- Если у вас Windows 10, попробуйте нажать клавиши Win + Print Screen (клавиша Win — клавиша с эмблемой Windows). Если при этом экран на короткое время потемнел, а скриншот был сохранен в системной папке Изображения — Снимки экрана, то с клавишей всё в порядке.
- Проверьте сочетание клавиш Alt + Print Screen (оно так же должно помещать снимок в буфер обмена, то есть после использования этого сочетания пробуем вставить изображение где-либо, например, в графическом редакторе).
- Если у вас ноутбук, проверьте, а срабатывает ли сочетание Fn + Print Screen (не забываем, что результат действия — снимок в буфере обмена, который следует попробовать вставить в графическом редакторе или в какой-либо программе для работы с документами). Иногда клавиша Print Screen выполняет более одного действия и для активации создания скриншота требуется удерживать Fn. Обратите внимание на еще один момент: иногда для работы Fn-сочетаний клавиш на ноутбуке нужно устанавливать дополнительное ПО от производителя, подробнее: Что делать, если не работает клавиша Fn на ноутбуке.
- На некоторых клавиатурах ПК клавиша Print Screen также может выполнять более одного действия. Например, на фото ниже — клавиатура Microsoft. Обратите внимание на синие и белые подписи, на клавише Print Screen это PrtScn и Insert. Когда переключатель справа в нижнем положении, клавиша срабатывает в соответствии с белой подписью, в верхнем — с синей. Что-то подобное может быть и на вашей клавиатуре.
- Если у вас какая-то особенная, обычно дорогая игровая или механическая клавиатура, проверьте: возможно на официальном сайте производителя есть специальные драйверы для неё, которые настраивают Windows специально для работы с этой клавиатурой.
- В случае, если на вашем компьютере есть какие-то, работающие в автоматическом режиме программы для очистки памяти, теоретически они могут очищать и буфер обмена, куда помещается скриншот. Попробуйте временно отключить такие программы и посмотреть, исправило ли это ситуацию.
- Если ни один из способов не помогает, но в наличии есть другая клавиатура, проверьте — а будет ли работать клавиша Print Screen на этой клавиатуре, если её подключить к этому же компьютеру.
- Учитывайте, что при воспроизведении видео на весь экран и в некоторых играх создание скриншотов клавишей Print Screen может не работать или же в буфере может оказываться черный экран.
Надеюсь, один из методов поможет вам. Если же нет, в следующем разделе описаны дополнительные методы создавать снимки экрана.
Дополнительная информация
В случае, если разобраться не удалось, напомню следующие моменты:
- В Windows 10 существует метод создания скриншотов с помощью сочетания клавиш Win+Shift+S
- Также в стандартных приложениях вы найдете программу «Ножницы» для удобного создания снимков экрана.
- Есть удобные сторонние платные и бесплатные программы для создания скриншотов и записи видео с экрана. Одна из очень простых, качественных и полностью бесплатных — ShareX.
Возможно, вам удалось решить проблему как-то иначе, в таком случае и я и читатели будут вам благодарны, если вы сможете поделиться своим решением в комментариях ниже.
Не работает кнопка Print Screen не сделать скриншот
Бывает так, что необходимо сохранить копию экрана на жесткий диск компьютера. С данной задачей можно справиться без установки дополнительного программного обеспечения на компьютер. В операционных системах Windows уже предусмотрен такой функционал.
Для создания копии экрана необходимо нажать на клавишу Print Screen. Затем вставить копию экрана в любой программный продукт, чтобы обработать изображение. Если не установлен дополнительный софт, то изображение можно вставить в Paint или Word для дальнейшего сохранения в необходимое место.
В современных операционных системах Windows, при нажатии на кнопку Print Screen, скриншоты сохраняются автоматически . И зображения можно найти в следующем месте: нажимаем на ярлык «Этот компьютер». В левом меню выбираем пункт «Изображения» и переходим в папку «Снимки экрана». Либо в папке Оne D rive > изображения > снимки экрана, при активной учетной записи и включенной службе Оne D rive.
В Windows 10 участились случаи, когда клавиша Print Screen и сочетания клавиш Win + Print Screen, CTRL + P rint Screen, ALT + P rint Screen, Win+Shift+S (с выделением нужной области) не срабатыва ют. В ч ё м причина? К ак эту незадачу можно исправить? Д авайте разбер ё мся.
О дна из распростран ё нных проблем кроется в запущенном программном обеспечении. Н апример, некоторые программы для обработки фото, видео и игры блокируют кнопки. В результате чего скриншот не удаётся выполнить. В данном случае попробуйте сделать копию экрана после загрузки W indows 10 до запуска программ. Если дело действительно в софте, то используйте сторонние программы для захвата экрана. Это может быть « Ligthshot », который помо жет вам сделать копию.
Убедитесь в исправности клавиатуры. Проверить её можно, подключив к другому устройству или же воспользоваться любым онлайн сервисом для теста клавиатуры.
Если в онлайн сервисе кнопка не реагирует, то явно проблемы кроются в устройстве ввода информации.
Если нажатия клавиши фиксируются, то приступаем к следующему шагу.
Проверьте не включены ли программы блокировщики нажатия на кнопку Print Screen и их сочетания. Часто программы для обработки видео и фото блокируют этот инструмент в целях защиты от копирования интерфейса своих программ. Если запущены такие программы, то попробуйте выйти из них.
Возможно, в вашей операционной системе отключены службы Оne D rive.
Н а вашем компьютере в меню « П уск» н айдите Оne D rive и запустите. В трее нажмите правой мышкой на значке Оne D rive. П ерейдите на вкладку « П араметры». В ней установите галочку « А втоматически запускать Оne D rive при входе в компьютер». Проблема должна исправиться.
Если н и чего из вышеперечисленного так и не помогло, то перезагрузите компьютер ; )
Не работает Print Screen, не могу сделать скриншот

Скриншоты неотъемлемая часть работы за компьютером, и каждому из нас иногда необходимо их делать. И совсем печально, когда Print Screen почему-то не срабатывает — хочется просто разбить клавиатуру. Однако, делу это не поможет. 👀
Можно, конечно, сфотографировать экран на телефон или фотоаппарат, однако, качество картинки будет хуже. Можно поступить еще более радикальней, как блондинка на картинке-превью слева (но это уж совсем смешно ☝).
В этой статье предложу несколько вариантов, как можно решить сию проблему более простыми и толковыми способами. Даже если у вас кнопка совсем «выдрана» с корнем и ее просто физически нет — всё равно, эта статья должна вам помочь!
Что можно сделать при проблемах с Print Screen
1) Для начала проверить спец. клавиши
На некоторых клавиатурах (видел только на ПК) встречается специальная клавиша F Lock. При ее нажатии — меняется значение некоторых спец. и функциональных клавиш. Если у вас есть подобная клавиша — попробуйте отключить ее.
Клавиша F Lock (чаще всего встречается на классической клавиатуре)
Что касается ноутбуков , то у них часто все эти клавиши (F1 — F12, Print Screen, Pause и пр.) имеют двойное значение, которое можно задействовать с помощью клавиши Fn (иногда Alt). Таким образом, попробуйте нажать следующее сочетание клавиш:
- Fn+Print Screen (а затем откройте Paint и проверьте, вставится ли скрин);
- Alt+Print Screen
Fn+Esc — изменяют режим работы Fn
Еще один момент заключается в том, что клавиша Fn может просто не работать! Например, ее можно отключить в BIOS (проверьте ее работу с другими функциональными клавишами).
Также обратите внимание , не устанавливали ли вы накануне каких-то программ, например, Яндекс-скриншоты (идет в комплекте к Яндекс-диску), OneDrive, Dropbox, Snipping tool и пр.
Дело в том, что они могут «перехватывать» создание скриншота для того, чтобы автоматически его сохранить на облачный диск. Если подобный софт есть — откройте его настройки (см. скрин ниже 👇) и отключите перехват клавиши Print Screen.
Яндекс диск — создать скриншот / Настройки
2) Можно установить спец. утилиту для создания скринов
Я думаю, что со мной многие согласятся, что нажимать кнопку Print Screen, а затем открывать Paint (или другой редактор) — не всегда удобно и быстро.
Гораздо удобнее установить специальное приложение, в котором можно по одному клику создавать и сохранять скрин экрана сразу на диск (или автоматически его загружать в сеть или добавлять в редактор).
Причем, во всех программах для создания скринов (в 99%) — можно изменить кнопку для их создания! Я бы порекомендовал следующий софт: GreenShot, FastStone Capture, Snagit, PicPick, Light Shot.
Найти лучшие программы для создания скриншотов можете в моей подборке.
Light Shot горячие клавиши
3) Можно переназначить одну клавишу на другую
Если в предыдущем способе мы просто назначили «горячую» клавишу для одной программы, то в этом я предлагаю более радикальный — изменить глобально для всех программ и системы Print Screen, скажем, на Shift или Home. Здесь смотрите сами, какая клавиша вам больше бы подошла взамен неработающей.
Смена происходит достаточно быстро, достаточно запустить одну из утилит: Key Remapper, KeyTweak, MapKeyboard.
MapKeyboard: всего три действия для замены клавиши
4) Вызвать экранную клавиатуру
Не все знают, что в Windows есть специальный центр, с интересными инструментами: экранной лупой, экранной клавиатурой (на нее можно нажимать мышкой) и пр.
Располагается этот раздел по адресу:
Панель управления -> Специальные возможности -> Центр специальных возможностей
(чтобы открыть панель управления — нажмите Win+R , и введите команду control ) .
Панель управления — Специальные возможности — Центр специальных возможностей (Кликабельно)
Собственно, на экранной клавиатуре есть все кнопки, что и на обычной (физической). Можете кликать по нужной клавише и пользоваться ПК в обычном режиме.
Экранная клавиатура содержит все самые необходимые клавиши
5) Попробовать почистить клавиатуру, если нет эффекта — заменить на новую
В большинстве случаев клавиши перестают срабатывать и начинают плохо работать из-за пыли, крошек и прочего мусора, который скапливается под ними. Почистить клавиатуру можно несколькими способами:
- просто перевернуть ее и постучать: все крошки и пыль вылетят из нее (если такое хотите сделать с ноутбуком — сначала отсоедините клавиатуру от устройства!) ;
- есть специальные клавиатурные пылесосы — они могут быстро собрать все лишнее под клавишами (можно использовать и обычный пылесос, кстати) ;
- в продаже есть специальные «лизуны» — чистильщики для клавиатур. Принцип работ у них простой: приклеиваете их к клавиатуре, они растекаются, а потом «отдираете» вместе с пылью и мусором.
Чистка пылесосом клавиатуры от крошек и пыли
Еще один «колхозный» дедовский способ чистки клавиатуры:
- снять клавиатуру (отключить от ПК) ;
- промыть ее в теплой воде с моющим средством (например, Fairy) ;
- хорошо просушить ее;
- собрать, подключить и попробовать в действии. Даже в самых печальных случаях (например, при залитии клавиатуры соком или кофе) — способ выручает! Правда, оговорюсь, все делаете на свой страх и риск, гарантий никаких не могу дать.
Если все вышеперечисленное не помогло — выход один, купить новую клавиатуру (дабы они не так уж и дорого стоят).

Можно существенно сэкономить, если заказать клавиатуру в китайском онлайн-магазине.