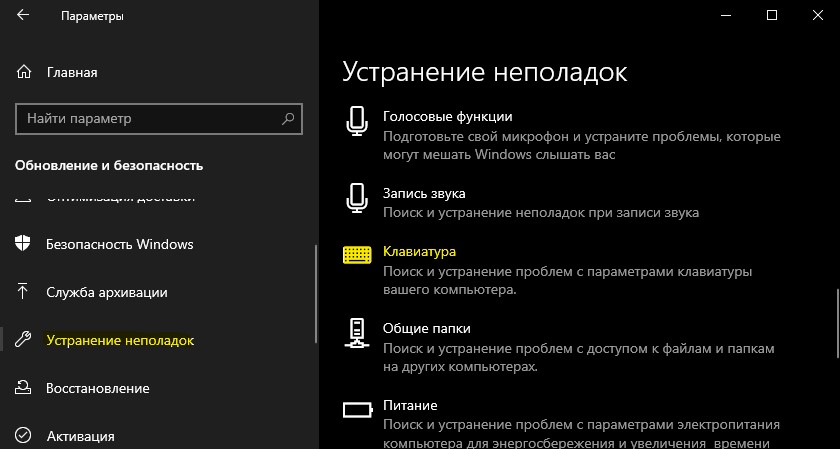- Исправлено: клавиша Shift не работает в Windows 10
- Клавиша Shift не работает в Windows 10
- Не работает клавиша Shift на клавиатуре в Windows 10
- 1. Отключение залипания
- 2. Запустите средство устранения неполадок клавиатуры
- 3. Обновление драйвера клавиатуры и удаление скрытых
- Решаем проблему с неработающей клавишей SHIFT на ноутбуке
- Не работает SHIFT
- Способ 1: Проверка на вирусы
- Способ 2: Горячие клавиши
- Способ 3: Редактирование реестра
- Способ 4: Отключение залипания и фильтрации ввода
- Способ 5: Восстановление системы
- Способ 6: Чистая загрузка
- Способ 7: Редактирование автозагрузки
- Способ 8: Переустановка системы
- Заключение
Исправлено: клавиша Shift не работает в Windows 10
Многие люди и большинство опытных пользователей склонны использовать сочетания клавиш для выполнения операций на компьютере. Например, использование CTRL + Shift + ESC вызывает диспетчер задач. Таким образом, клавиша Shift играет действительно важную роль в управлении компьютером, а не просто нажимает и удерживает его, чтобы извлечь выгоду из текста. Теперь, если Клавиша Shift на клавиатуре не работает на ПК с Windows 10, в этом посте показано, как устранить проблему.
Клавиша Shift не работает в Windows 10
Это разные способы избавиться от неработающей клавиши Shift в Windows 10:
- Физически почистить клавиатуру и клавиатуру
- Отключить липкие клавиши.
- Обновление, переустановка или откат драйвера клавиатуры.
- Проверьте клавиатуру в другой системе.
- Проверьте ваши связи
- Запустите средство устранения неполадок оборудования
- Устранение неполадок в чистом состоянии загрузки.
1] Физическая очистка клавиатуры и клавиатуры
Вам нужно проверить, не застряло ли что-нибудь, или блокирует работу ключа. При необходимости физически почистите ключ и клавиатуру.
2] Отключить липкие клавиши
Нажмите комбинацию WINKEY + I , чтобы запустить приложение Настройки. Теперь перейдите к Простота доступа> Клавиатура.
В разделе Sticky Keys убедитесь, что параметр Одновременное нажатие одной клавиши для сочетаний клавиш отключен .
3] Обновление, переустановка или откат драйвера клавиатуры
Вам необходимо обновить или откатить драйвер. Если вы только что обновили какой-либо драйвер, и проблема началась после этого, вам нужно откатить драйвер. Если вы этого не сделали, то, возможно, обновление этого драйвера устройства до его последней версии поможет.
Драйверы, с которыми вам нужно работать, – это те, которые выбраны Клавиатуры.
Вы также можете удалить драйвер, а затем выполнить поиск в Интернете, загрузить последнюю версию драйвера и установить его. Проверьте, исправляет ли это ваши проблемы.
4] Проверьте клавиатуру в другой системе
Вы можете попробовать использовать эту клавиатуру в другой системе и посмотреть, работает ли она там или нет. Это даст вам представление – связана ли проблема с ПК или клавиатурой.
5] Проверьте свои связи
Вы можете проверить, работает ли режим соединения, который вы используете для своей клавиатуры, работает нормально. Для устройства Surface 2-in-1 попробуйте очистить соединительные штырьки и проверьте, устраняет ли это ваши проблемы.
6] Запустите средство устранения неполадок оборудования
Попробуйте запустить средство устранения неполадок оборудования. Существует вероятность того, что это может решить проблему автоматически.
7] Устранение неполадок в состоянии чистой загрузки
Чистая загрузка используется для диагностики и последующего устранения проблем с вашей системой. Во время чистой загрузки мы запускаем систему с минимальным количеством драйверов и программ запуска, что помогает изолировать причину мешающим программным обеспечением.
После загрузки в состоянии чистой загрузки, включите один процесс за другим и посмотрите, какой процесс вызывает проблему. Таким образом, вы можете найти преступника.
Надеюсь, это поможет вашей клавише Shift работать.
Связанные чтения:
- Пробел или клавиша Enter не работают
- Ключ Windows не работает
- Функциональные клавиши не работают
- Клавиша Caps Lock не работает
- Клавиша Num Lock не работает.
Не работает клавиша Shift на клавиатуре в Windows 10
Клавиатура является неотъемлемой частью при работе за компьютером или ноутбуком. В системе Windows 10 пользователи используют сочетание клавиш через Shift, чтобы к примеру поменять языковую раскладку (Alt+Ctrl+Shift) или запустить диспетчер задач (Ctrl+Shift+Esc). Клавиша SHIFT на клавиатуре является очень важным сегментом в Windows 10 и служит для многих процессов и задач. Некоторые пользователи столкнулись с проблемой, когда клавиша Shift не работает на клавиатуре при использовании различных задач в Windows 10. Давайте разберем, что делать и как исправить, когда кнопка Shift не работает на клавиатуре.
1. Отключение залипания
Откройте «Параметры» > «Специальные возможности» > «Клавиатура» > справа убедитесь, что отключено «Нажимайте клавиши по очереди для ввода сочетания клавиш«.
Если вы используете Windows 7, то это можно отключить через панель управления по пути (Панель управления\Специальные возможности\Центр специальных возможностей \Облегчение работы с клавиатурой).
2. Запустите средство устранения неполадок клавиатуры
Откройте «Параметры» > «Обновление и безопасность» > «Устранение неполадок» > справа «Клавиатура«. Запустите средство и следуйте рекомендациям на экране.
3. Обновление драйвера клавиатуры и удаление скрытых
Нажмите сочетание кнопок Win+X и выберите «Диспетчер устройств«. Далее нажмите сверху на вкладку «Вид» и «Показать скрытые устройства«. Ниже в списке найдите графу «Клавиатуры» и разверните список. Теперь нажмите правой кнопкой мыши по каждой (клавиатура HID) и выберите «Удалить устройство«. Вы должны удалить всё в списке, после чего перезагрузите ПК.
Если Shift не заработал после перезагрузки ПК, перейдите обратно в диспетчер устройств и выберите «Обновить драйвер» нажав по графе «клавиатуры» правой кнопкой мыши. Если там нет ничего, то выберите «Обновить конфигурация оборудования«, после чего появится клавиатура.
Решаем проблему с неработающей клавишей SHIFT на ноутбуке
Не работает SHIFT
Причин, вызывающих отказ клавиши SHIFT несколько. Основные из них – это переназначение клавиш, включение ограниченного режима или залипания. Далее мы подробно разберем каждый из возможных вариантов и приведем рекомендации по устранению неполадки.
Способ 1: Проверка на вирусы
Первое, что необходимо сделать при появлении данной проблемы это проверить ноут на предмет наличия вирусов. Некоторые вредоносные программы способны переназначать клавиши, внося изменения в настройки системы. Выявить и устранить вредителей можно с помощью специальных сканеров – бесплатных программ от ведущих разработчиков антивирусов.
После того как вирусы были найдены и удалены, возможно, придется поработать с системным реестром, удалив «лишний» ключ. Об этом мы поговорим в третьем параграфе.
Способ 2: Горячие клавиши
На многих ноутбуках имеется режим работы клавиатуры, при котором некоторые клавиши оказываются заблокированными или переназначенными. Включается он с помощью определенного сочетания клавиш. Ниже приведено несколько вариантов для разных моделей.
- CTRL+Fn+ALT, после чего нажать комбинацию SHIFT+Пробел.
- Одновременное нажатие обоих шифтов.
- Fn+SHIFT.
- Fn+INS (INSERT).
- NumLock или Fn+NumLock.
Бывают ситуации, когда по каким-то причинам клавиши, которые отключают режим, оказываются неактивными. В таком случае может помочь такая манипуляция:
- Запускаем стандартную экранную клавиатуру Windows.
Подробнее: Как включить экранную клавиатуру на ноутбуке
Переходим в настройки программы клавишей «Параметры» или «Options».
Ставим галку в чекбоксе возле пункта «Включить цифровую клавиатуру» и нажимаем ОК.
Если клавиша NumLock активна (нажата), то кликаем по ней один раз.
Если не активна, то кликаем два раза – включаем и отключаем.
Способ 3: Редактирование реестра
Мы уже писали выше про вирусы, которые могут переназначить клавиши. Сделать это могли и вы или другой пользователь с помощью специального софта, о чем было успешно забыто. Еще один частный случай – сбой в работе клавиатуры после сеанса онлайн-игры. Искать программу или выяснять, после каких событий произошли изменения, мы не будем. Все изменения записываются в значение параметра в системном реестре. Для решения проблемы данный ключ необходимо удалить.
Перед редактированием параметров создайте точку восстановления системы
Подробнее: Как создать точку восстановления в Windows 10, Windows 8, Windows 7
- Запускаем редактор реестра с помощью команды в меню «Выполнить» (Win+R).
Здесь нас интересуют две ветки. Первая:
Выделяем указанную папку и проверяем наличие ключа с названием «Scancode Map» в правой части окна.
Если ключ найден, то его нужно удалить. Делается это просто: кликом выделяем его в списке и нажимаем DELETE, после чего соглашаемся с предупреждением.
Это был ключ для всей системы. Если он не был обнаружен, то искать такой же элемент нужно в другой ветке, определяющей параметры пользователей.

Способ 4: Отключение залипания и фильтрации ввода
Первая функция временно включает возможность раздельного нажатия таких клавиш, как SHIFT, CTRL и ALT. Вторая помогает исключить двойные нажатия. Если они активированы, то шифт может работать не так, как мы привыкли. Для отключения выполняем следующее:
- Запускаем строку «Выполнить» (Win+R) и вводим
В «Панели управления» переключаемся в режим мелких значков и идем в «Центр специальных возможностей».
Кликаем по ссылке «Облегчение работы с клавиатурой».
Переходим к настройкам залипания.
Снимаем все галки и нажимаем «Применить».
Возвращаемся в предыдущий раздел и выбираем настройки фильтрации ввода.
Здесь также убираем флажки, показанные на скриншоте.

Если отключить залипание таким способом не удалось, то сделать это можно в системном реестре.
- Запускаем редактор реестра (Windows+R – regedit).
- Переходим в ветку
Ищем ключ с названием «Flags», кликаем по нему ПКМ и выбираем пункт «Изменить».
В поле «Значение» вводим «506» без кавычек и нажимаем ОК. В некоторых случаях потребуется ввести «510». Попробуйте оба варианта.
То же самое проделываем в ветке
Способ 5: Восстановление системы
Суть этого способа заключается в откате системных файлов и параметров к тому состоянию, в котором они были до возникновения проблемы. В данном случае необходимо максимально точно определить дату и выбрать соответствующую точку.
Способ 6: Чистая загрузка
Чистая загрузка операционной системы поможет нам выявить и отключить службу, которая виновна в наших проблемах. Процесс весьма длительный, поэтому наберитесь терпения.
- Переходим в раздел «Конфигурация системы» из меню «Выполнить» с помощью команды
Переключаемся на вкладку со списком служб и отключаем отображение продуктов Майкрософт, поставив соответствующий флажок.
Жмем кнопку «Отключить все», затем «Применить» и перезагружаем ноутбук. Проверяем работу клавиш.
Далее нам необходимо выявить «хулигана». Сделать это нужно, если шифт стал работать нормально. Включаем половину служб в «Конфигурации системы» и снова перезагружаемся.

В ситуации, когда после отключения всех служб шифт не заработал, нужно все включить обратно и обратить внимание на другие способы.
Способ 7: Редактирование автозагрузки
Список автозагрузки редактируется там же – в «Конфигурации системы». Принцип здесь не отличается от чистой загрузки: отключаем все элементы, перезагружаемся, после чего продолжаем работу до получения нужного результата.
Способ 8: Переустановка системы
Если все способы, приведенные выше, не сработали, придется пойти на крайние меры и переустановить Windows.
Заключение
Временно решить проблему можно, воспользовавшись экранной «клавой», подключить к лэптопу десктопную клавиатуру или переназначить клавиши — присвоить функцию шифта другой, например, Caps Lock. Делается это с помощью специальных программ, таких как MapKeyboard, KeyTweak и других.
Рекомендации, приведенные в этой статье, могут не сработать, если клавиатура ноута вышла из строя. Если это ваш случай, то необходимо обратиться в сервисный центр для диагностики и ремонта (замены).