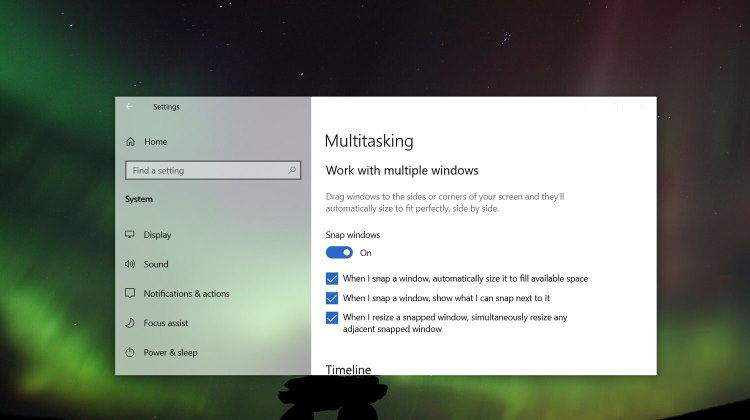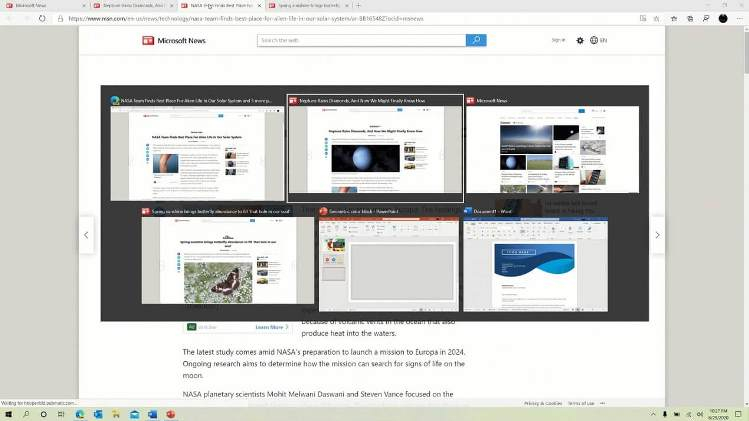- Не работает сочетание кнопок Alt+Tab в Windows 10
- 1. Перезапустить explorer.exe
- 2. Изменить ForegroundLockTimeout
- 3. Изменить AltTabSettings
- 4. Проверка Peek
- 5. Драйвер клавиатуры
- Восстановить коды ALT, не работающие в Windows 10
- Включение ввода всех символов Юникода по коду
- Обновление за апрель 2021 года:
- Включите клавиши мыши, когда Numlock включен.
- Используйте карту символов для добавления символов ALT.
- Microsoft признала, что сломала сочетание клавиш Alt+Tab в недавнем обновлении Windows 10
- В Windows 10, версия 20H2 нарушена работа функции «Многозадачность» (Alt+Tab)
- Как исправить ошибки Windows ALT и F4 не работает на Windows 10 2021
- rytp баÑбоÑÐºÐ¸Ð½Ñ Ð±ÐµÐ· маÑа VIDEOMEGA RU
- 1. Fn Lock (блокировка функций)
- 2. Обновление и перезагрузка
- Лучшие 21 Chrome для iPad сочетаний клавиш для серфинга, как профессионал
- 3. Драйверы клавиатуры
- 5. Отключить липкие клавиши
- 6. Устранение неполадок клавиатуры
- Лучшие 21 комбинация клавиш Gmail на iPad для сообщений, как профессионал
- 7. Изменить запись реестра
- 8. Изменить BIOS
- Изменить клавиатуру
Не работает сочетание кнопок Alt+Tab в Windows 10
Сочетание кнопок на клавиатуре Alt+Tab помогают в Windows 10 легко переключать открытые окна между собой. Прежде чем приступить к исправлениям, вы должны убедиться, что сама клавиатура работает. Возьмите другую клавиатуру и присоедините к ПК, или возьмите эту же клавиатуру и присоедините к другому ПК, ноутбуку. Если вы уверенны, что имеются проблемы при нажатии клавиш Alt Tab, то разберем как это исправить.
1. Перезапустить explorer.exe
Нажмите сочетание кнопок Shift+Ctrl+Esc, чтобы открыть диспетчер задач. Вы также можете нажать правой кнопкой мыши по панели задач и выбрать диспетчер устройств.
- Найдите в списке «Проводник» и нажмите по нему правой кнопкой мыши.
- В всплывающим меню выберите «Перезапустить«.
2. Изменить ForegroundLockTimeout
Проверим и зададим время после ввода данных пользователем, в течение которого система не позволяет приложениям выходить на передний план. Нажмите Win+R и введите regedit, чтобы открыть редактор реестра. В реестре перейдите по следующему пути:
- HKEY_CURRENT_USER\Control Panel\Desktop
- Справа найдите параметр ForegroundLockTimeout и щелкните по нему два раза.
- Запомните или запишите данные как значение и систему счислений.
- Установите систему «Десятичная» и задайте значение 0.
Перезагрузите ПК и проверьте, работают ли кнопки Alt+Tab, если нет, то двигаемся ниже.
3. Изменить AltTabSettings
Открываем снова редактор реестра и переходим по пути:
- HKEY_CURRENT_USER\SOFTWARE\Microsoft\Windows\CurrentVersion\Explorer
- Если справа у вас нет параметра AltTabSettings, то
- Нажмите правой кнопкой мыши по Explorer и «Создать» > «Параметр DWORD 32 бита».
- Назовите новый параметр AltTabSettings.
- Щелкните по нему два раза и задайте ему значение 1.
Перезагрузите ПК, и проверьте, работают ли Alt+Tab. Если нет, то верните значение по умолчанию в способе 2. Перезагрузите еще раз ПК.
4. Проверка Peek
Нажмите сочетание кнопок Win+R и введите sysdm.cpl, чтобы быстро открыть свойства системы. Перейдите во вкладку «Дополнительно», нажмите «Параметры» в графе быстродействие. В новом окне перейдите во вкладку «Визуальные эффекты» и ниже в списке убедитесь, что Включение Peek отмечено галочкой.
5. Драйвер клавиатуры
Нажмите Win+X и выберите «Диспетчер устройств«. Нажмите на вкладку «Вид» и установите показ «Скрытых устройств«. Далее удалите все клавиатуры в списке, после чего нажмите на вкладку «Действие» и «Обновить конфигурацию оборудования«. После чего, драйвер автоматически переустановится, а старые драйвера старых клавиатур, удалятся.
Восстановить коды ALT, не работающие в Windows 10
Alt + 130 выводит символ 130 из набора символов DOS / OEM (да, DOS). В этом случае важны ваши региональные настройки. По умолчанию цифровая клавиатура может получить доступ только к первым символам 256 для ввода символов по коду. Если вы введете код, определенный для символа, используя цифровую клавиатуру, удерживая клавишу Alt, на экране будут отображаться символы, которые нельзя ввести с помощью клавиатуры.
Однако многие пользователи Windows 10 жалуются на то, что они не могут использовать коды ALT на своем компьютере. Некоторые из причин, по которым Alt-коды не работают в Windows 10, вызваны сторонними помехами, регистрация некоторых специальных символов повреждена, а кнопки мыши не работают, когда включен NumLock.
Ниже приведены некоторые способы решения проблемы со старыми кодами в Windows 10. Попробуйте один метод за раз, чтобы увидеть, какие из них работают на вашем компьютере.
Как исправить коды ALT, не работающие в Windows 10
Включение ввода всех символов Юникода по коду
Обновление за апрель 2021 года:
Теперь мы рекомендуем использовать этот инструмент для вашей ошибки. Кроме того, этот инструмент исправляет распространенные компьютерные ошибки, защищает вас от потери файлов, вредоносных программ, сбоев оборудования и оптимизирует ваш компьютер для максимальной производительности. Вы можете быстро исправить проблемы с вашим ПК и предотвратить появление других программ с этим программным обеспечением:
- Шаг 1: Скачать PC Repair & Optimizer Tool (Windows 10, 8, 7, XP, Vista — Microsoft Gold Certified).
- Шаг 2: Нажмите «Начать сканирование”, Чтобы найти проблемы реестра Windows, которые могут вызывать проблемы с ПК.
- Шаг 3: Нажмите «Починить все», Чтобы исправить все проблемы.
- Откройте Regedit (ключи Windows + R и введите regedit).
- Доступ к этому ключу:
HKEY_CURRENT_USER \ Панель управления \ Способ ввода
Создайте строковое значение EnableHexNumpad со значением 1.
- Затем вы можете ввести любой символ, удерживая правую клавишу Alt, нажимая клавишу + на цифровой клавиатуре, вводя шестнадцатеричный код и отпуская клавишу Alt.
- Возможно, вам придется отключить и повторно подключить, прежде чем этот тип входа включен.
Включите клавиши мыши, когда Numlock включен.
Несколько пользователей Windows, у которых возникли трудности с решением той же проблемы, сообщили, что проблема была полностью решена после перехода на вкладку «Мышь» в меню «Простота использования» и включения параметра «Использовать кнопки мыши при включенной цифровой клавиатуре».
- Нажмите кнопку окна + R, чтобы открыть диалоговое окно «Выполнить». Затем введите «ms-settings: easyofaccess-mouse» и нажмите Enter, чтобы открыть вкладку «Мышь» в меню «Простой доступ».
- Как только вы добрались до нужного меню, перейдите в правую часть экрана и включите переключение между кнопками мыши, чтобы навести указатель мыши на цифровую клавиатуру.
- После этого вы увидите некоторые дополнительные параметры, которые появляются. Не обращайте внимания на остальные и просто убедитесь, что переключатель Использовать только кнопки мыши включен, когда включена цифровая блокировка.
- Как только вышеупомянутая опция включена, перезагрузите компьютер и проверьте, что проблема решена при следующем запуске, пытаясь использовать коды ALT.
Используйте карту символов для добавления символов ALT.
- Нажмите Windows + R, чтобы открыть диалоговое окно «Выполнить». Затем введите charmap и нажмите Enter, чтобы открыть строку.
- Нажмите на специальный символ, который вы хотите вставить. Затем нажмите кнопку «Выбрать», чтобы скопировать ее в буфер обмена.
- В то же время нажмите Ctrl + V, чтобы вставить специальный символ, который вы скопировали на шаге 2.
CCNA, веб-разработчик, ПК для устранения неполадок
Я компьютерный энтузиаст и практикующий ИТ-специалист. У меня за плечами многолетний опыт работы в области компьютерного программирования, устранения неисправностей и ремонта оборудования. Я специализируюсь на веб-разработке и дизайне баз данных. У меня также есть сертификат CCNA для проектирования сетей и устранения неполадок.
Microsoft признала, что сломала сочетание клавиш Alt+Tab в недавнем обновлении Windows 10
Стало известно о том, что разработчики из Microsoft признали наличие проблемы, связанной с нарушением работы режима быстрого переключения между запущенными приложениями с помощью сочетания клавиш Alt+Tab в Windows 10. Она возникает у некоторых пользователей программной платформы после установки недавнего обновления Windows 10 20H2, которое также известно как Windows 10 October 2020 Update.
Изображение: Windows Latest
Напомним, сочетание клавиш Alt+Tab в Windows 10 позволяет быстро переключаться между открытыми окнами и приложениями. В Windows 10 20H2 разработчики улучшили многозадачность, добавив поддержку переключения между вкладками в браузере Edge с помощью клавиш Alt+Tab. Разработчики уверены, что использовать эту комбинацию клавиш для переключения между задачами достаточно просто, поэтому она получила новые возможности применения в интернет-обозревателе компании.
Согласно пользовательским сообщениям, сочетание клавиш Alt+Tab в ряде случаев работает некорректно после установки обновления Windows 10 October 2020 Update. Некоторые пользователи обратили внимание на то, что при использовании этой функции нарушается последовательность открываемых окон. Например, если вы открыли три окна и хотите перейти к просмотру первого с помощью Alt+Tab, вместо этого будет открыто второе окно.
Изображение: Windows Latest
Информация о данной проблеме поступает в техподдержку Microsoft через каналы обратной связи. В одном из недавних сообщений разработчики подтвердили, что в настоящее время они изучают обращения пользователей и сообщили об устранении проблемы в предварительных версиях Windows 10. Вероятно, Microsoft решит проблему некорректной работы сочетания клавиш Alt+Tab, включив соответствующее исправление в регулярный пакет накопительных обновлений, которые ежемесячно доставляются пользователям.
В Windows 10, версия 20H2 нарушена работа функции «Многозадачность» (Alt+Tab)
Alt + Tab — популярная горячая клавиш для пользователей, работающих в режиме многозадачности. Alt+Tab позволяет переключаться между открытыми окнами в Windows 10, а также перемещаться между приложениями с помощью клавиш со стрелками.
В Windows 10, версия 20H2 интерфейс Alt+Tab получил обновления. Была добавлена поддержка отображения вкладок Microsoft Edge как отдельных приложений для улучшения многозадачности. Компания убеждена, что добавление вкладок Edge в данный интерфейс позволит упростить навигацию по выполняемым задачам.
Однако, после установки Windows 10 October 2020 Update, интерфейс Alt+Tab стал работать некорректно у некоторых пользователей. Ошибка в обновлении может привести к неожиданному изменению порядка приложений в Alt+Tab, а при попытке переключения между приложениями может открыться неправильное окно.
Например, если вас открыто три окна приложения (A, B, C) и вы пытаетесь переключиться на первое окно «A», то интерфейс Alt+Tab вместо этого может открыть следующее после целевого окно. Когда это происходит, можно заметить, что выбор в меню Alt+Tab находится не на записи «A», как должно быть, а на второй записи «B».
Данную проблему подтвердили несколько пользователей в приложении «Центр отзывов». В одном из отчетом сообщается:
Alt+Tab начал действовать очень непоследовательно. Например, если я быстро переключаюсь между окнами A и B с помощью Alt+Tab, то все будет работать нормально 9 раз из 10. Затем в 10-й раз, когда я использую Alt-Tab, он случайным образом переключится на окно C, которое я не открывал некоторое время.
В одном из сообщений Центра отзывов Microsoft сообщила, что отчеты изучаются, и исправление станет доступно в предварительных сборках. Тем не менее, из-за изменения графика выхода предварительных обновлений, данное исправление может выйти только в следующем году.
Как исправить ошибки Windows ALT и F4 не работает на Windows 10 2021
rytp баÑбоÑÐºÐ¸Ð½Ñ Ð±ÐµÐ· маÑа VIDEOMEGA RU
Что делает большинство людей, когда компьютерная периферия или аксессуар внезапно перестает работать? Мы бьем его ладонями или ударяем по столу. Мы знаем, что это не так, но, в любом случае, мы делаем это. И, честно говоря, иногда это тоже работает. Сочетание клавиш Alt + F4 является одним из наиболее полезных для закрытия / закрытия большинства приложений. Что делать, если он не работает, а затирание клавиш тоже не помогает?
Хотя я понимаю ваше разочарование, это не помогает. Попробуйте одно из упомянутых ниже решений, чтобы решить проблему навсегда, не ударяя по клавиатуре или голове о стол.
1. Fn Lock (блокировка функций)
Проверьте, есть ли на клавиатуре клавиша Fn. Обычно вы найдете его где-то рядом с клавишей пробела. Если да, нажмите сочетание клавиш Alt + Fn + F4, чтобы проверить, закрывается ли открытое окно на вашем компьютере. Чаще всего это работает.
Клавиша Fn в основном используется на клавиатурах ноутбуков в качестве клавиши-модификатора. Некоторые клавиши имеют двойные функции, а клавиша Fn используется для активации дополнительной функции клавиши. Почему некоторые клавиши имеют двойные функции? Это из-за компактного дизайна ноутбука и раскладки клавиатуры. Из-за нехватки места функциональным клавишам назначены две функции.
Некоторые другие примеры могут включать изменение настроек громкости или яркости.
2. Обновление и перезагрузка
Откройте «Настройки» и сначала нажмите «Обновление и безопасность».
Проверьте, есть ли какие-либо обновления в разделе «Обновления Windows», и если да, обновите и перезагрузите компьютер один раз, прежде чем снова проверять, работает ли сочетание клавиш Alt + F4 или нет.
Также на
Лучшие 21 Chrome для iPad сочетаний клавиш для серфинга, как профессионал
3. Драйверы клавиатуры
Сначала мы попытаемся обновить драйверы клавиатуры, чтобы увидеть, решит ли это проблему. Драйверы — это программы, предназначенные для точного функционирования устройств ввода. Принтеры, клавиатуры, мышь и даже перьевые накопители имеют драйверы, которые сначала устанавливаются на ваш компьютер, прежде чем устройство сможет работать правильно. Возможно, файлы были повреждены.
Найдите диспетчер устройств в Windows Search и откройте его. Дважды щелкните на клавиатуре, и вы должны найти свое устройство клавиатуры. В моем случае это клавиатурное устройство Lenovo.
Щелкните правой кнопкой мыши на имени клавиатуры, чтобы выбрать опцию «Обновить драйвер». На этом этапе я бы также предложил вам обновить опцию HID Keyboard Device, поскольку это может помочь. После этого перезагрузите компьютер и перепроверьте комбинацию клавиш Alt + F4.
Если обновление драйверов не работает, вы можете попытаться переустановить их после удаления. Для этого перейдите в то же меню и на этот раз выберите Удалить устройство. Теперь перейдите по этой ссылке, чтобы найти две программы, которые помогут вам найти и обновить драйверы устройств.
5. Отключить липкие клавиши
Липкие клавиши являются частью набора специальных возможностей, который разработан, чтобы помочь различным людям. Это модификатор ключа, который позволит ключу быть активным даже после его отпускания.
Таким образом, пользователь может нажать клавишу Fn, а затем клавишу Alt, а затем клавишу F4, чтобы закрыть окно (по одной клавише за раз) вместо того, чтобы нажимать все три из них вместе. Иногда нажатие клавиши Shift несколько раз включает ее. Для проверки найдите настройки клавиатуры Ease of Access в Windows Search и откройте ее.
Прокрутите немного, чтобы найти и отключить Sticky Keys.
6. Устранение неполадок клавиатуры
Windows 10 поставляется с программой устранения неполадок, которая может находить и устранять множество различных проблем с приложениями и службами, которые предварительно установлены в Windows 10. Откройте «Настройки», нажав клавиши Windows + «I», и найдите «поиск и устранение неисправностей клавиатуры».
Следуйте инструкциям на экране и посмотрите, устраняет ли это ошибку Alt + F4, не работающую в Windows 10.
Также на
Лучшие 21 комбинация клавиш Gmail на iPad для сообщений, как профессионал
7. Изменить запись реестра
Нажмите клавишу Windows + R, чтобы открыть окно «Выполнить», и введите regedit, прежде чем нажать Enter.
Разверните структуру папок ниже.
HKEY_CURRENT_USER \ Software \ Microsoft \ Windows \ CurrentVersion \ Policies \ Explorer,
Вы видите запись с именем NoWinKeys? Если да, дважды щелкните по нему, чтобы открыть и измените десятичное значение на 0. Если нет, щелкните правой кнопкой мыши, чтобы создать новую запись DWORD (32-разрядное) значение, и назовите ее NoWinKeys.
Дважды щелкните по вновь созданной записи, выберите «Десятичное число» в разделе «База» и установите значение 0. Сохраните все и перезагрузите компьютер. Если вы редактируете существующую запись, сначала создайте резервную копию на внешнем диске.
8. Изменить BIOS
Это сложный шаг, и внесение изменений в случайные разделы может помешать нормальной загрузке Windows 10. Поэтому скопируйте все на бумажку мобильного телефона, потому что вы собираетесь выключить компьютер и перезагрузиться в BIOS. Это означает, что вы не сможете просматривать веб-страницы и читать инструкции позже. ОК?
Перезагрузите компьютер и, как только увидите логотип Windows, несколько раз нажмите клавиши F1, F2 или F12, чтобы войти в BIOS. Это должен быть синий экран. Возможно, вам придется попробовать несколько раз, прежде чем вы поймете это правильно.
На вкладке Конфигурация, используйте клавиши со стрелками для навигации, вы увидите HotKey Mode. Отключите его, чтобы напрямую использовать устаревшую функцию Fx. В случае, если вы видите разные опции, вам нужно найти опции Function или Fx keys самостоятельно.
Изменить клавиатуру
Ну, если все не получается, вы должны получить новую клавиатуру. Я использую внешнюю клавиатуру с моим ноутбуком. Если вам кажется, что это слишком много, и вы сталкиваетесь с этой проблемой на своем ноутбуке, а не на настольном компьютере, обратитесь к ИТ-специалисту, который найдет скрытую информацию для поиска дефектов, связанных с оборудованием.
Далее: Используете ли вы Firefox для работы в Интернете? Узнайте, как настроить сочетания клавиш для Firefox для работы с ним, как профессионал, используя ссылку ниже.