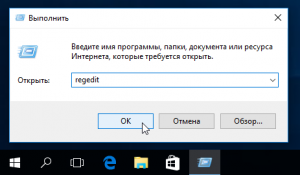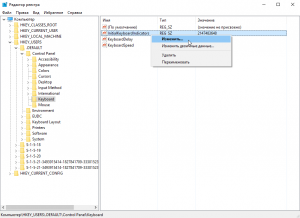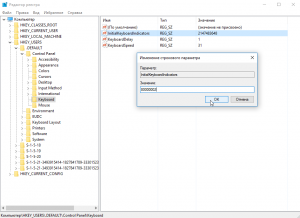- Исправлено: клавиатура не набирает цифры в Windows 10
- Клавиатура не набирает цифры в Windows 10
- 1. Включите Numlock на клавиатуре
- 2. Выключите клавиши мыши
- 3. Запустите средство устранения неполадок клавиатуры
- 4. Обновите драйверы клавиатуры
- 5. Отключить залипание клавиш
- 6. Используйте другую учетную запись пользователя
- 7. Используйте внешнюю клавиатуру
- Как включить Num Lock по умолчанию при загрузке Windows 10?
- Как включить NUM LOCK по умолчанию при входе в Windows 10
- Как включить NUM LOCK по умолчанию в Windows 10
- Не работает кнопка numlock windows 10
- Включение Num Lock при загрузке Windows
- Настройка:
- Как в Windows 8.1 и 10 сделать Num Lock включенным по умолчанию
Исправлено: клавиатура не набирает цифры в Windows 10
Иногда встроенная клавиатура на ноутбуке или внешняя клавиатура, присоединенная к ПК, могут не набирать цифры. Ниже вы найдете инструкции по устранению проблемы, когда клавиатура не печатает цифры в Windows 10.
 Клавиатура не набирает цифры в Windows 10
Клавиатура не набирает цифры в Windows 10
Типичная полноразмерная клавиатура будет иметь специальную цифровую клавиатуру в дополнение к цифровым клавишам, расположенным над буквенными клавишами.
В зависимости от ситуации вы можете столкнуться с проблемой неработоспособности только клавиш цифровой клавиатуры или неработающей цифровой клавиатуры и цифровых клавиш на компьютере.
Еще одна проблема, замеченная на компактных или мини-клавиатурах, заключается в том, что клавиатура печатает только цифры вместо ввода букв и цифр.
Причина проблемы обычных и компактных клавиатур, варьируется от простого случая, когда цифровая клавиатура была случайно отключена, до других причин, таких как устаревшие/поврежденные драйверы клавиатуры.
1. Включите Numlock на клавиатуре
Наиболее распространенная причина того, что клавиатура ноутбука не печатает цифры, заключается в том, что клавиша Num Lock была случайно отключена.
В зависимости от клавиатуры, вы можете найти небольшой светодиодный индикатор на клавиатуре, который показывает, включена ли цифровая клавиатура или нет.
Если вы не можете набирать цифры, просто нажмите клавишу Num Lock один раз, чтобы включить цифровую клавиатуру. Вы увидите светящийся светодиод, указывающий на то, что цифровая клавиатура работает.
Если на клавиатуре нет светодиода, вы должны увидеть сообщение на экране, подтверждающее, что цифровая клавиатура активирована.
2. Выключите клавиши мыши
Другая причина того, что клавиатура не печатает цифры в Windows 10, связана с включением клавиш мыши.
1. Откройте Параметры > нажмите на вкладку Специальные возможности .
2. На следующем экране прокрутите вниз и щелкните на Мышь на левой панели. На правой панели отключите параметр Управлять мышью с помощью клавиатуры , чтобы использовать опцию цифровой клавиатуры.
Теперь посмотрим, сможете ли вы набирать цифры на вашем компьютере.
3. Запустите средство устранения неполадок клавиатуры
Windows 10 поставляется со встроенным средством устранения неполадок клавиатуры, которое может помочь вам найти и устранить проблемы с клавиатурой на компьютере.
1. Откройте Параметры > нажмите Обновление и безопасность .
2. На следующем экране нажмите Устранение неполадок на левой панели. На правой панели нажмите Клавиатура , а затем нажмите Запустить средство устранения неполадок .
3. Подождите, пока средство устранения неполадок не обнаружит и не устранит проблемы, связанные с клавиатурой, на вашем компьютере.
4. Обновите драйверы клавиатуры
Причина, по которой клавиатура не печатает цифры, также может быть связана с устаревшими или поврежденными драйверами клавиатуры на вашем компьютере.
1. Щелкните правой кнопкой мыши кнопку Пуск и выберите Диспетчер устройств .
2. В окне Диспетчер устройств разверните пункт Клавиатуры > щелкните правой кнопкой мыши проблемную клавиатуру и выберите пункт Обновить драйвер в контекстном меню.
3. На следующем экране нажмите Автоматический поиск обновленных драйверов для обновления программного обеспечения драйвера.
Перезагрузите компьютер и посмотрите, печатает ли клавиатура цифры.
5. Отключить залипание клавиш
Параметр Залипание клавиш в Windows 10 может иногда вызывать проблемы с некоторыми клавиатурами.
1. Откройте Параметры на своем компьютере и нажмите Специальные возможности .
2. На следующем экране выберите Клавиатура на левой панели и выключите залипание клавиш .
Перезагрузите компьютер и посмотрите, работает ли USB-клавиатура.
6. Используйте другую учетную запись пользователя
Если ни один из вышеперечисленных методов не сработал, войдите в систему, используя другую учетную запись пользователя, и посмотрите, печатает ли клавиатура цифры.
Если клавиатура работает нормально под другой учетной записью пользователя, проблема, скорее всего, связана с повреждением вашей учетной записи.
В этом случае вы можете либо создать новую учетную запись пользователя, либо попытаться восстановить поврежденную.
7. Используйте внешнюю клавиатуру
Подключите внешнюю клавиатуру к ноутбуку и посмотрите, сможете ли вы набирать цифры.
Если внешняя клавиатура работает, проблема, скорее всего, связана с аппаратным обеспечением, и вам следует рассмотреть вопрос об осмотре клавиатуры техническим специалистом.
Как включить Num Lock по умолчанию при загрузке Windows 10?
Ввод пароля при входе в систему, почтовый ящик, аккаунт от социальной сети сопровождается использованием цифровых клавиш. Они расположены как в верхней части клавиатуры, так и отдельным цифровым блоком. За активацию последнего отвечает клавиша Num Lock. Однако в Windows 10 при загрузке системы она не активна и воспользоваться цифровым блоком невозможно. Чтобы исправить данную ситуацию, стоит воспользоваться следующими способами.
Чтобы при загрузке Windows 10 можно было использовать цифры с правого цифрового блока на клавиатуре, стоит выполнить твик реестра. Для этого выполняем следующие действия:
- Откроется редактор. Переходим по ветке реестра «HKEY_USERS», «.DEFAULT», «Control Panel», «Keyboard». Здесь нужно найти и отредактировать параметр «InitialKeyboardIndicators», задав ему значение «80000002».
- Для этого двойным щелчком открываем параметр и вводим «80000002». Если Num Lock не начала работать, нужно повторить все действия и ввести значение «2».
Также можно попробовать вовремя загрузки Windows 10 нажать «Перезагрузить» и до появления логотипа нажать «Numlock».
После этого Numlock будет включён по умолчанию.
Как включить NUM LOCK по умолчанию при входе в Windows 10
Пользователи Windows 10, предпочитающие вводить пароль для входа в систему с дополнительного цифрового блока клавиатура, наверняка не раз сталкивались с такой ситуацией, когда при вводе пароля или ПИН-кода он не набирается, так как не нажата клавиша NUM LOCK, отвечающая за активацию цифрового блока (она отключена по умолчанию). Однако можно сделать и так, чтобы клавиша NUM LOCK автоматически была бы включена при загрузке Windows.
Чтобы включить NUM LOCK по умолчанию при входе в Windows потребуется воспользоваться редактором реестра.
Внимание: неправильное изменение настроек может привести к возникновению серьезных проблем, поэтому строго следуйте нижеприведённой инструкции, а для обеспечения дополнительной защиты рекомендуем создать резервную копию реестра, которая поможет восстановить его при возникновении тех или иных неполадок.
Как включить NUM LOCK по умолчанию в Windows 10
- Открыть редактор реестра. Для этого, используя сочетание клавиш WIN + R, вызываем команду выполнить, и вводим «regedit» (без кавычек);
- Перейти к разделу: HKEY_USERS\.Default\Control Panel\Keyboard
- Кликнуть правой кнопкой мыши по параметру InitialKeyboardIndicators и нажать «Изменить»;
- Заменить значение 2147483648 на 80000002 → ОК (как на скриншоте);
- Закройте редактор.
На этом всё. Теперь вам не придётся каждый раз вручную нажимать клавишу NUM LOCK при запуске Windows 10.
Не работает кнопка numlock windows 10
- Главная
- ТЕХНИЧЕСКАЯ
- WINDOWS
- Включение Num Lock при загрузке Windows
Включение Num Lock при загрузке Windows

Большая часть пользователей любит когда NumLock включен. Зачастую это связано с привычкой ввода цифр с дополнительной клавиатуры (цифровая часть клавиатуры с правой стороны). А так как большинство паролей на вход пользователей имеют числовое содержания, то зачастую случается следующая ситуация: пользователь зар за разом пытается безуспешно ввести пароль, пока не понимает, что NumLock не включен и дополнительная клавиатура отключена.
Настройка:
Открыть раздел реестра, отвечающий за данные параметры системы.
HKEY_USERS\.DEFAULT\Control Panel\Keyboard
Значение параметра InitialKeyboardIndicators отвечает за включение или отключение требуемых режимов NumLock, CapsLock и ScrollLock.
Значения соответствуют следующим режимам (для Windows XP):
0 — Все три отключены
1 — Будет включена только CapsLock
2 — Будет включена только NumLock
3 — Будет включена только NumLock и CapsLock
4 — Будет включена только ScrollLock
5 — Включена только ScrollLock и CapsLock
6 — Включена только ScrollLock и NumLock
7 — Включены все три
Исходное значение «InitialKeyboardIndicators«=»2147483648» нужно заменить на «2147483650» для включение NumLock при старте компьютера.
Значение «InitialKeyboardIndicators» нужно задать «80000002» для включение NumLock при старте компьютера.(если этого параметра нет — создайте его)
Как в Windows 8.1 и 10 сделать Num Lock включенным по умолчанию
К азалось бы, не имеет никакого значения, с какой части клавиатуры следует вводить содержащий цифры пароль входа в Windows. Более того, из пользователей об этом мало кто задумывается, так как никаких проблем при этом обычно не возникает. Но потому, что предпочитают они вводить цифры с верхнего ряда клавиатуры. Если вы попробуете ввести цифры с дополнительного цифирного блока, пароль окажется неверным (знаки вводиться не будут).
Те, кто поступают именно так, знают в чём тут дело. Перед тем как использовать дополнительную часть клавиатуры нужно включить Num Lock . По умолчанию эта клавиша отключена. В это же состояние она переходит при каждом выключении или перезагрузке Windows, поэтому при вводе пароля с дополнительной цифирной клавиатуры её приходится включать вновь и вновь. Но вы можете избавить себя от лишних движений, сделав Num Lock включенным по умолчанию.
Первый способ самый простой, но он не всегда срабатывает. После того как попадёте на экран входа в систему, нажмите Num Lock и тут же перезагрузите систему не входя в неё.
При следующей загрузке Windows Num Lock должен оказаться уже включённым. Если описанный способ не дал положительного результата, можно прибегнуть к небольшому твику реестра. Он одинаково хорошо работает и в Windows 8.1/10, и в Windows 7. Откройте редактор реестра и разверните следующую ветку:
Если подраздела Keyboard не существует, создайте его вручную. В этом подразделе создайте строковый параметр InitialKeyboardIndicators и присвойте ему значение 80000002.
Можете перезагрузиться и попробовать ввести пароль, не нажимая Num Lock .
 Клавиатура не набирает цифры в Windows 10
Клавиатура не набирает цифры в Windows 10