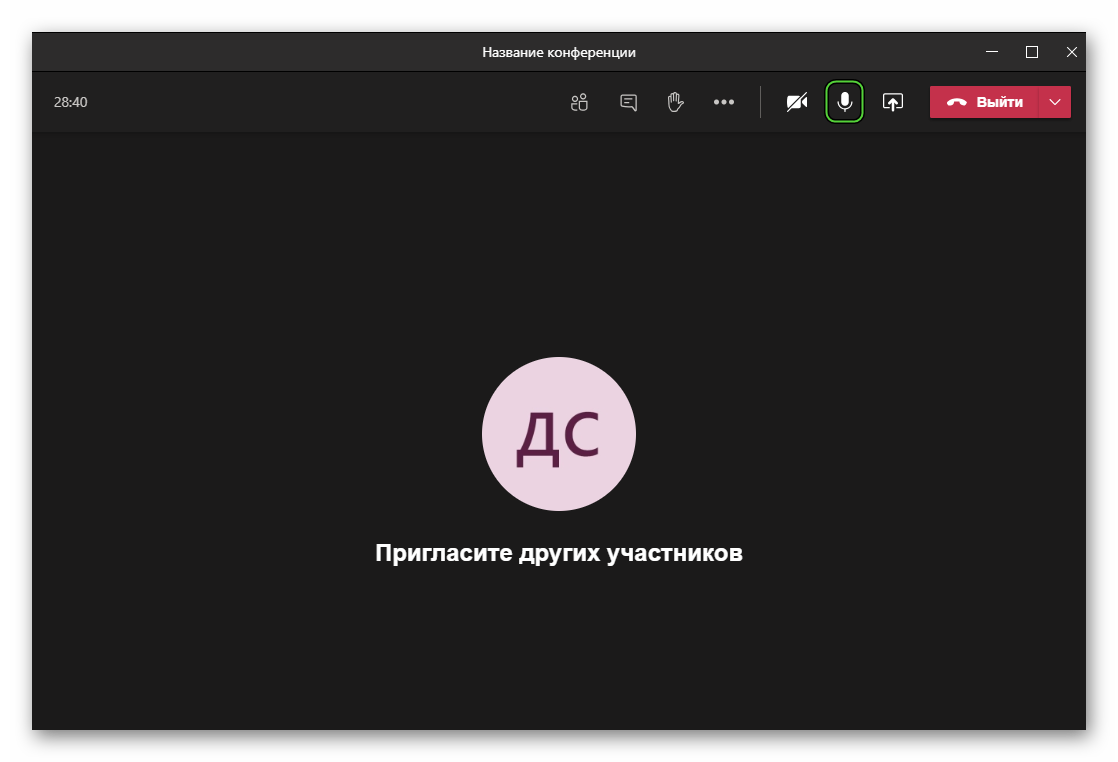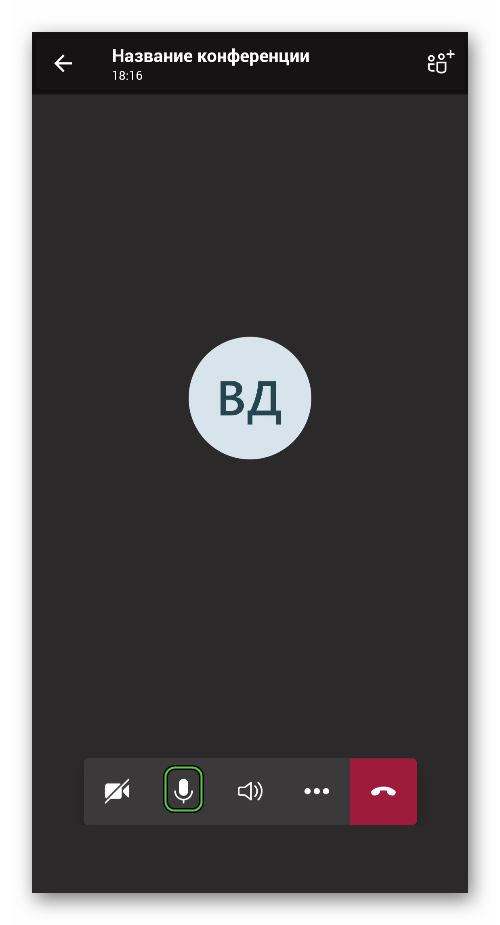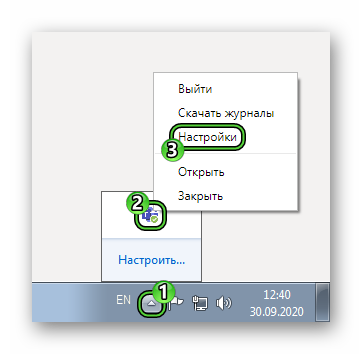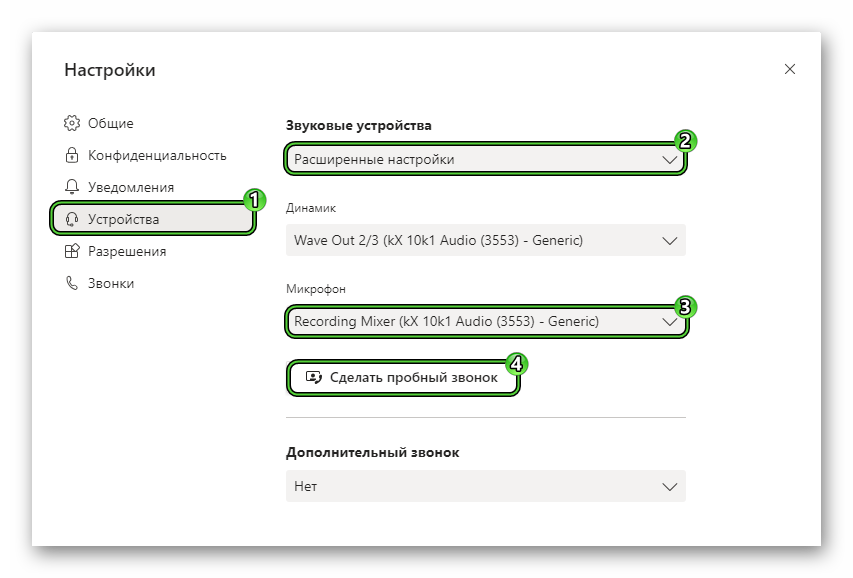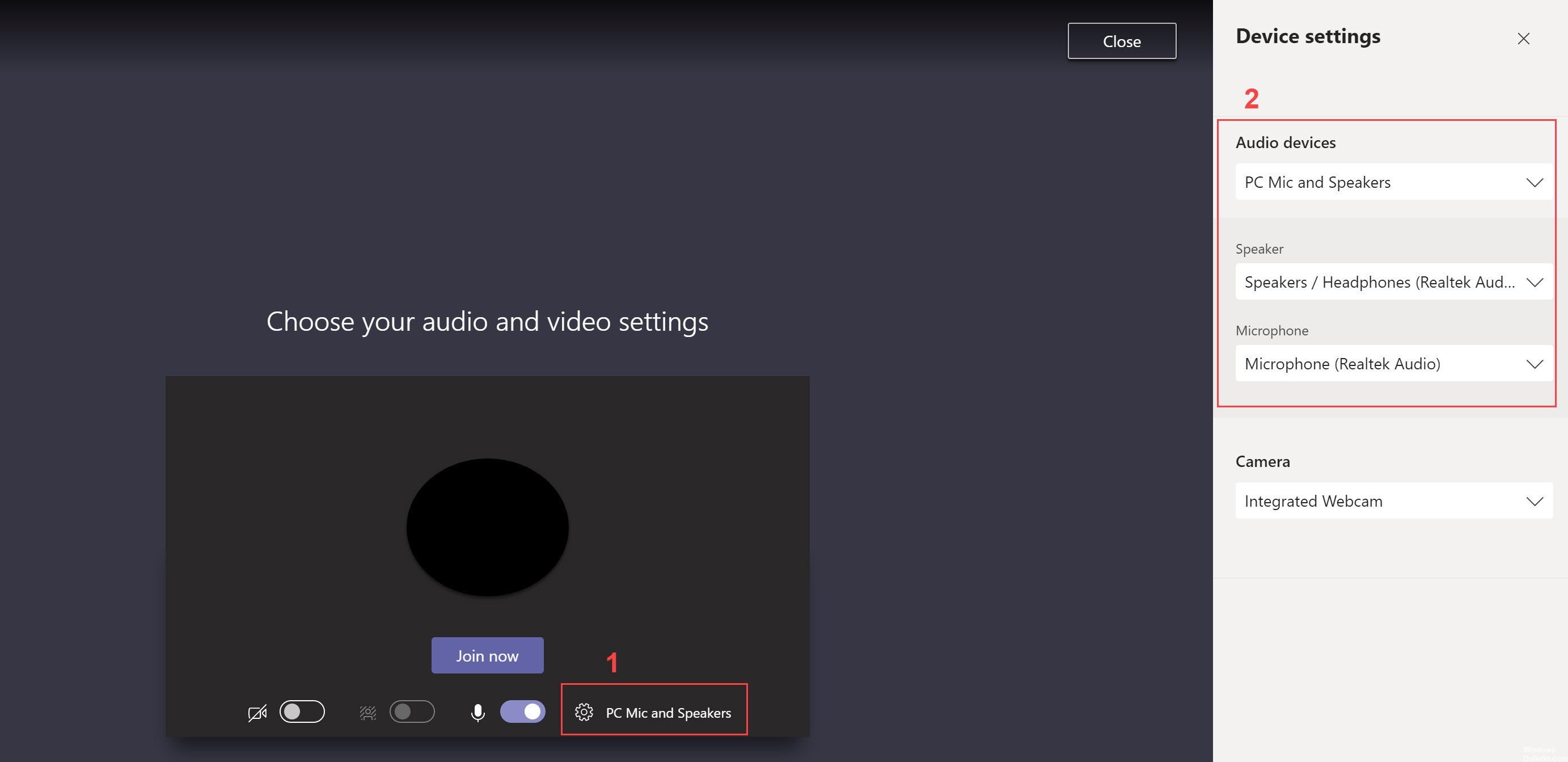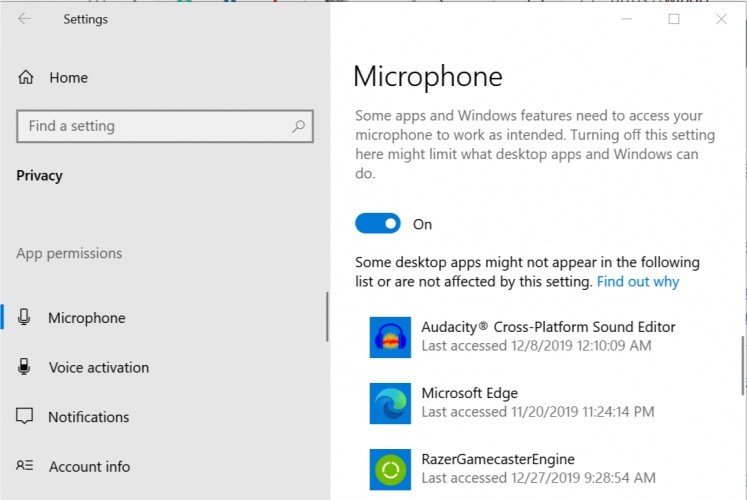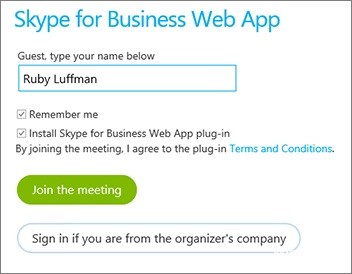- Мой микрофон не работает в Teams
- Проверка наличия обновлений
- Проверьте, используется ли ваш микрофон
- Сделать пробный звонок
- Устранение неполадок в Windows
- Проверка разрешений для приложений
- Проверка драйверов
- Устранение неполадок в Mac OS
- Проверка разрешений для приложений
- Устранение неполадок Teams в Интернете
- Проверьте параметры браузера
- Не работает микрофон в Microsoft Teams
- Решение проблемы со звуком
- Изменение настроек Microsoft Teams
- Как исправить Microsoft Teams не распознает микрофон
- Убедитесь, что у команд есть разрешение на использование микрофона.
- Проверьте аппаратные соединения
- Обновление за апрель 2021 года:
- Проверьте настройки конфиденциальности вашего микрофона
- Отключить защиту целостности системы в macOS
- Обновление вашего Skype для бизнеса Client
Мой микрофон не работает в Teams
Примечание: Microsoft Teams перестанет поддерживать Internet Explorer 11 с 30 ноября 2020 г. Подробнее. Обратите внимание, что Internet Explorer 11 останется поддерживаемым браузером. Internet Explorer 11 является компонентом операционной системы Windows и соответствует политике жизненного цикла продукта, в котором он установлен.
Если у вас возникли проблемы со звуком в Teams, возможно, у вас возникла проблема с микрофоном. Вот несколько решений, которые повеют ваши проблемы.
Проверка наличия обновлений
Если у вас возникли проблемы со звуком микрофона, сначала убедитесь, что установлены последние обновления Windows или Mac OSи версия приложения Teams.
Чтобы проверить, нет ли обновлений в Teams, перейдите к изображению своего профиля в правом верхнемправо приложения Teams и выберите «Проверить обновления». Обновления обычно устанавливаются в фоновом режиме, если они доступны.
Примечание: Для устранения неполадок с Teams в инфраструктуре виртуальных рабочих столов (VDI), обратитесь к ИТ-администратору или перейдите по этой ссылке для получения дополнительных сведений.
Проверьте, используется ли ваш микрофон
Чтобы убедиться, что вы можете использовать микрофон в Teams:
Закройте все приложения, которые могут использовать ваш микрофон (например, Skype или FaceTime).
Если вы используете внешний микрофон, попробуйте отключить его и снова подключить.
Часто можно сэкономить время и усилия, перезагрузив устройство.
Сделать пробный звонок
Вы можете сделать тестовый звонок, чтобы узнать, правильно ли работает микрофон.
Чтобы сделать тестовый звонок, выберите изображение своего профиля, а затем выберите «Параметры> устройствах». Затем выберите «Сделать тестовый звонок» в области «Звуковые устройства».
Во время пробного звонка вы увидите, как работает ваш микрофон, динамик и камера. Следуйте инструкциям test Call Bot и зафиксировать короткое сообщение. Сообщение будет воспроизведено для вас. После этого вы получите сводку тестового звонка и сможете перейти к настройкам устройства, чтобы внести изменения.
Функция тестового вызова пока доступна только на английском языке. Дополнительные языки скоро появятся.
Мы удалим вашу тестовую запись сразу после звонка. Это не будет сохранено или использовано Microsoft.
Функция тестового звонка в настоящее время недоступна для Teams в Интернете.
Устранение неполадок в Windows
Если у вас по-прежнему возникли проблемы с микрофоном, попробуйте сделать вот что:
Проверка разрешений для приложений
Может потребоваться изменить один из параметров конфиденциальности. Вот как это проверить:
В области конфиденциальностивыберите «Микрофон»
Убедитесь, что параметр доступа к микрофону для этого устройства включен
Если этот параметр уже включен, выключите его, а затем снова включите
Закройте все приложения и перезапустите устройство
Проверка драйверов
Если ваш микрофон не работает в Windows 10, возможно, проблема с драйверами. Перейдитепошаговую инструкцию по проверке драйверов Windows.
Устранение неполадок в Mac OS
Если у вас по-прежнему возникли проблемы с микрофоном, попробуйте сделать вот что:
Проверка разрешений для приложений
Может потребоваться изменить один из параметров конфиденциальности. Вот как это проверить:
Открыть системные настройки
Выберите «Конфиденциальность & безопасности»
В области «Конфиденциальность»слева выберите «Микрофон»
Убедитесь, что выбрана команда Microsoft Teams
Закройте все приложения и перезапустите устройство
Примечание: Эти параметры применяются только к Mac OS 10.14 и более высокому стандарту.
Устранение неполадок Teams в Интернете
Если вы используете Teams в Интернете, вот что вы можете сделать, чтобы убедиться, что микрофон и камера настроены правильно:
Проверьте параметры браузера
Важно проверить разрешения и параметры браузера. Возможно, вам потребуется разрешить работу камеры и/или микрофона в Teams.
Примечание: Microsoft Teams в Интернете в настоящее время поддерживается в Chrome, Edge, Firefox и Internet Explorer 11.
Независимо от того, используете ли вы Chrome или другие браузеры (например, Microsoft Edge или Firefox), вы можете начать с настройки (или параметров), а затем найти микрофон и камеру.
Например, в Chrome:
Перейдите в> «Параметры конфиденциальности и > безопасности» > просмотра разрешений и данных, хранимх на сайтах.
В этом поле введите «teams.microsoft.com» в поле поиска.
Откройте группу «Microsoft.com» и прокрутите вниз, чтобы найти «teams.microsoft.com», и выберите ее.
Здесь установите для микрофона и камеры разрешение доступа к этим устройствам.
Не работает микрофон в Microsoft Teams
Довольно неприятно осознавать при входе в собрание, что в Microsoft Teams не работает микрофон. В результате участники просто не будут слышать пользователя, максимум – видеть, если камера подключена и правильно настроена. В целом проблемы со звуком являются критичными при интернет-общении, так что желательно понимать, как их избежать. В данной статье мы разберемся с данной неполадкой, причинами ее появления и действенными способами устранения в Майкрософт Тимс.
Решение проблемы со звуком
В первую очередь стоит убедиться, что микрофон включен в самой конференции. В компьютерной версии программы и в веб-версии это можно понять по выделенной иконке:
Если она перечеркнута, то устройство выключено, и другие пользователи вас не будут слышать. Чтобы вернуть звук, кликните по этой иконке. В результате косая черта пропадет.
Альтернативный вариант: воспользоваться комбинацией клавиш на клавиатуре:
- Ctrl + Shift + M , если у вас Виндовс или Линукс.
- Command + Shift + M , если у вас Мак ОС.
В мобильном приложении характерную иконку получится увидеть, если тапнуть по экрану. В результате появятся элементы управления собранием. Она находится на нижней панели:
Если значок перечеркнут, то нажмите на него. В результате выше появится уведомление, что теперь вас слышно.
Но как поступить, когда банальное включение микрофона не помогло? Самое время изучить настройки программы.
Изменение настроек Microsoft Teams
Попасть на страницу параметров можно двумя способами, первый подходит только для компьютеров и ноутбуков с Windows, а второй – для любых операционных систем.
- Откройте системный трей (правый нижний угол, рядом с часами и сменой языка).
- Наведите курсор мыши на иконку Teams.
- Кликните по ней правой клавишей.
- В контекстном меню выберите «Настройки».
- Разверните главное окно программы.
- Наведите курсор мышки на свою аватарку в правом верхнем углу.
- Щелкните по ней левой клавишей.
- В отобразившемся меню нажмите на выделенный пункт:
Далее, проследуйте в раздел «Устройства» из левого блока. В «Звуковые устройства» выберите «Расширенные настройки», если стоит что-то другое. А для пункта «Микрофон» выберите правильное устройство из списка доступных. И сразу же после этого воспользуйтесь функцией «Сделать пробный звонок», чтобы удостовериться в том, что собеседники будут вас слышать.
Как правило, все должно заработать нормально. Но в очень редких ситуациях звука все равно нет. И что же делать? Попробуем разъяснить основные моменты:
- Для начала попробуйте отключить и заново включить микрофон, если он внешний. На компьютере лучше всего подключать кабель на заднюю панель, к материнской плате. И убедитесь, что разъем выбран правильно.
- Также желательно проверить звук в какой-нибудь другой программе. Например, открыть ВКонтакте в браузере и попробовать записать голосовое сообщение.
- Нередко помогает банальная перезагрузка компьютера.
Если микрофон работает корректно, а вот в Microsoft Teams звука все равно нет, то имеет смысл переустановить программу. Сначала удалите ее, воспользовавшись нашим руководством. Затем повторно установите и войдите в свою учетную запись.
Еще один вариант – воспользоваться веб-версией Тимс.
Как исправить Microsoft Teams не распознает микрофон
Microsoft Teams поставляется с интеграцией Skype, что позволяет пользователям совершать звонки через Skype Business. Тем не менее, некоторые пользователи сообщают, что Microsoft Команды не распознает микрофон в настольном клиенте.
Эта проблема может возникнуть по нескольким причинам, одна из которых — ошибки программного обеспечения. Это также может произойти, если проблемы с авторизацией не позволяют получить доступ к вашему микрофону.
Убедитесь, что у команд есть разрешение на использование микрофона.
- Вы можете перейти в Системные настройки> Безопасность и конфиденциальность> на вкладке Конфиденциальность> Микрофон.
- Проверьте, есть ли у команд авторизация.
Проверьте аппаратные соединения
Первый шаг — проверить, не поврежден ли ваш микрофон. Это довольно легко сделать. Сначала отсоедините микрофон, затем снова подключите его. Вы должны услышать звук, указывающий, что Windows обнаружила новое оборудование.
У вас нет звуковых сообщений? Откройте меню «Пуск» и найдите «Диспетчер устройств. Щелкните первый появившийся вариант.
Затем щелкните, чтобы развернуть раздел «Аудио входы и выходы» в диспетчере устройств. Если ваш микрофон подключен, он должен появиться здесь.
Если вы не видите свой микрофон здесь, отключите и снова подключите его.
Обновление за апрель 2021 года:
Теперь мы рекомендуем использовать этот инструмент для вашей ошибки. Кроме того, этот инструмент исправляет распространенные компьютерные ошибки, защищает вас от потери файлов, вредоносных программ, сбоев оборудования и оптимизирует ваш компьютер для максимальной производительности. Вы можете быстро исправить проблемы с вашим ПК и предотвратить появление других программ с этим программным обеспечением:
- Шаг 1: Скачать PC Repair & Optimizer Tool (Windows 10, 8, 7, XP, Vista — Microsoft Gold Certified).
- Шаг 2: Нажмите «Начать сканирование”, Чтобы найти проблемы реестра Windows, которые могут вызывать проблемы с ПК.
- Шаг 3: Нажмите «Починить все», Чтобы исправить все проблемы.
Проверьте настройки конфиденциальности вашего микрофона
- Нажмите Пуск и выберите Настройка.
- Выберите опцию конфиденциальности.
- На левой панели прокрутите вниз до пункта «Авторизация приложений» и нажмите «Микрофон».
- Прокрутите вниз до Разрешить настольным приложениям доступ к вашему микрофону.
- В списке включите доступ к микрофону для команд Microsoft.
- Запустите Microsoft Teams и убедитесь, что клиент распознает микрофон.
Если микрофон уже включен для команд Microsoft, отмените доступ. Перезагрузите компьютер и снова включите микрофон для команд Microsoft.
Вы можете отключить доступ к микрофону при установке новых обновлений или при установке команд Microsoft. Убедитесь, что для разрешения проблемы предоставлены необходимые разрешения.
Отключить защиту целостности системы в macOS
- Нажмите на символ яблока в строке меню.
- Нажмите «Перезагрузить»…
- Нажмите и удерживайте клавишу Command-R, чтобы войти в режим восстановления.
- Нажмите Утилиты.
- Выберите Терминал.
- Тип csrutil отключен.
- Нажмите клавишу возврата или клавишу ввода на клавиатуре.
- Нажмите значок Apple в строке меню.
- Нажмите «Перезагрузить»…
- Если вы хотите перезапустить SIP позже (и вы действительно должны это сделать), повторите эти шаги еще раз, но на этот раз введите csrutil enable в Terminal.
- Чтобы проверить, отключено ли оно, выполните команду csrutil status и подтвердите сообщение: Состояние защиты целостности системы: отключено.
Обновление вашего Skype для бизнеса Client
- Перейдите на страницу обновления Skype для бизнеса. Этот веб-сайт содержит последние обновления для Skype для бизнеса.
- Щелкните последнее обновление. Последнее обновление всегда находится вверху списка в разделе «Последние обновления для Skype для бизнеса 2016». 1] Ссылка приведет вас на страницу загрузки, где вы можете загрузить 32- или 64-разрядную версию Skype для бизнеса.
- Нажмите на ссылку для скачивания, которая подходит для вашей системы. Если у вас 32-разрядная версия Windows, нажмите на 32-разрядную версию Skype для бизнеса. Если у вас 64-битная версия Windows, нажмите на 64-битную версию Skype для бизнеса.
- Нажмите Скачать. Это красная кнопка под баннером на веб-странице. Это загрузит исполняемый файл (.exe) на ваш компьютер.
- Щелкните установочный файл. Полный файл загрузки: lync2016-kb4011725-fullfile-x64-glb.exe или что-то подобное. По умолчанию загруженные файлы находятся в папке Загрузки.
CCNA, веб-разработчик, ПК для устранения неполадок
Я компьютерный энтузиаст и практикующий ИТ-специалист. У меня за плечами многолетний опыт работы в области компьютерного программирования, устранения неисправностей и ремонта оборудования. Я специализируюсь на веб-разработке и дизайне баз данных. У меня также есть сертификат CCNA для проектирования сетей и устранения неполадок.