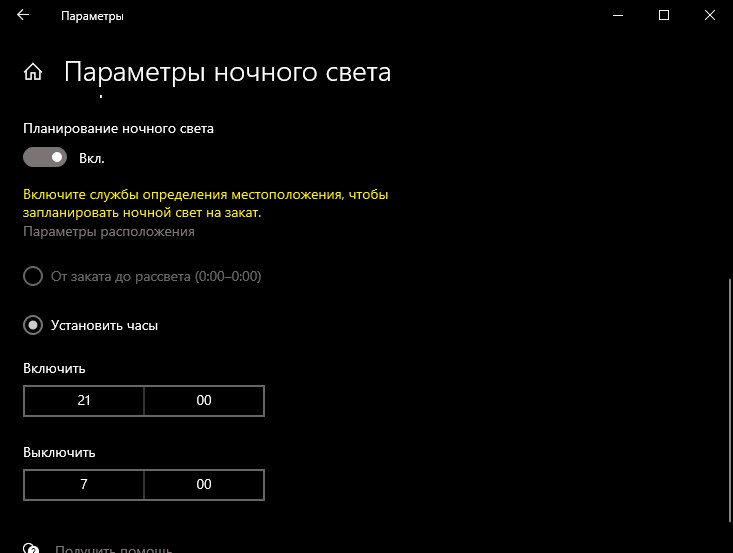- Ночной свет не работает в Windows 10 — Что делать?
- Как исправить, когда «Ночной свет» не работает в Windows 10
- 1. Проверка расписания
- 2. Обновить видеодрайвер
- 3. Сбросить «Ночной свет»
- Не работает ночной свет Windows 10 — не включается, не отключается и другие проблемы
- Как включить или отключить «Ночной свет» в Windows 10
- Что делать, если не работает Ночной свет (ночной режим) в Windows 10
- Ночной режим не включается при нажатии на кнопку
- Кнопка включения «Ночной свет» не активна
- Ночной режим работает не всегда: иногда его можно включить и отключить, а иногда — нет
- Почему не работает «Ночной свет» Windows 10 и как это исправить?
- Основные проблемы с функцией “Ночной свет”
- Как починить “Ночной свет” в Windows 10?
- Обновите драйвер видеокарты
- Отключите функцию “Ночной свет” вручную
- Сбросьте “Ночной свет” с помощью реестра
- Переустановите Windows 10
Ночной свет не работает в Windows 10 — Что делать?
Синий цвет и его оттенки вредны в своей природе для человеческого глаза. Синий цвет очень мешает ночью, что может нарушить сон и создавать дискомфорт. По этой причине в Windows 10 есть режим ночного сна, который делает цвета монитора более теплыми и снижает синий цвет.
Иногда, функция ночного цвета может не работать совсем, работать со сбоями или кнопка не нажимается и не функционирует. Разберем, исправить, когда ночной свет не работает в Windows 10.
Как исправить, когда «Ночной свет» не работает в Windows 10
1. Проверка расписания
- Откройте «Параметры» > «Система» > «Дисплей» > справа нажмите на «параметры ночного света».
- Убедитесь, что выставленное время стоит правильно и планирование включено.
- Также, выше будет ползунок интенсивности. Включите прямой сейчас ночной свет и подвигайте ползунок.
2. Обновить видеодрайвер
Если у вас установлены драйверы как DisplayLink или драйвер Microsoft Basic Display, то известно, что они не подходят к функции ночного света в Windows 10.
- Нажмите Win+X и выберите «диспетчер устройств».
- Разверните графу «Видеоадаптеры» и обновите драйвер.
3. Сбросить «Ночной свет»
Нажмите Win+R и введите regedit, чтобы открыть параметры реестра. В реестре перейдите ниже по пути:
Найдите в левой колонке две папки и удалите их, после чего перезагрузите компьютер.
Не работает ночной свет Windows 10 — не включается, не отключается и другие проблемы

Некоторые пользователи Windows 10 сталкиваются с тем, что включение и отключение ночного света не работает или срабатывает не всегда, не удается отключить ночной режим или же кнопка ночного режима в области уведомлений не активна. В инструкции подробно о том, как исправить все эти проблемы.
Как включить или отключить «Ночной свет» в Windows 10
Для начала о том, как включить или отключить «Ночной свет» в Windows 10 при отсутствии проблем, на случай если вы этого не знаете:
- Откройте область уведомлений Windows 10 (нажатие по крайней правой кнопке на панели задач) и нажмите по кнопке «Ночной свет» для включения или отключения ночного режима.
- Если кнопка отсутствует, можно попробовать нажать «Развернуть» (если такой пункт присутствует») или нажать по любой плитке действий правой кнопкой мыши, выбрать пункт «Редактировать быстрые действия» и добавить кнопку «Ночной свет» в список доступных действий.
- Еще один метод включения «Ночного света» — зайти в Параметры (клавиши Win+I) — Система — Дисплей и включить или отключить соответствующий пункт вверху страницы параметров.
- Обратите внимание: если там же перейти по ссылке «Параметры ночного света», вы можете включить или отключить автоматическое включение ночного режима по графику, а также изменить интенсивность блокирования синего излучения.
Как правило, описанное работает без каких-либо проблем, но не всегда.
Что делать, если не работает Ночной свет (ночной режим) в Windows 10
Не работать «Ночной свет» может по-разному, среди распространенных вариантов:
- Кнопка включения «Ночной свет» в области уведомлений или включение ночного режима в параметрах не влияет на изображение на экране.
- Кнопка включения не активна.
- Ночной свет иногда работает, а иногда — нет.
Рассмотрим все варианты по порядку.
Ночной режим не включается при нажатии на кнопку
В первом случае ситуация чаще всего объясняется неправильно работающими или не установленными драйверами видеокарты, при этом здесь важно отметить: часто речь идёт не о дискретной видеокарте NVIDIA или AMD, а об интегрированном видео, обычно — Intel.
Решение: установить последние официальные драйвера для вашей видеокарты (скачав с официальных сайтов и установив вручную, а не используя «обновление драйвера» в диспетчере устройств), а при наличии интегрированного видео — и на него тоже (на интегрированное видео ноутбуков драйвер лучше взять с официального сайта производителя ноутбука). После установки перезагружаем компьютер и проверяем, была ли решена проблема.
Внимание:
- На всякий случай загляните в параметры ночного света, как это было описано в начале инструкции. Если параметр «Интенсивность» выставлен в крайнее левое значение, вы не увидите отличий между включенным и отключенным ночным режимом.
- Если на вашем компьютере или ноутбуке используется или использовался TeamViewer, обратите внимание на раздел, касающийся драйверов монитора, которые устанавливает эта программа в статье Что делать, если не работает яркость в Windows 10.
Кнопка включения «Ночной свет» не активна
В ситуации, когда кнопка включения ночного режима Windows 10 не активна, попробуйте создать reg-файл cо следующим содержимым:
и импортировать его в реестр. Перезагрузите компьютер и проверьте, решило ли это проблему.
Ночной режим работает не всегда: иногда его можно включить и отключить, а иногда — нет
Если включение функции «Ночной свет» срабатывает через раз, проверьте: работает ли режим «Ночной свет» сразу после перезагрузки компьютера или ноутбука. Важная деталь здесь — требуется именно перезагрузка, а не завершение работы и последующее включение, поскольку эти два действия в Windows 10 работают по-разному.
Если после перезагрузки всё работает исправно, а после завершения работы с последующим включением — нет (или не всегда), попробуйте отключить функцию «быстрый запуск» Windows 10 и понаблюдать, решило ли это проблему.
И два дополнительных нюанса:
- если вы ранее устанавливали какие-либо сторонние программы, влияющие на то, как отображаются цвета на экране (альтернативные средства включения ночного режима, программное обеспечение монитора), то они, теоретически могут мешать работать системной функции «Ночной свет».
- Функция «Ночной свет» появилась в версии Windows 10 1809, в более ранних версиях системы вы её не найдёте.
А вдруг и это будет интересно:
Почему бы не подписаться?
Рассылка новых, иногда интересных и полезных, материалов сайта remontka.pro. Никакой рекламы и бесплатная компьютерная помощь подписчикам от автора. Другие способы подписки (ВК, Одноклассники, Телеграм, Facebook, Twitter, Youtube, Яндекс.Дзен)
08.10.2020 в 14:52
Меня интересует другое, у меня неправильно даны время заката и восхода, почему так.
23.10.2020 в 01:35
что значит — «неправильно»? они автоматом устанавливаются, по вашему месторасположению….
16.11.2020 в 09:54
Тоже почему-то не работает ночной свет, может из-за того, что отключено месторасположение? Хотел включить этот параметр, но кнопки не активны! Не подскажете как включить и то, и другое?
16.11.2020 в 11:32
Кнопки месторасположения могут быть отключены, если вы какие-то утилиты для отключения «слежки» Windows 10 использовали и они заблокировали эту функциональность. То есть если предположение, что из-за этого (хотя вряд ли), то обратно разблокировать, лучше — теми же программами.
16.11.2020 в 15:35
Кнопки месторасположения могут быть отключены, если вы какие-то утилиты для отключения «слежки» Windows 10 использовали и они заблокировали эту функциональность.
Нет, не использовал. А вот на «синем экране» вроде отключал, а как я туда попал уже не помню.
То есть если предположение, что из-за этого (хотя вряд ли)
Тоже думаю, что вряд ли — но хотел окончательно убедиться, что проблема не в этом. А оно вон как получилось — к одной проблеме прибавилась другая.
«Ночной свет» по-моему сам пропал — без моего участия — все настройки были (и сейчас) включены, а яркость перестала меняться.
26.11.2020 в 11:40
Под каким именем нужно сохранять reg-файл (… .reg)?
Почему не работает «Ночной свет» Windows 10 и как это исправить?
В Windows 10 “Ночной свет” представляет собой возможность уменьшить негативное влияние синего цвета на глаза, особенно в ночное время, чтобы улучшить качество сна. Аналогичные решения есть у компании Apple и Google на Android. В предыдущей статье мы рассказывали, как включить и отключить “Ночной свет”. А в этой поделимся информацией какие проблемы возникают при работе “Ночного света” и как их побороть. Нередко проблемы возникают после установки функционального обновления, например, после обновления Windows до версии 2004.
Основные проблемы с функцией “Ночной свет”
- “Ночной свет” не включается автоматически по расписанию даже после перезапуска или выключения ПК.
- “Ночной свет” работает постоянно и не выключается.
- Функция “Ночной свет” неактивна (отображается серым цветом и её нельзя активировать).
- “Ночной свет” перестал работать после обновления Windows 10.
Как починить “Ночной свет” в Windows 10?
В Windows 10 на работоспособность функции “Ночного света” влияет множество параметров. И в первую очередь – возможности графического драйвера вашего компьютера. Если установленный драйвер видеокарты несовместим с используемой версией операционной системы Windows, есть вероятность, что функция “Ночной свет” будет недоступна или будет работать некорректно.
Обновите драйвер видеокарты
Вы можете решить проблему с “Ночным светом”, если вручную установите последнюю версию драйвера для вашей видеокарты или процессора со встроенным графическим ядром. Посетите веб-сайт поддержки производителя вашей видеокарты или процессора, скачайте последнюю версию графического драйвера и установите его.
Чтобы переустановить графический драйвер вручную и устранить проблему с “Ночным светом” следуйте этой инструкции:
- Откройте меню Пуск в Windows 10 (зажмите клавиши на клавиатуре: кнопку с логотипом Windows+ X ).
- Найдите и нажмите в списке на Диспетчер устройств.
- Разверните ветку Видеоадаптеры и выберите свою видеокарту.
- Щелкните на устройство правой кнопкой мыши и выберите параметр «Удалить устройство».
- Установите флажок Удалить программы драйверов для этого устройства.
- Щелкните кнопку Удалить.
- Перезагрузите компьютер.
После перезагрузки Windows 10 автоматически установит актуальные драйвера для видеокарты из Центра обновлений Windows. Однако не исключено, что может потребоваться переустановить видеодрайвер вручную по ссылкам выше.
Чтобы убедиться, что Windows 10 снова устанавливает драйвер, откройте новые «Параметры» > «Обновление и безопасность» > «Центр обновления Windows» и нажмите кнопку «Проверить наличие обновлений».
Отключите функцию “Ночной свет” вручную
Если “Ночной свет” не отключается автоматически по расписанию, и обновление драйвера видеокарты не устранило проблему, временным решением будет вручную отключить его. Чтобы выключить “Ночной свет” в Windows 10, выполните следующие действия:
- Откройте Центр уведомлений в правом нижнем углу панели Пуск.
- Нажмите кнопку быстрого действия “Ночной свет“.
- Если кнопки “Ночной свет” нет, нажмите на кнопку “Развернуть”
Сбросьте “Ночной свет” с помощью реестра
Внесение изменений в реестр Windows может иметь серьезные негативные последствия. Используйте это решение проблемы, только если вы знаете, что делаете, и у вас есть полная резервная копия операционной системы.
- Откройте Пуск.
- Введите regedit и нажмите на Редактор реестра.
- Перейдите по следующему пути: HKEY_CURRENT_USER\SOFTWARE\Microsoft\Windows\CurrentVersion\CloudStore\Store\DefaultAccount\Cloud\
- Внутри папки «Cloud» щелкните правой кнопкой мыши и удалите следующие две папки:
- default$windows.data.bluelightreduction.bluelightreductionstate
- default$windows.data.bluelightreduction.settings
После перезагрузки настройки будут сброшены, и “Ночной свет” должен заработать.
Переустановите Windows 10
Если ничего не помогает и “Ночной свет” не работает должным образом, можно попробовать переустановить Windows 10. Обратите внимание, что операционная система будет сброшена до заводского состояния. После сброса придётся устанавливать и настраивать программы с чистого листа. Чтобы сбросить Windows 10 в исходное состояние следуйте этой инструкции:
- Перейдите в новые Параметры Windows (зажмите клавиши на клавиатуре: кнопку с логотипом Windows + I ).
- Найдите и нажмите кнопку “Обновления и безопасность”.
- В левом списке найдите строку “Восстановление” и нажмите на неё.
- Нажмите кнопку “Начать” в разделе “Вернуть компьютер в исходное состояние”.
- Выберите параметр “Сохранить мои файлы”, чтобы удалить приложения и параметры, но сохранить личные файлы.
После сброса операционной системы Windows 10, функция “Ночной свет” должна заработать.