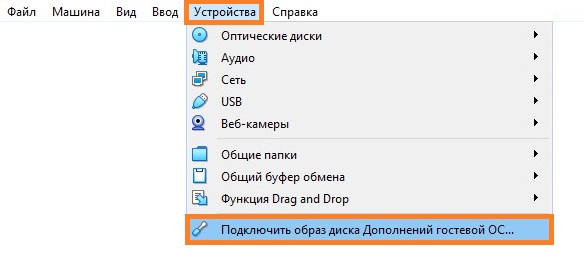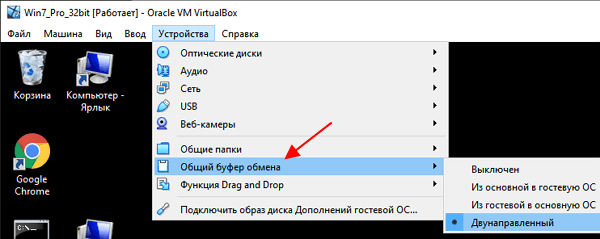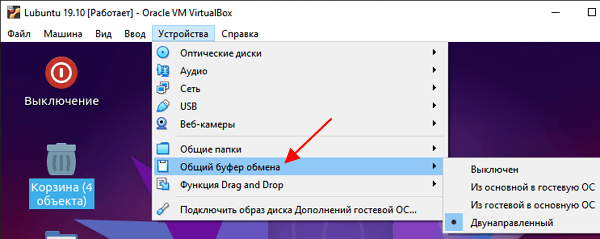- Общий буфер обмена VirtualBox не работает
- 1 ответ
- Не работает буфер обмена с гостевой ОС Linux
- Связанные статьи:
- Рекомендуемые статьи:
- 2 Комментарии
- VirtualBox: Включить общий буфер обмена, между виртуальной машиной и компьютером
- Установка гостевых дополнений
- Включаем общий буфер обмена
- Включаем Drag & Drop
- Как сделать общий буфер обмена в VirtualBox
- Общий буфер обмена в VirtualBox для гостевой системы Windows
- Общий буфер обмена в VirtualBox для гостевой системы Linux
- VirtualBox 4.12 Общий буфер обмена не работает в Ubuntu14.04
Общий буфер обмена VirtualBox не работает
У меня на Xubuntu 16.04 другой Xubuntu 17 работает в VirtualBox. у меня есть bidirectional clipboard share активированы и также установлены
на гостя. Но даже после перезагрузки я не могу скопировать / вставить между гостем и хостом.
я бегу Parcellite на хосте, это может быть проблемой?
1 ответ
Вы должны установить virtualbox-guest-x11 Пакет как dkms устанавливает только драйверы. Затем запустите команду VBoxClient —clipboard ,
Метод с VBoxClient —clipboard у меня не работал.
Итак, я понизил версию VirtualBox до версии 6.1.4 к 6.1.2 и проблема исчезла.
Я только что обновил свой VirtualBox до 6.1, а гостевые дополнения на моем гостевом компьютере Ubuntu до соответствующей версии, и сейчас я думаю, что это вызвало ошибку, потому что мой общий доступ к буферу обмена также перестал работать. как только я обновился. (Да, я установил дополнения как на хосте, так и на моем гостевом компьютере Ubuntu.)
Поэтому я почти уверен, что это ошибка Oracle, и что через несколько дней мы увидим исправление от них.
Тут ответа не получил и разобраться не смог — много вариантов перепробовал. (Та же проблема с VMPlayer)
Но хорошие новости, по крайней мере, с точки зрения вырезания и вставки, использование альтернативного клиента. Вы можете использовать ssh для входа в систему с помощью вашего любимого инструмента — putty или даже cmd подойдут. На самом деле это лучшее решение — не нужно возиться с захватом мыши и всем остальным.
Так что просто настройте ssh-сервер
sudo apt update sudo apt install openssh-server sudo systemctl status ssh
Активный: активный (работает)
Открытый брандмауэр
sudo ufw allow ssh
Проверить IP-адрес
ip a
SSH с помощью PUtty или cmd или..
ssh @
Готово — будет работать как шарм
Примечание. Этот ssh работает только с локального хоста, поскольку виртуальная машина имеет только Pvt IP. Если вы можете создать общедоступный IP-адрес на виртуальной машине (это еще одно трудное приключение — все еще работаю над ним), вы сможете удаленно использовать ssh
Использование последней версии Virtual Box 6.1 на хосте Windows10 с использованием гостевой системы Ubuntu 18.04
sudo apt install build-essential dkms linux-headers-$(uname -r)
sudo sh ./VBoxLinuxAdditions.run —nox11
Установка прошла успешно, она должна была работать, но не работает
Затем я сделал (как было предложено выше):
sudo apt-get install virtualbox-guest-dkms
VBoxClient —clipboard
sudo apt-get install virtualbox-guest-dkms virtualbox-guest-utils virtualbox-guest-x11
Это тоже не сработало, я перезагрузился и все такое, включил двунаправленный — буфер обмена, перетаскивание и т. Д.
Не только вырезание и вставка не работает, я даже не могу прокрутить указатель мыши над подсказкой — так что по сути делает виртуальную машину бесполезной.
Вы ожидаете, что что-то подобное будет работать по умолчанию, но, к сожалению, нет, даже после всех обручей.
Источник
Не работает буфер обмена с гостевой ОС Linux
Для того, чтобы буфер обмена работал с гостевой операционной системой, необходимо установить дополнения гостевой ОС, и указать соответствующую настройку:
Тем не менее, иногда возникают ситуации, когда дополнения гостевой установлены, а копирование и вставка в гостевую (или из гостевой) ОС не работают. В этом случае как суперпользователь выполните команды:
Если это не помогло, а особенно если у вас возникает ошибка:
тогда установите пакет:
а затем запустите клиент VirtualBox
Бывают ситуации, что буфер обмена с гостевой ОС работал, но в какой-то момент перестал. Это может происходить, например, после обновления ядра. В этой ситуации также поможет установка пакета virtualbox-guest-x11 и запуск службы VBoxClient-all.
Связанные статьи:
- Решение ошибки VERR_VD_IMAGE_READ_ONLY (100%)
- Ошибка «Kernel driver not installed (rc=-1908)» в VirtualBox (РЕШЕНО) (100%)
- VirtualBox не видит USB устройств (100%)
- Ошибка в VirtualBox «Failed to load R0 module» (РЕШЕНО) (100%)
- Гостевая машина VirtualBox не загружается если выбран тип подключения «Сетевой мост» (РЕШЕНО) (100%)
- Решение проблемы с «xterm: cannot load font «-Misc-Fixed-medium-R» и «xterm: cannot load font «-misc-fixed-medium-r-semicondensed» (RANDOM — 50%)
Рекомендуемые статьи:
2 Комментарии
kali linux 2 / 2016.1. Это решение мне не помогло
Инструкция для Kali Linux 2.0 по установке Дополнений гостевой ОС VirtualBox была следующая:
Запустите вашу виртуальную машину с Kali Linux, откройте окно терминала и наберите следующую команду для установки заголовков ядра Linux.
Когда это завершено, вы можете подключить CD-ROM образ с «Дополнениями гостевой ОС». Выберите «Устройства» → «Подключить образ диска Дополнений гостевой ОС». Это смонтирует ISO с Гостевыми дополнениями в виртуальный CD привод вашей виртуальной машины Kali Linux. Когда появиться предложение автозапуска CD, нажмите кнопку Отмена.
Из окна терминала скопируйте файл VboxLinuxAdditions.run с CD-ROM Гостевые дополнения в вашу локальную систему. Убедитесь, что он является исполнимым и запустите установку.
Перезагрузите виртуальную машину Kali Linux для завершения установки Гостевых дополнений. Теперь у вас должна быть полная интеграция машины и экрана, а также возможность расшаривать папки с главной системой.
У меня вышеприведённая инструкция многократно срабатывала и для Kali Linux 2.0 и для Kali Linux 2016.1
Теперь достаточно выполнить
Больше ничего делать не нужно.
Я тестирую на самых последний версия ОС (т.е. для Kali Linux это 2016.2). По идее, для 2016.1 теперь должно быть также – репозитории у них одинаковые, но точно сказать и проверить не могу.
Источник
VirtualBox: Включить общий буфер обмена, между виртуальной машиной и компьютером
Установка гостевых дополнений
После этого в виртуальной машине появится привод с диском, на котором находятся нужные для установленной операционной системе дополнения, которые следует установить. Во время установки достаточно просто нажимать «Далее» («Next»), после чего потребуется перезагрузка.
Подробнее про установку гостевых дополнений можно прочитать в отдельной статье.
Включаем общий буфер обмена
В том же пункте меню «Устройства» необходимо открыть подменю «Общий буфер обмена» в котором необходимо выбрать один из четырех вариантов:
- Выключен — в данном случае возможность что-либо скопировать или вставить из реального компьютера в виртуальный, или наоборот, будет отсутствовать;
- Из основной ОС в гостевую ОС — обмен «буфером обмена» будет возможен только в одну сторону — с реального компьютера, в виртуальный;
- Из гостевой ОС в основную ОС — будет возможность копирования с виртуального компьютера на хост, с хоста в виртуальную машину не будет;
- Двухнаправленный — буфер обмена будет работать в обе стороны;
Изменения функции обмена буфером обмена между основным компьютером и виртуальным будут применены сразу после изменения настроек.
Включаем Drag & Drop
Drag’n’Drop называют действие, которое можно перевести на русский язык как «перетаскивание». Конкретно в VirtualBox оно позволяет перетащить файл с виртуальной машины в реальную, и наоборот. Для этого нужно включить в настройках виртуальной машины поддержку этой функции. Делается это следующим образом:
- В верхнем меню VirtualBox находим пункт «Устройства». В нем будет находится подпункт «Функция Drag & Drop».
- Выбираем подходящий параметр:
- Выключен — функция Drag & Drop выключена;
- Из основной ОС в гостевую ОС — возможность перетаскивать файлы и папки только в виртуальную машину, но не из неё;
- Из гостевой ОС в основную ОС — возможность перетаскивать файлы и папки только из виртуальной машины, но не в неё;
- Двухнаправленный — возможность перетаскивать файлы и папки как с виртуальной машины, так и в неё;
- Настройки применяются сразу, а значит после включения функции Drag & Drop можно сразу ей воспользоваться.
Источник
Как сделать общий буфер обмена в VirtualBox
При работе с виртуальной машиной в VirtualBox очень важно иметь общий буфер обмена с основной системой. Это позволяет быстро копировать вводимые команды или делать скриншоты. Но, к сожалению, сразу после установки операционной системы данная функция недоступна.
В данном материале мы рассмотрим процесс настройки общего буфера обмена в VirtualBox, на примере гостевой системы Windows и Linux.
Общий буфер обмена в VirtualBox для гостевой системы Windows
Для того чтобы использовать общий буфер обмена в вашей основной системе и в виртуальной машине VirtualBox необходимо установить дополнения для гостевой системы. Без этого общий буфер обмена, а также некоторые другие функции VirtualBox, работать не будут.
Чтобы установить дополнения нужно загрузить виртуальную машину, открыть меню « Устройства » и выбрать пункт « Подключить образ диска Дополнений гостевой ОС ».
Дальнейший процесс установки дополнений отличается в зависимости от того, какая операционная система установлена на виртуальную машину VirtualBox. Чтобы установить дополнения гостевой системы на Windows нужно перейти в « Мой компьютер » и открыть там диск « VirtualBox Guest Additions ».
На подключенном диске нужно найти и запустить файл « VBoxWindowsAdditions.exe ». Это установочная программа, которая установит дополнения на виртуальную машину.
Процесс установки дополнений не требует никаких действий. Просто нажимаем на кнопку « Next », а в конце соглашаемся на перезагрузку.
После перезагрузки нужно открыть меню « Устройства – Общий буфер обмена » и выбрать один из вариантов работы буфера обмена.
В VirtualBox буфер обмена может работать либо только в одном направлении (из основной в гостевую ОС или наоборот) либо в двух направлениях. Копировать можно только текст и изображения, для переноса файлов нужно использовать функцию Drag and Drop, которая также должна заработать после установки дополнений.
Общий буфер обмена в VirtualBox для гостевой системы Linux
Если на гостевой системе установлена операционная система на базе Linux, то процесс установки будет немного отличаться. В начале нужно подключить образ диска с дополнениями, для этого открываем меню « Устройства » и выбираем « Подключить образ диска Дополнений гостевой ОС ».
После этого Linux должен определить подключенный диск, автоматически примонтировать его в одну из папок и выдать сообщение. Нажмите на это сообщение, чтобы открыть папку с содержимым диска.
В открывшейся папке нужно найти файл « VBoxLinuxAdditins.run ». Это скрипт, который запускает установку дополнений на Linux. Запомните путь к папке (в нашем случае это /media/user/VBox_Gas_6.1.4 ) и откройте терминал.
В терминале нужно запустить скрипт « VBoxLinuxAdditins.run » с правами Root-пользователя. Для этого нужно ввести команду « sudo » и полный путь к файлу, например:
Также вы можете сначала перейти в папку с диском и потом указать путь к файлу начиная с текущей директории, например:
После завершения установки нужно перезагрузкить виртуальную машину и включить общий буфер обмена через меню « Устройства – Общий буфер обмена ».
Источник
VirtualBox 4.12 Общий буфер обмена не работает в Ubuntu14.04
Мой общий буфер обмена неожиданно перестал работать после a dist-upgrade . Я попытался переустановить гостевые дополнения, но это не сработало. Я проверил, что «Двунаправленный буфер обмена» был включен.
Начал работать после запуска: sudo apt-get install virtualbox-guest-dkms и включения двунаправленного общего буфера обмена.
Мой тоже не работал, Windows 7 64bit работает под управлением Ubuntu 10.04. Выполнение следующих команд на гостевой машине решено для меня:
У меня была такая же проблема.
1) Включение двунаправленного общего буфера обмена
2) Введите следующие команды:
- В Устройствах меню VirtualBox -> «Вставить образ гостевого дополнения…»
- Следуйте всем инструкциям и примите все установки
- перезагрузка
Это работало для меня с Windows 10 Host и Ubuntu 16.04 Guest.
Я использую 64-битную Windows 7, Linux внутри Virtual Box v4.3.16 и r95972. После сборки нового ядра 3.17 на одной из моих виртуальных машин гостевые дополнения вообще перестали работать (в том числе Cut & Paste и изменение размера окна).
Я обнаружил, что мне нужна более поздняя версия гостевого дополнения виртуального ящика от Oracle, загруженная в виде файла .iso, и другая утилита, называемая parcellite. Моя вырезка и вставка — это двухэтапная операция.
Я попытался удалить и переустановить различные гостевые дополнения (iso, dkms, x11), используя apt-get remove и apt-get install all, но безрезультатно. Затем я заметил, что у меня возникли проблемы с чтением виртуального компакт-диска (VERR_PDM_MEDIA_LOCKED), где я первоначально загрузил другую версию гостевых дополнений из Oracle.
Оказалось, что гостевые дополнения от Oracle были 4.3.16 (смотрите через modinfo vboxguest), а версии из apt-get были 4.3.10. Однако для того, чтобы переустановить более позднюю версию из файла .iso, мне пришлось найти способ обойти проблему с монтированием CD.
В конечном итоге мне удалось убедиться, что все компакт-диски были размонтированы со всех моих виртуальных машин с помощью выбора «Устройства -> Устройства CD / DVD -> удалить диск», а затем смонтировать файл .iso через диспетчер VirtualBox через настройки. -> Хранение -> Контроллер IDE «Значок CD». Когда я выбрал файл .iso из VirtualBox Manger, на моей виртуальной машине появилось окно установки, но попытка получить доступ к этому файлу с виртуальной машины всегда заканчивалась неудачей.
После завершения установки я выключил и снова включил виртуальную машину, и гостевые дополнения снова заработали.
У Cut and Paste, похоже, все еще есть проблема, над которой я работал раньше. Обходной путь — установить parcellite (центр программного обеспечения Ubuntu или apt-get). Это менеджер буфера обмена, который создает значок в правом верхнем углу, где вы можете получить доступ к буферу обмена для вырезания и вставки. Использование левой и правой кнопок мыши для выбора текста в окне xterm приводит к тому, что буфер отличается от буфера обмена (читаю онлайн), поэтому он не работает между компьютерами.
Таким образом, чтобы вырезать и вставить в Windows из Linux xterm, я делаю многоэтапный процесс: — сначала выделите текст с помощью щелчка левой и правой кнопкой мыши, — затем откройте parcellite и выберите History, что откроет окно редактирования буфера обмена.
— Используйте среднюю кнопку мыши, чтобы вставить в этот буфер обмена.
— Затем выделите текст (снова!) С помощью мыши, после щелчка правой кнопкой мыши здесь вы получите всплывающее меню, в котором вы выберите «Копировать».
— Теперь, когда вы вставляете в область Windows, появляется текст, который вы выбрали «Копировать».
Источник