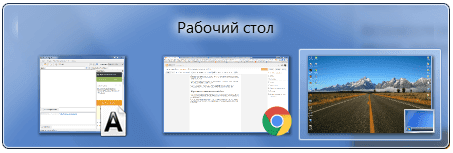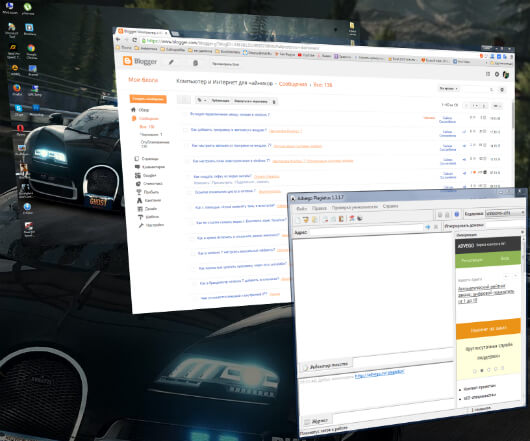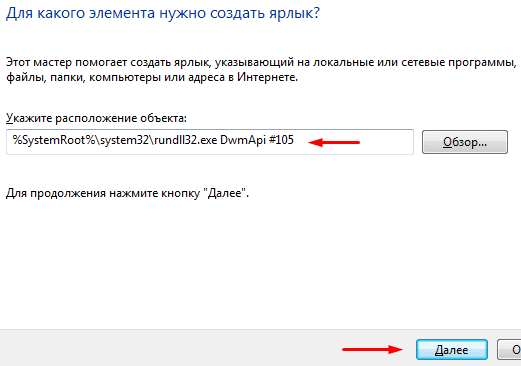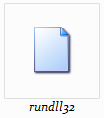- Не удается переключаться между программами на панели задач в Windows 10
- Невозможно переключаться между программами на панели задач
- ALT+TAB не работает на Windows 7, 8 или 10: методы решения
- Как исправить неработающий ALT+TAB?
- Метод №1 Проверка клавиатуры
- Метод №2 Переустановка драйвера клавиатуры
- Метод №3 Перезапуск проводника Windows
- Метод №4 Закрытие процесса sidebar.exe(для Windows 7 и Windows Vista)
- Метод №5 Отключение функции Aero Peek
- Метод №6 Удаление альтернативных клавиатур
- В Windows 10, версия 20H2 нарушена работа функции «Многозадачность» (Alt+Tab)
- Не работает переключение между окнами windows 7
- Функция переключения между окнами в windows 7.
- Переключение между окнами в windows 7
- Как создать ярлык переключения между окнами?
- Полная «Alt Tab» не работает в Windows 10, 8.1 или 7
- Как исправить функцию Alt Tab в Windows 8, 8.1
- Решение 1. Убедитесь, что вы включили функцию переключения приложений в Windows 8
- Решение 2. Исправьте проблему, изменив значения реестра
- Решение 3. Перезапустите проводник Windows.
- Решение 4. Убедитесь, что опция Peek включена.
- Решение 5 – Отключите ваши периферийные устройства
- Решение 6 – Отключить/включить ваши горячие клавиши
Не удается переключаться между программами на панели задач в Windows 10
Все мы запускаем несколько программ и приложений, и важно, чтобы мы могли переключаться между ними, нажимая на их значки панели задач или используя обычный ярлык Alt + Tab . Однако иногда вы обнаруживаете, что ни один из этих методов не работает, и вы не можете переключаться между программами на панели задач Windows. Если вы столкнулись с этой проблемой, возможно, некоторые советы, если этот пост может помочь вам.
Невозможно переключаться между программами на панели задач
Однажды со мной случилось, что у меня было запущено несколько экземпляров Edge, и когда я нажал ALT + TAB, ничего не произошло. Мне пришлось все свести к минимуму, а затем навести курсор мыши на значок, а затем переключиться. Кроме того, я заметил, что щелчок правой кнопкой мыши на панели задач никогда не отвечал. Он постоянно показывает значок круга загрузки.
Перезапустите проводник Windows
Перезапуск Windows Explorer обновляет пользовательский интерфейс и заставляет работать большинство функций, связанных с пользовательским интерфейсом.
Откройте диспетчер задач, используя ALT + CTRL + DEL, найдите explorer.exe в списке программ, щелкните его правой кнопкой мыши и выберите «Перезагрузить».
Изменить время блокировки переднего плана
Введите regedit в командной строке и нажмите Enter, чтобы открыть реестр Windows. Теперь перейдите к следующей клавише:
HKEY_CURRENT_USER \ Панель управления \ Рабочий стол
Измените значение ForegroundLockTimeout с 200000 на 0 .
Это гарантирует, что никакое другое приложение не отнимет фокус от вашего текущего приложения. Может так случиться, что какое-то приложение может убрать фокус, и даже когда вы на самом деле переключаетесь, фокус возвращается к старому. Это позволит убедиться, что фокус не переключен.
Запускаете ли вы полноэкранное приложение
В случае, если вы используете полноэкранные приложения, некоторые устройства, особенно игровые, отключают ключ Windows и гарантируют, что вы не сможете переключиться. Если это так, прочитайте этот пост в полноэкранных играх, свернув его до рабочего стола.
Надеюсь, что-то здесь вам поможет!
ALT+TAB не работает на Windows 7, 8 или 10: методы решения
Когда вы используете множество приложений или у вас открыты куча документов на компьютере, то такая функция, как быстрое переключение между открытыми задачами – это просто самый настоящий спасительный круг. Быстрое переключение включает в себя комбинации ALT+TAB, Win+TAB, Win+D(оно скроет все открытые задачи и покажет Рабочий стол) и т.д.
В данной статье, мы с вами будет сейчас рассматривать проблему, при которой комбинация ALT+TAB перестает функционировать. Итак, каковы же признаки этой проблемы? Когда вы нажимаете ALT+TAB, Windows не показывает вам ровным счетом ничего или же переключается на открытые приложения или документы на пару секунд, а затем они исчезают.
Данная проблема может возникнуть на абсолютно любой версии операционной системы Windows, начиная от Windows XP и заканчивая Windows 10. Хорошо, с признаками разобрались – они вполне очевидны, но что с причинами, стоящими за этой проблемой? Существует огромное множество причин. Например, проблемы с клавиатурой, некорректные настройки системы, возникшие конфликты между какими-то файлами или, опять-таки, настройками, конфликт между аппаратными составляющими ПК и прочее.
Как исправить неработающий ALT+TAB?

Метод №1 Проверка клавиатуры
Первым делом, стоит задуматься о самой клавиатуре. Попробуйте отключить ее от компьютера на секунд тридцать, а затем подключите обратно. Порой, какие-то клавиши на клавиатуре могут загадочным образом перестать корректно функционировать или же путаться местами(да, и такое бывает).
Если вы выполнили переподключение, но проблема все также висит на вас грузом, то также можно попробовать переподключить к компьютеру остальные устройства, которые используют интерфейс подключения USB. Возможно, какое-то устройство вошло в конфликт с вашей клавиатурой.
Ок, если переподключение не решило проблему с ALT+TAB, то подумайте вот о чем: не проливали ли вы чего на вашу клавиатуру в последнее время? Возможно, вы не можете использовать ALT+TAB из-за того, что одна из клавиш вышла из строя посредством загрязнения. Почистите клавиатуру, если что-то подобное произошло.
Метод №2 Переустановка драйвера клавиатуры
Как мы с вами знаем, клавиатура является устройством ввода для компьютера. Соответственно, у этого устройства должен быть специальный драйвер, с помощью которого оно будет успешно утилизироваться в системе. Возможно, с драйвером для вашей клавиатуры что-то произошло, он вошел в конфликт с другими драйверами на компьютере или его нужно попросту обновить.
- Нажмите правой кнопкой мыши на Пуск(для Windows 7: нажмите Win+R, впишите devmgmt.msc и нажмите Enter) и выберите «Диспетчер устройств».
- Перед вами откроется список с разделами оборудования. Найдите раздел «Клавиатуры» и раскройте его.
- Найдите в списке свою клавиатуру и кликните на нее правой кнопкой мыши.
- Выберите «Удалить устройство».
- Отсоедините клавиатуру от своего компьютера, а затем снова подключите ее обратно.
- Все еще находясь в Диспетчере устройств, нажмите на «Действие» в строке меню окна и выберите «Обновить конфигурацию оборудования».
После выполнения последнего действия, ваша операционная система в автоматическом режиме повторно установит драйвера для клавиатуры. Как только этот процесс будет завершен, попробуйте нажать на клавиатуре комбинацию клавиш ALT+TAB.
Метод №3 Перезапуск проводника Windows
Комбинация клавиш ALT+TAB очевидно является функционалом Проводника Windows, а поэтому его перезапуск – это вполне очевидный шаг в попытке разрешить проблему невозможности выполнять быстрое переключение между работающими задачами.
Нажмите правой кнопкой мыши на Панель задач и выберите «Диспетчер задач». Перейдите во вкладку «Процессы». Если вы используете операционную систему Windows 7, то вам нужно найти процесс под названием explorer.exe. Выберите его кликом, а затем нажмите на кнопку «Завершить процесс». Если вы используйте Windows 8 или Windows 10, то найдите в процесс под названием «Проводник», нажмите на него правой кнопкой мыши и выберите «Снять задачу».
После выполнения данного действия, интерфейс вашей ОС должен будет исчезнуть на короткий срок, после чего опять появится. Этот процесс и будет означать перезапуск проводника Windows. Снова попробуйте переключиться между задачами посредством комбинации ALT+TAB.
Метод №4 Закрытие процесса sidebar.exe(для Windows 7 и Windows Vista)
Если вы являетесь пользователем Windows 7(или даже Windows Vista), то вам знакома такая вещь, как Гаджеты. Это небольшие программки, предоставляющие пользователям особый функционал и использующие зачастую оверлей при своей работе. Однако, порой гаджеты могут вызывать различные проблемы для системы, например, потерю функционала комбинации ALT+TAB.
Пройдите снова в Диспетчер задач и перейдите во вкладку «Процессы». Найдите в списке работающих процессов sidebar.exe. Выберите его нажатием на левую кнопку мыши и кликните на кнопку «Завершить процесс».
Метод №5 Отключение функции Aero Peek
Функция Peek была введена в Windows еще со времен Windows 7. Вы, возможно, о ней и не знаете, но наверняка не раз сталкивались с ее действием. На Панели задач находится небольшой участок, и если навести на него курсор мыши, то все открытые в данный момент окна станут прозрачными.
Именно из-за Peek и может возникнуть проблема с быстрым переключением с помощью ALT+TAB. Отключение этой функции может разрешить проблему. Давайте рассмотрим пример на Windows 10(на Windows 7 порядок действий примерно такой же).
Нажмите на клавиатуре Windows+X и выберите пункт «Система». Далее опуститесь вниз открывшегося окна и найдите ссылку «Сведения о системе». Нажав на эту ссылку, вы попадете в классическое приложение Windows, в котором можно найти сведения о системе.
Кликните на ссылку «Дополнительные сведения о системе». Далее перейдите во вкладку «Дополнительно». Найдите в этой вкладке раздел «Быстродействие» и перейдите в параметры, нажав на соответствующую кнопку». Теперь перейдите во вкладку «Визуальные эффекты».
Найдите в списке визуальных эффектов функцию «Включение Peek». Уберите галочку с нее и сохраните изменения, выполненные в быстродействии вашей системы.
Заметка: вы все еще можете использовать функционал по сворачиванию всех окон, который предоставляется небольшим участком в правой крайней части Панели задач. Просто вам нужно будет непосредственно нажимать на него, а не наводить курсор.
После отключения функции Peek, снова попробуйте выполнить переключение между задачами посредством ALT+TAB. Возможно, дело заключалось именно в Peek.
Метод №6 Удаление альтернативных клавиатур
Данный метод, пожалуй, подойдет только тем пользователям, которые используют у себя в системе экранные клавиатуры от сторонних производителей. Порой, в жизненных ситуациях может пригодиться функционал экранной клавиатуры, например, для пользователей с проблемами со здоровьем.
Однако, сторонние экранные клавиатуры могут причинять некоторые проблемы для системы, например, неработающий ALT+TAB. Попробуйте удалить сторонние экранные клавиатуры, а затем протестируйте систему на наличие проблемы.
Также знайте, что в системе уже есть довольно функциональная экранная клавиатура, которая должна удовлетворить потребности множества пользователей. Если вы удалили сторонний софт и он действительно вызывал проблему с ALT+TAB, но вы не хотите использовать системную экранную клавиатуру, то можете попробовать установить ПО от другого разработчика.
В Windows 10, версия 20H2 нарушена работа функции «Многозадачность» (Alt+Tab)
Alt + Tab — популярная горячая клавиш для пользователей, работающих в режиме многозадачности. Alt+Tab позволяет переключаться между открытыми окнами в Windows 10, а также перемещаться между приложениями с помощью клавиш со стрелками.
В Windows 10, версия 20H2 интерфейс Alt+Tab получил обновления. Была добавлена поддержка отображения вкладок Microsoft Edge как отдельных приложений для улучшения многозадачности. Компания убеждена, что добавление вкладок Edge в данный интерфейс позволит упростить навигацию по выполняемым задачам.
Однако, после установки Windows 10 October 2020 Update, интерфейс Alt+Tab стал работать некорректно у некоторых пользователей. Ошибка в обновлении может привести к неожиданному изменению порядка приложений в Alt+Tab, а при попытке переключения между приложениями может открыться неправильное окно.
Например, если вас открыто три окна приложения (A, B, C) и вы пытаетесь переключиться на первое окно «A», то интерфейс Alt+Tab вместо этого может открыть следующее после целевого окно. Когда это происходит, можно заметить, что выбор в меню Alt+Tab находится не на записи «A», как должно быть, а на второй записи «B».
Данную проблему подтвердили несколько пользователей в приложении «Центр отзывов». В одном из отчетом сообщается:
Alt+Tab начал действовать очень непоследовательно. Например, если я быстро переключаюсь между окнами A и B с помощью Alt+Tab, то все будет работать нормально 9 раз из 10. Затем в 10-й раз, когда я использую Alt-Tab, он случайным образом переключится на окно C, которое я не открывал некоторое время.
В одном из сообщений Центра отзывов Microsoft сообщила, что отчеты изучаются, и исправление станет доступно в предварительных сборках. Тем не менее, из-за изменения графика выхода предварительных обновлений, данное исправление может выйти только в следующем году.
Не работает переключение между окнами windows 7
Функция переключения между окнами в windows 7.
В операционной системе windows 7 для моментального переключения между окнами работающих программ существует несколько функций, одна из которых известна почти всем, это перелистывание при помощи нажатия на значок нужной программы на панели задач.
А вот о двух остальных функциях, включаемых при помощи горячих клавиш, знают не все. И поэтому в сегодняшней статье я подробно расскажу о них, а также покажу как создать специальный ярлык, при открытии которого можно будет переключатся между программами.
Переключение между окнами в windows 7
Первая функция, о которой я хочу вам рассказать, это перелистывание с помощью клавиш «Alt+Tab», при одновременном нажатии этих клавиш вы будете переключаться между окнами двух последних использованных программ.
Но если сначала зажать «Alt» а потом нажимать «Tab», то вы сможете переключаться между окнами всех запущенных программ, значки которых отображаются на панели задач.
Воспроизвести вторую функцию переключения так же легко, но эффект перелистывания от такой функции, на мой взгляд, гораздо красивее. Нажмите сочетание клавиш «Win+Tab» и вы сразу же увидите разницу между первой и второй функцией.
Этот эффект называется «Flip 3d», однако в России его чаще называют «эргономичное пролистывание».
Как создать ярлык переключения между окнами?
Теперь давайте поговорим о том, как создать ярлык функции перелистывания окон.
Для этого правой кнопкой мыши щелкните по пустому месту на рабочем столе и в контекстном меню выберите пункт «создать», далее в выпавшем подменю «ярлык».
При помощи команды горячих клавиш Ctrl+C скопируйте вот этот путь: %SystemRoot%system32rundll32.exe DwmApi #105 и командой Ctrl+V вставьте его в поле «укажите расположение объекта» и нажмите далее.
Теперь укажите имя создаваемого ярлыка, по умолчанию он будет называться «rundll32», можно оставить как есть и нажать кнопку «готово».
После этого на рабочем столе появиться вот такой ярлычок:
При нажатии на который будет открываться функция переключения между окнами. Чтобы перелистывать окна, нужно будет нажимать «Tab» а чтобы сделать выбор «Enter».
На этом я хочу поблагодарить вас за внимание и пожелать хорошего дня.
Полная «Alt Tab» не работает в Windows 10, 8.1 или 7
Переключение между несколькими приложениями на устройствах под управлением Windows 8 и Windows 8.1 можно выполнить с помощью комбинации двух кнопок клавиатуры: Alt + Tab.
Мы знаем это, потому что мы постоянно используем эту функцию для простого и быстрого управления нашими задачами и инструментами. Но что мы можем сделать, когда перестает работать функция переключения вкладок alt +?
Что ж, мы можем попытаться исправить эту проблему Windows 8 и Windows 8.1.
Теперь, если вы не являетесь опытным пользователем или никогда не сталкивались с этой проблемой, вы заметите, что не имеете ни малейшего представления об исправлении проблемы с alt tab, что означает, что правильное руководство будет более чем полезным.
В этом случае вы можете в любое время воспользоваться приведенными ниже инструкциями, чтобы узнать, как легко исправить функцию переключения вкладок alt + в Windows 8 и Windows 8.1.
Невозможно переключаться между программами в Windows? Нет, волнуйтесь, мы предоставили вам подробное руководство!
Как исправить функцию Alt Tab в Windows 8, 8.1
Alt Tab – один из самых простых ярлыков, который пользователи используют почти каждый день. Неспособность использовать Alt Tab может быть большой проблемой, и в этой статье мы рассмотрим следующие вопросы:
- Alt Tab не переключает Windows 10 . Несколько пользователей сообщили, что Alt Tab не переключает окна на ПК с Windows 10. Это может быть раздражающей проблемой, но вы должны быть в состоянии решить ее, используя одно из наших решений.
- Alt Tab не работает должным образом . В некоторых случаях сочетание клавиш Alt Tab может работать некорректно на вашем ПК. К счастью, это всего лишь небольшая проблема, и ее легко решить.
- Alt Tab не работает с Excel . Иногда эта проблема может влиять на другие приложения, такие как Microsoft Excel. Стоит отметить, что эта проблема также затрагивает другие сторонние приложения.
- Alt Tab Aero Peek не работает . Пользователи сообщили, что функция Aero Peek не работает на их ПК. Тем не менее, вы можете решить эту проблему, просто включив Aero Peek на вашем компьютере.
- На вкладке Alt не отображается предварительный просмотр, на рабочем столе . Несколько пользователей сообщили, что на ярлыке Alt Tab не отображаются окна предварительного просмотра или рабочий стол. Это небольшая проблема, которая может быть легко решена.
- Alt-Tab быстро исчезает . Это еще одна проблема, связанная с сочетанием клавиш Alt Tab. Немногие пользователи сообщили, что меню Alt Tab быстро исчезает, но вы можете исправить это с помощью одного из наших решений.
Если у вас возникли проблемы с другими важными комбинациями клавиш, вы можете взглянуть на нашу предыдущую статью о том, как исправить проблемы, если ctr + alt + delete не работает.
Решение 1. Убедитесь, что вы включили функцию переключения приложений в Windows 8
Прежде чем пытаться решать сложные проблемы, вы должны начать с некоторых основных процедур, таких как обеспечение включения переключения приложений на вашем устройстве Windows 8 или Windows 8.1.
В этом отношении вы должны следовать инструкциям ниже:
- Перейдите на начальный экран Windows 8.
- Затем перейдите в Настройки и выберите Разрешить.
- Теперь убедитесь, что опция Разрешить переключение между недавними приложениями включена.
После включения этой функции, проверьте комбинацию клавиш Alt + Tab, чтобы увидеть, можете ли вы переключаться между различными приложениями.
Решение 2. Исправьте проблему, изменив значения реестра
- Одновременно нажмите кнопки Windows + R , чтобы открыть диалоговое окно Выполнить .
- Введите regedit в поле ввода и нажмите Enter или нажмите ОК .
- В окне, которое будет отображаться на вашем устройстве, перейдите к пути HKEY_CURRENT_USERSoftwareMicrosoftWindowsCurrentVersionExplorer – просто разверните каждый путь, нажав HKEY_CURRENT_USER , затем Software и и так далее.
- На левой панели найдите AltTabSettings DWORD. Если этого DWORD нет, вам нужно его создать. Для этого просто щелкните правой кнопкой мыши на правой панели и выберите Создать> Значение DWORD (32-разрядное) . Теперь введите AltTabSettings в качестве имени нового DWORD.
- Дважды нажмите AltTabSettings DWORD и измените его Значение данных на 1 . После этого нажмите ОК , чтобы сохранить изменения.
После создания этого DWORD и изменения его значения проблема должна быть решена.Несколько пользователей сообщили, что у них уже есть это значение в их реестре, и они исправили проблему, просто удалив AltTabSettings из реестра. Для этого выполните следующие действия:
- Найдите AltTabSettings , щелкните его правой кнопкой мыши и выберите в меню Удалить .
- Когда появится меню подтверждения, нажмите Да , чтобы продолжить.
Как только вы удалите это значение из своего реестра, проверьте, решена ли проблема.
Используйте удобный редактор реестра, чтобы упростить задачу!
Решение 3. Перезапустите проводник Windows.
Если Alt Tab не работает на вашем ПК с Windows 10, вы можете решить эту проблему, просто перезапустив Windows Explorer. Это довольно просто, и вы можете сделать это, выполнив следующие действия:
- Нажмите Ctrl + Shift + Esc , чтобы открыть Диспетчер задач .
- Теперь найдите процесс Windows Explorer , щелкните его правой кнопкой мыши и выберите в меню Перезагрузить .
После этого ваш Windows Explorer должен перезагрузиться, и ярлык Alt Tab снова начнет работать. Имейте в виду, что это может быть только временное решение, поэтому вам придется повторить его, если проблема появится снова.
Решение 4. Убедитесь, что опция Peek включена.
Многие пользователи сообщили, что команда Alt Tab не работает на их ПК, но им удалось это исправить, просто включив опцию Peek. Чтобы включить эту опцию, вам нужно сделать следующее:
- В строке поиска введите расширенный . Теперь выберите Просмотр дополнительных настроек системы .
- Нажмите кнопку Настройки в разделе Производительность .
- Теперь убедитесь, что опция Включить Peek отмечена. Нажмите Применить и ОК , чтобы сохранить изменения.
После включения опции Peek команда Alt Tab должна снова заработать.
Решение 5 – Отключите ваши периферийные устройства
По словам пользователей, Alt Tab не работает на их ПК из-за различных периферийных устройств. Такие устройства, как наушники или USB-мыши, могут вызвать эту проблему.
Пользователи сообщили, что решили эту проблему после отключения гарнитуры или USB-мыши от ПК.
Это простой обходной путь, и если у вас возникла эта проблема, обязательно попробуйте отключить периферийные устройства.
Имейте в виду, что это может быть только временное решение, поэтому вам придется повторить его, если проблема появится снова.
Решение 6 – Отключить/включить ваши горячие клавиши
В некоторых случаях эта проблема может возникнуть, если ваши горячие клавиши отключены.
Иногда это может происходить из-за сторонних приложений или вредоносных программ, но вы можете легко решить эту проблему. Вы можете включить или отключить горячие клавиши, выполнив следующие действия:
- Нажмите Windows Key + R и введите gpedit.msc . Нажмите Enter или нажмите ОК .
- Редактор групповой политики теперь запустится. На левой панели перейдите в раздел Конфигурация пользователя> Административные шаблоны> Компоненты Windows> Проводник . На правой панели дважды нажмите Отключить горячие клавиши Windows .
- Выберите Включено и нажмите Применить и ОК , чтобы сохранить изменения.
Если это не сработает, повторите те же действия, но на этот раз выберите Отключено . Теперь проверьте, работают ли ваши горячие клавиши. Если ничего не работает, выберите Не настроено и сохраните изменения.
Если вы не можете получить доступ к групповой политике или хотите быстро внести эти изменения, вы можете выполнить их, используя файл реестра. Для этого вам нужно скачать эти файлы:
- Скачать Отключить горячие клавиши Windows
- Скачать Включить горячие клавиши Windows
После загрузки файлов реестра просто дважды щелкните файл реестра, чтобы запустить его. Когда появится диалоговое окно подтверждения, нажмите Да .
Несколько пользователей сообщили, что решили проблему после использования файла реестра для отключения горячих клавиш Windows Key, поэтому обязательно попробуйте это.
Конечно, вы всегда можете отменить изменения, используя файл реестра, чтобы включить горячие клавиши Windows.
Это все; теперь вы знаете, как легко исправить неработающую проблему с вкладкой alt + в Windows 8, так что вы можете в любое время использовать функцию переключения на своем ноутбуке, планшете или настольном компьютере.
Все еще не работает? Без страха!Мы вернулись с новым списком альтернатив alt-tab для ПК с Windows!
Примечание редактора . Этот пост был первоначально опубликован в апреле 2014 года и с тех пор был полностью переработан и обновлен для обеспечения свежести, точности и полноты.