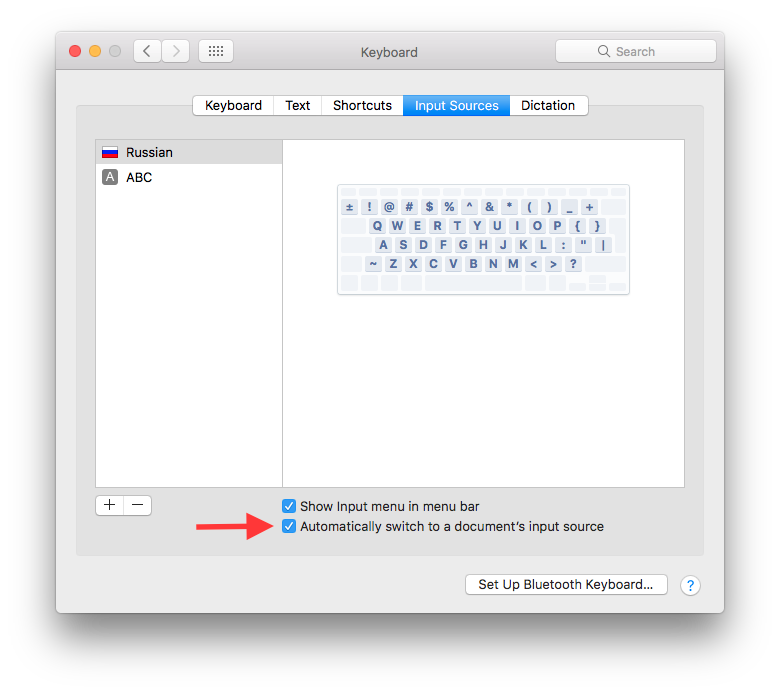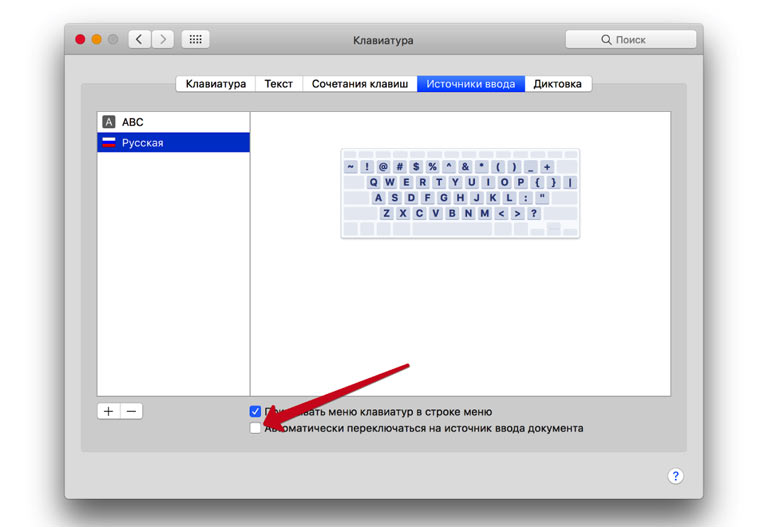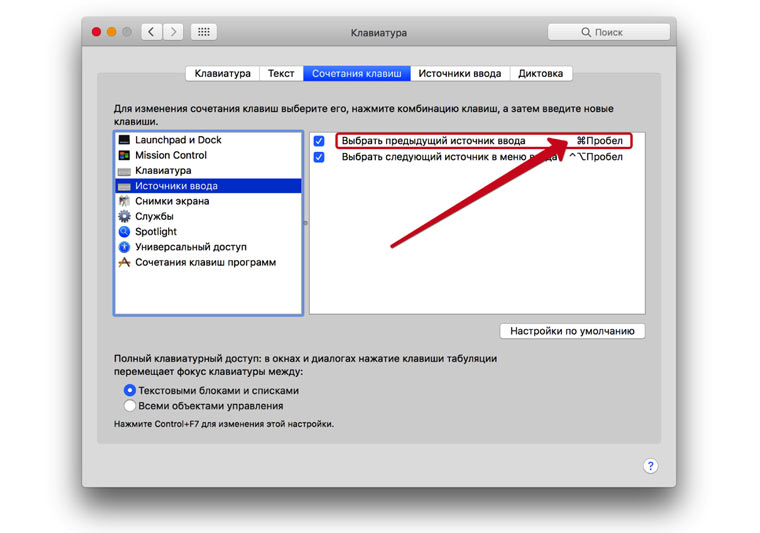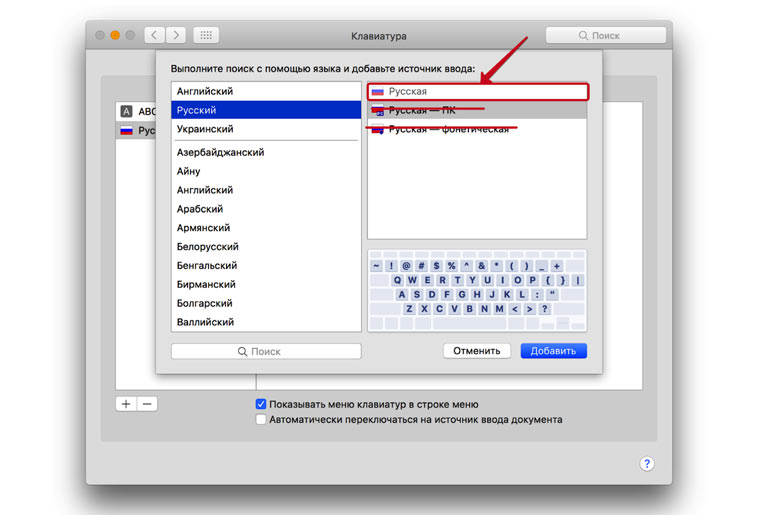- Почему не срабатывает переключение языка клавиатуры в macOS
- ✏️ Нам пишут:
- Как переключать язык на Макбуке (на Mac OS)
- Как переключить язык в Mac OS
- Как изменить клавиши смены раскладки на Mac OS
- 1. Откройте настройки клавиатуры
- 2. Выберите удобное вам сочетание клавиш
- Почему язык переключается со второго раза
- На macOS Sierra плохо переключается язык с помощью сочетания клавиш — как исправить?
- Раскладка клавиатуры происходит со второго раза в macOS
- ✏️ Нам пишут:
- Как переключать язык на клавиатуре Macbook, iMac, Mac Pro или Mac Mini — 3 способа
- Переключение раскладки из строки меню
- Переключение раскладки горячими клавишами
- Смена комбинации горячих клавиш
- Язык не переключается с первого раза, что делать
- Устраняем конфликт сочетаний в настройках
- Меняем параметры вызова Siri
- Используем Caps Lock для смены раскладки
- Осенняя чистка Mac: готовимся к обновлению macOS Mojave
- Добавление дополнительного языкового пакета
- Видеоинструкция
- Вариант 1: Изменение языка ввода (раскладки)
- Вариант 2: Изменение языка операционной системы
- Как переключить раскладку при трех установленных языках
- Используем экранное меню
- Расширенный вариант смены раскладки
- Влад Гороховский
- Влад Гороховский
- Замена русской раскладки Apple на раскладку PC
Почему не срабатывает переключение языка клавиатуры в macOS
✏️ Нам пишут:
Пользуюсь Mac недавно. В настройках macOS сменил переключение языка с Control + Пробел на Command + Пробел. Язык переключается, но не всегда с первого раза. Почему?
Многие пользователи Mac при настройке ОС забывают о некоторых фишках и особенностях. Особенно это касается параметров источников ввода.
Чтобы решить проблему, сделайте следующее:
Во-первых, при изменении горячих клавиш на Mac убедитесь в том, что на одно сочетание не назначено два действия. Если шорткаты будут дублироваться в настройках, увидите восклицательный знак.
Нужно либо переназначить одно из конфликтующих действий, либо вовсе отключить горячую клавишу для ненужного системного действия.
Во-вторых, перейдите в Системные настройки – Клавиатура – Источники ввода и убедитесь, что для каждого языка добавлена лишь одна раскладка.
Если добавить несколько раскладок для одного языка, то сочетание клавиш будет переключаться между этими раскладками, а лишь потом переходить на другой язык. От этого и создастся впечатление, что переключение происходит не с первого раза.
В-третьих, в качестве эксперимента на время отключите всевозможные приложения, которые автоматически меняют раскладку на Mac. Например, Punto Switcher.
Так вы точно определите, почему возникают проблемы с переключением языка на Mac.
Источник
Как переключать язык на Макбуке (на Mac OS)
Новые пользователи компьютеров Apple после их приобретения и начала использования часто сталкиваются с рядом проблем — всё-таки операционные системы Mac OS и Windows (с которой, в основном, все и переходят на Мак) не совсем одинаковые, а кое в чем даже очень разные.
Распространенная проблема новичка в Mac OS, с которой пользователь сталкивается практически сразу после начала работы на компьютере — как переключить язык на своем новеньком MacBook?
Содержание.
По привычке нажимая Shift+Alt пользователь понимает, что ничего не происходит. И даже Shift-Ctrl не помогает. Неудивительно, что язык не переключается, ведь в Mac OS немного другие функциональные клавиши, так же как и их комбинации.
Например, основная клавиша на Маке — command, она же cmd, гораздо функциональнее чем аналогичная в Windows. И сменить раскладку клавиатуры она нам тоже поможет.
Как переключить язык в Mac OS
Для переключения языка на Маке используется комбинация cmd+пробел, аналогичная Shift+Alt в Windows. В последних версиях Mac OS по умолчанию установлена комбинация ctrl+пробел.
Если и в этом случае язык не поменялся, значит нужно добавить его в настройках Mac OS. Для этого сверху слева нажмите на яблоко, и откройте пункт меню «Системные настройки».
В открывшемся окне настроек вашего Mac выберите пункт «Язык и регион».
В следующем окне вы увидите список включенных в данный момент языков, если вашего в нем нет, нажмите плюсик и добавьте необходимый.
После вышеназванных манипуляций язык в вашем Макбуке будет переключаться как и должен, при нажатии cmd+пробел.
Кстати, если после нажатия этой комбинации не отпускать клавишу cmd, через долю секунды вы увидите на экране список подключенных языков и сможете переключаться между ними не наугад, а зная, какой вы сейчас выбрали.
Это очень удобно, если вы пользуетесь более чем двумя иностранными языками на компьютере.
Если сочетание клавиш cmd+пробел не работает, и язык не переключается, попробуйте использовать ctrl+пробел, так как именно оно установлено в последних версиях операционной системы Mac OS X по умолчанию.
Проверить, какая комбинация клавиш для смены языка установлена у вас, а также переназначить функцию смены раскладки на более удобные и привычные для вас клавиши можно в настройках компьютера следующим способом.
Как изменить клавиши смены раскладки на Mac OS
Для того, что бы назначить кнопки, при нажатии которых будет происходить смена языка, проделайте следующие действия.
1. Откройте настройки клавиатуры
Откройте основные настройки вашего компьютера Mac нажав на иконку яблочка в верхнем левом углу, и выбрав в выпадающем меню пункт «Системные настройки».
В открывшемся списке найдите и откройте настройку с названием «Клавиатура».
2. Выберите удобное вам сочетание клавиш
Во вкладке «Сочетания клавиш» в левой её части выберите пункт с названием «Источники ввода». После этого, в правой части окна настроек вы можете создать любую удобную вам комбинацию клавиш, которая будет отвечать за смену языка на вашем Маке. Просто кликните мышью в текущую комбинацию, после чего введите новую на клавиатуре, к примеру — cmd+пробел.

Почему язык переключается со второго раза
После обновления на последнюю на данный момент версию операционной системы Mac OS многие пользователи стали жаловаться, что при попытке переключить язык флажок в строке статуса меняется, однако язык остается прежним, и лишь после второго нажатия происходит переключение раскладки.
Если вы столкнулись с такой проблемой после обновления на новую операционную систему Mac OS Sierra, то причина, скорее всего, кроется в конфликте горячих клавиш.
В новой версии OS от Apple добавили известного всем пользователям iOS голосового помощника Siri, который по умолчанию вызывается, как бы вы думали, нажатием и удерживанием одновременно клавиш cmd+пробел, в результате чего и возникает конфликт программ (в случае если смена языка у вас настроена на это же сочетание).
Если вы столкнулись с такой же проблемой и язык на вашем Mac не переключается с первого раза, то зайдите в настройки голосового помощника Siri и измените сочетание клавиш для его вызова на любое другое, которое вы больше нигде не используете.
Для этого откройте «Системные настройки» Mac OS и откройте пункт под названием «Siri».
В открывшемся окне настроек голосового помощника вы можете выбрать одно из предложенных сочетаний клавиш, или же настроить своё.
Если вы не пользуетесь Siri на вашем Mac, то стоит её просто отключить. Для этого снимите галочку напротив пункта «Включить Siri».
Вот и все. После того, как вы проделаете одно из вышеперечисленных действий горячие клавиши для смены языка больше не будут конфликтовать с «хоткеями» вызова Siri, и раскладка вашего Мака снова будет переключаться с первого раза, как и прежде.
Источник
На macOS Sierra плохо переключается язык с помощью сочетания клавиш — как исправить?
Купил новый макбук про, стоит Sierra.
До этого был Air c Yosemite.
На Yosemite язык переключался сочетанием Cmd+Пробел, на Sierra почему-то Control+Пробел, я поменял хоткей на привычный мне и теперь язык часто переключается только со второго раза, хотя в строке меню переключение происходит всегда. В итоге, я переключаю язык, он не переключается, иконка в строке меню меняется, я начинаю печатать, хрен там плавал, опять меняю, иконка опять меняется и язык, наконец, переключается.
Иногда через 5-10 символов он переключает язык обратно, сам. За пару часов я от этого уже начинаю нервничать.
В чем может быть причина и как исправить?
- Вопрос задан более трёх лет назад
- 15827 просмотров
Есть три разные проблемы на mac с переключением раскладки:
1. Автоматическое переключение «когда не просят». Лечится отключением нафиг этой полезной фичи в «системные настройки->клавиатура->источники ввода->снимаем галочку «автоматически переключаться на. «
2. В меню поиска Launchpad не переключается раскладка (с какой зашли в launchpad с той раскладкой и ищет). Лечится переопределением сочетания клавиш: вместо «выбрать следующий источник», сочетание com+space вешаем на «выбрать предыдущий». Это там же в «системные настройки->клавиатура->источники ввода». C этим вариантом настройки глюк не наблюдается.
3. Приходится несколько раз нажимать переключение раскладки для получения эффекта. Причина в задвоении сочетания для Spotlight. Лечится отключением/переопределением горячей клавиши в «системные настройки->клавиатура->Spotlight->снимаем галочку в «показать поиск» или переопределяем.
Вот такую кучу с раскладками накосячили. Успехов «разгрести»!
Источник
Раскладка клавиатуры происходит со второго раза в macOS
✏️ Нам пишут:
Алексей Рудаков
Столкнулся с проблемой переключения клавиатуры в macOS Sierra. Теперь чтобы переключиться с английского на русский нужно 2 раза нажать CMD + Пробел.
Вопрос читателя:
Столкнулся с проблемой переключения клавиатуры в macOS Sierra.
У меня ноутбук MacBook Pro (Retina, 15-inch, Early 2013), обновился до 10.12 (16A323) сразу после выхода Sierra. Переключение установлено на сочетание «CMD+Пробел». Punto Switcher не устанавливал на компьютер.
Теперь чтобы переключиться с английского на русский нужно 2 раза нажать это сочетание клавиш. После первого переключения меняться флаг языка в верхнем правом углу, а сам язык нет. После второго переключения снова меняется флаг, при этом он отличается от вводимого языка. Копался в настройках, добавлял/удалял языки ввода – ничего не помогло.
Сейчас стоит галка на функции «Автоматически переключаться на источник ввода документа» (уже пробовал снимать и заново включать эту функцию).
Пришлось поставить Punto Switcher, чтобы хоть как-то помочь с такой мелочью, но очень бесящий!
С проблемой столкнулись многие пользователи и суть ее решения заключается в проверке установленных горячих клавиш для переключения языка. Между ними очень часто возникают конфликты, в связи с чем приходится дважды переключать раскладку.
Откройте Настройки —> Клавиатура —> Сочетания клавиш. В боковом списке выберите Источники ввода.
Убедитесь, что напротив пункта Выбрать предыдущий источник ввода установлено значение, которым вы привыкли пользоваться для смены раскладки. В большинстве случаев это CMD + Пробел.
Откройте настройки Spotlight (в том же боковом списке) и убедитесь, что точно такое же значение горячих клавиш не установлено напротив любого из пунктов.
В настройках клавиатуры (Настройки —> Клавиатура) на вкладке Источники ввода уберите галочку напротив пункта Автоматически переключаться на источник ввода документа.
Рекомендация. В качестве основных клавиатур системы используйте предложенные Apple, а не адаптированные PC. Для этого откройте настройки клавиатуры и замените языки с ярлыком PC (белые буквы на синем фоне на флаге) на обычные флажки.
Таким образом вы минимизируете возможные конфликты системы, связанные с переключением раскладки.
Источник
Как переключать язык на клавиатуре Macbook, iMac, Mac Pro или Mac Mini — 3 способа








Переключение раскладки из строки меню
Правая часть расположенной вверху экрана строки меню macOS играет роль аналогичную области системного трея в Windows. Здесь выводится системная информация о времени, дате, подключении к сети и нужная нам раскладка клавиатуры.
Значок переключения языков на верхней строке меню
Текущий язык ввода обозначается флагом страны расположения. Международная клавиатура, со стандартной английской раскладкой QWERTY, по умолчанию обозначается буквой «А». Для удобства ее можно заменить флагом англоговорящей страны. Нажатие на значок раскладки выводит показанное на скриншоте всплывающее меню, содержащее четыре раздела:
- переключения языка ввода, текущий обозначен галочкой;
- вывод экранной клавиатуры или панели набора смайликов и дополнительных символов Юникода;
- подсветка текущей раскладки, рядом с флагом в строке меню будет отображаться указанное в первом пункте название;
- раздел настроек операционной системы, отвечающий за назначение параметров клавиатуры.

Меню источников ввода
Вызывая это меню, можно использовать первый раздел для смены языка ввода с английского на русский и обратно.










Переключение раскладки горячими клавишами
Использование клавиатурных комбинаций является более быстрым и удобным способом переключения раскладки. Такой вариант применяется большинством пользователей. На всех компьютерах Mac с установленной macOS Sierra или более новой версией ОС, для переключения языка ввода используется сочетание клавиш Control + Spase. На скриншоте они обозначены красным цветом. В более ранних версиях macOS, выпущенных до 2020 года вместо Control использовалась кнопка Command.
Клавиши, используемые в macOS для смены раскладок
Проверив эти два стандартных сочетания на клавиатуре, определяем какой вариант используется на нашем компьютере.



Смена комбинации горячих клавиш
Описанная выше смена стандартных клавиатурных комбинаций вызвана появлением в macOS голосового помощника Siri. Для его быстрого вызова инженеры Купертино зарезервировали в системе комбинацию Command + Space. Здесь в дело вступает сила привычки. Кто-то согласится с предложенным Apple сочетанием клавиш, а кто-то захочет вернуть все, как было раньше. Если вы относитесь ко второй категории пользователей, отправляемся в раздел параметров клавиатуры. Для этого можно использовать описанный ранее пункт меню верхней строки или открыть общие системные настройки:
- Выбираем обозначенный на скриншоте рамкой раздел.

Параметры клавиатуры в системных настройках

Изменение клавиатурной комбинации










Язык не переключается с первого раза, что делать
После смены раскладки в настройках некоторые пользователи сталкиваются с проблемой. Клавиши переназначены на удобные, а переключение не всегда срабатывает с первого раза. Происходит это по причине конфликта клавиатурных сочетаний и легко устраняется.
Устраняем конфликт сочетаний в настройках
Чтобы избежать повторений и вероятных конфликтов при использовании комбинаций клавиш разработчики macOS предусмотрели систему уведомлений. С ее помощью можно легко найти проблемное сочетание и внести нужные корректировки в настройки.
- Задавая клавиатурное сочетание, которое будет использоваться на вашем Маке для смены раскладки, обратите внимание на наличие показанных цифрой «2» значков с восклицательными знаками. Таким образом система дает знать, что данная комбинация уже используется. В левой части окна так отмечаются проблемные разделы, а в правой – повторяющиеся сочетания. Нужно настроить такую комбинацию, которая не будет дублирующей для другого системного приложения.
Системная ошибка при задании дублирующей комбинации клавиш
Отмена автоматического определения языка в документе
Меняем параметры вызова Siri
Как мы уже знаем, в 2020 году в состав дистрибутива macOS была включена Siri. В заданных по умолчанию параметрах для быстрого вызова голосового помощника назначено удержание клавиш Command и Space. Иными словами, применяется комбинация клавиш аналогичная традиционно используемой для смены раскладки. Если вы не относитесь к числу поклонников голосового ассистента его можно полностью отключить или изменить настройки, чтобы убрать конфликт при переключении языков ввода.
- Заходим в системные настройки и находим раздел Siri, обозначенный на скриншоте.
Siri в системных настройках
Контекстное меню клавиш вызова Siri
Используем Caps Lock для смены раскладки
В операционной системе macOS предусматривается еще один вариант смены раскладки. Кому-то он может показаться даже более удобным чем рассмотренные выше стандартные методы.
В настройках клавиатуры переключимся на раздел «Источники ввода». Стрелкой указан пункт меню, активирующий переключение по нажатию клавиши Caps Lock. Установив галочку, можно выбирать нужный язык одной клавишей.

Активация Caps Lock для переключения языка ввода
Переключение в верхний регистр символов при этом никуда не денется. Простое однократное нажатие на клавишу приведет к смене раскладки, а нажатие с удержанием позволяет включить ввод заглавными буквами. Работа в верхнем регистре, как обычно будет обозначаться огнем встроенного в кнопку Caps Lock зеленого индикатора.
Осенняя чистка Mac: готовимся к обновлению macOS Mojave
Рассказал, как подготовить свой Mac и обновится до macOS Mojave без приключений.
Получайте свежие статьи прямо на почту. Без спама.
Обладателям компьютеров Apple приходится перестраиваться на иной стиль взаимодействия с операционной системой. Поведение окон и расположение пунктов меню отличается от привычного для пользователей Windows. Клавиатура содержит другой набор управляющих клавиш, а, соответственно, меняется и знакомый порядок комбинаций. Сегодня мы рассмотрим настройки раскладок, предусмотренные в компьютерах Apple, и разберемся с тем, как переключить язык ввода на Макбуке.
Добавление дополнительного языкового пакета
В некоторых случаях двух языков, установленных в операционной системе, может оказаться недостаточно. К примеру, вам требуется написать письмо на испанском. Часть букв его алфавита содержит дополнительные диакритические знаки, отсутствующие в стандартной латинской раскладке.
- Открываем настройки клавиатуры. Переходим в раздел «Источники ввода». Используем указанный стрелкой символ «+» чтобы открыть диалог добавления клавиатурных раскладок в систему.

Добавление нового языка

Выбор раскладки для нового языка
Видеоинструкция
Размещенный ниже видеоролик поможет лучше разобраться в нюансах выполняемых операций.
Вопросы переключения языка на клавиатуре Mac возникают у пользователей, которые привыкли работать с клавиатурой PC. В большинстве случаев следует запомнить новые комбинации клавиш, но есть и другие варианты.
Используйте для смены языка конкретного приложения «Системные настройки». Запустите утилиту и найдите «Язык и текст». Перейдите в раздел «Язык». Изучите модуль и определите возможность переключения рабочего языка приложения на требуемый. Первым в списке находится преимущественный язык, который использует по умолчанию ваше приложение. Закройте ваше приложение. Найдите в списке языков желаемый и поставьте первым в списке. Запустите вновь приложение и проконтролируйте результат манипуляций. Повторите п.1 и верните язык в первоначальное положение. Если этого не сделать, то на всех программах компьютера поменяется рабочий язык. В устройствах с операционной системой MacBook для смены языков используются одновременно две клавиши «Cmd» и «Пробел» на клавиатуре. Все пользователи обязаны запомнить другой способ изменения рабочего языка без использования клавиатуры. Зайдите в «Системные настройки». Выберите «Клавиатуру», потом «Spotlite», поставьте две птички в открывшемся окне. После этого повторите «Системные настройки» -> «Клавиатура» -> «Клавиатуры и ввод». О и «Пробел», если вы пользуетесь двумя языками, или «Cmd» + «Option» + «Пробел» для работы с несколькими.
Для смены рабочих языков можно установить на компьютер специальные программы, которые, кроме основного назначения, выполняют и вспомогательные функции. К таким программам относится, например, language switcher.
У пользователей, которые только что приобщились к macOS, возникает довольно много вопросов касательно ее использования, особенно если до этого доводилось работать только с ОС Windows. Одной из первостепенных задач, с которой может столкнуться новичок, является изменение языка в «яблочной» операционной системе. Именно о том, как это сделать, и будет рассказано в нашей сегодняшней статье.
Прежде всего отметим, что под изменением языка пользователи зачастую могут подразумевать одну из двух совершенно разных задач. Первая относится к смене раскладки, то есть непосредственному языку ввода текста, вторая – к интерфейсу, точнее, его локализации. Ниже будет подробно рассказано о каждом из этих вариантов.
Вариант 1: Изменение языка ввода (раскладки)
Большинству отечественных пользователей приходится использовать на компьютере как минимум две языковых раскладки – русскую и английскую. Переключаться между ними, при условии, что в macOS уже активировано более одного языка, довольно просто.
Помимо этого, если в макОС уже активировано два и более языка ввода, переключаться между ними можно с помощью мышки, буквально в два клика. Для этого отыщите на панели задач иконку флага (она будет соответствовать той стране, язык которой сейчас активен в системе) и кликните по ней, а затем в небольшом всплывающем окошке левым кликом мышки или трекпада выберите необходимый язык.
Какой из двух обозначенных нами способов выбрать для изменения раскладки, решать только вам. Первый более быстрый и удобный, но требует запоминания комбинации, второй – интуитивно понятный, но занимает больше времени. Об устранении возможных проблем (а на некоторых версиях ОС такое возможно) будет рассказано в последней части данного раздела.
Смена комбинации клавиш
Некоторые пользователи предпочитают использовать для смены языковой раскладки комбинации клавиш, отличные от тех, что установлены в macOS по умолчанию. Изменить их можно буквально в несколько кликов.
- Откройте меню ОС и перейдите к «Системным настройкам»
. - В появившемся меню кликните по пункту «Клавиатура»
. - В новом окне переместитесь во вкладку «Сочетание клавиш»
. - В левом боковом меню кликните по пункту «Источники ввода»
. - Выделите заданный по умолчанию шорткат нажатием ЛКМ и введите (нажмите на клавиатуре) туда новое сочетание.
Устанавливая новую комбинацию клавиш, будьте внимательны и не задействуйте ту, что уже используется в макОС для вызова какой-нибудь команды или выполнения определенных действий.
Вот так просто и без особых усилий можно изменить комбинацию клавиш для быстрого переключения языковой раскладки. К слову, таким же образом можно поменять местами горячие клавиши «COMMAND+SPACE»
и
«COMMAND+OPTION+SPACE»
. Для тех, кто часто использует три и более языка такой вариант переключения будет куда более удобным.
Добавление нового языка ввода
Бывает так, что необходимый язык изначально отсутствует в максОС, и в таком случае необходимо добавить его вручную. Делается это в параметрах системы.
Решение распространенных проблем
Как мы уже сказали выше, иногда в «яблочной» операционной системе возникают проблемы со сменой раскладки посредством горячих клавиш. Проявляется это следующим образом – язык может переключаться не с первого раза или не переключаться вовсе. Причина этому довольно проста: в старых версиях макОС комбинация
«CMD+SPACE»
отвечала за вызов меню Spotlight, в новых же аналогичным образом вызывается голосовой помощник Siri.
Если менять используемую для переключения языка комбинации клавиш вы не хотите, а Spotlight или Siri вам не нужны, для них просто нужно отключить это сочетание. Если же наличие ассистента в операционной системе для вас играет важную роль, придется изменить стандартную комбинацию для переключения языка. О том, как это сделать, мы уже написали выше, здесь же кратко расскажем о деактивации сочетания для вызова «помощников».
Деактивация вызова меню Spotlight
Вариант 2: Изменение языка операционной системы
Выше мы подробно рассказали о переключении языка в macOS, а точнее, об изменении языковой раскладки. Далее речь пойдет о том, каким образом можно сменить язык интерфейса операционной системы в целом.
В качестве примера ниже будет показана макОС с установленным по умолчанию английским языком.
- Вызовите меню Apple и кликните в нем по пункту «System Preferences»
(
«Системные настройки»
). - Далее, в открывшемся меню параметров кликните по значку с подписью «Language & Region»
(
«Язык и регион»
). - Для добавления необходимого языка нажмите на кнопку в виде небольшого плюсика.
- Из отобразившегося списка выберите один или несколько языков, которые требуется использовать в дальнейшем внутри ОС (конкретно ее интерфейса). Кликните по его наименованию и нажмите кнопку «Add»
(
«Добавить»
)
Список доступных к применению языков будет разделен линией. Над ней располагаются языки, полностью поддерживаемые macOS – на них будет отображаться весь интерфейс системы, меню, сообщения, сайты, приложения. Под чертой находятся языки с неполной поддержкой – они могут быть применены к совместимым программам, их меню и отображаемым ими сообщениям. Возможно, с ними будут работать некоторые веб-сайты, но не вся система.
В тех случаях, когда система не поддерживает язык, который был выбран основным, вместо него будет использоваться следующий по списку.
Как можно видеть по изображению выше, вместе с перемещением выбранного языка на первую позицию в перечне предпочитаемых, изменился и язык всей системы.
Изменить язык интерфейса в macOS, как оказалось, еще проще, чем изменить языковую раскладку. Да и проблем намного меньше, возникнуть они могут лишь в том случае, когда в качестве основного устанавливается неподдерживаемый операционной системой язык, но и этот недочет будет исправлен автоматически.
Как переключить раскладку при трех установленных языках
После установки в систему дополнительной раскладки пользователь может столкнуться с неприятным сюрпризом. Смена раскладки горячими клавишами выполняется только между двумя последними языками. Переключение приходится выполнять с помощью выпадающего меню верхней строки. Однако, прежде чем грешить на несовершенство ОС разберемся в чем дело.
Используем экранное меню
Стандартный вариант переключения будет работать, но несколько по-другому. Если зажать и удерживать клавишу Command и затем нажать на пробел на экране отобразится дополнительное меню с перечнем установленных языков.

Экранное меню переключения раскладок
Каждое повторное нажатие на пробел приводит к последовательному перебору раскладок.
Расширенный вариант смены раскладки
Вариант переключения с использованием экранного меню нравится не всем. Между тем, в macOS уже предусмотрено готовое решение. Существует специальная комбинация для быстрой смены раскладок при установке трех и более языковых пакетов:
- Открываем настройки ОС и заходим в раздел параметров клавиатуры.
- Находим вкладку, в которой выполняли смену горячих клавиш. Цифрой «три» обозначено клавиатурное сочетание, позволяющее выполнять смену языка ввода без вывода дополнительного меню.

Меню выбора источников ввода
При использовании указанной на скриншоте комбинации выполняется последовательный переход между языковыми пакетами, сопровождающейся сменой флагов в верхней строке системного меню.
Влад Гороховский
Редактор. Пишу про софт и гаджеты, которые мне интересны. Делаю клавиатурный тренажер KeyKey для Mac.
Влад Гороховский
У macOS есть странная особенность — по умолчанию в системе не назначен шорткат на смену раскладки клавиатуры, что заставляет многих новичков буквально рвать на себе волосы! К счастью, поменять раскладку клавиатуры на Mac очень просто.
Смена раскладки происходит сочетанием клавиш Cmd Пробел , но часто этот шорткат закреплен за вызовом строки поиска Spotlight. Чтобы исправить ситуацию, отключите два шортката для Spotlight:
▸ Системные настройки ▸ Клавиатура ▸ Сочетания клавиш

Выключите сочетания клавиш для Spotlight, или замените из на другие
Теперь зайдите в меню Клавиатуры и ввод, и поменяйте шорткат для изменения языка ввода с Option Пробел на Cmd Пробел .

Укажите для смены раскладки правильны шорткат.
Обратите внимание на различие между выбором предыдущего источника ввода и следующего. Если вы нажмёте Cmd Пробел , то Mac раскладка изменится на предыдущую, ещё раз Cmd Пробел и она снова станет такой, какой была до этого. Таким образом, вы будете переключаться лишь между двумя языками.
Тем, у кого больше двух языков, придётся пользоваться комбинацией Option Cmd Пробел . Поэтому, советую поменять эти комбинации клавиш местами, если вы часто пользуетесь тремя и более языками.
Замена русской раскладки Apple на раскладку PC
Особенностью клавиатуры Apple, к которой не все пользователи могут приспособиться является порядок ввода знаков препинания. Точка и запятая в стандартной русской раскладке находятся в цифровом ряду. В привычной многим клавиатуре PC, используемой на компьютерах Windows, эти знаки препинания вводятся из нижней буквенной строке.
Заходим в параметры клавиатуры и выполняем действия по аналогии с добавлением дополнительного языкового пакета. Выбрав русский язык, добавляем раскладку «Русская – ПК». Полученный изменения видны на миниатюре клавиатуры. За буквой «ю» у нас появляется точка. При переключении регистра этой же клавишей вводится запятая.

Замена раскладки русского языка
Единственным неприятным моментом является смещение буквы «ё» из среднего буквенного ряда в верхний левый угол клавиатуры. Учитывая, как мало она используется это будет не слишком большой проблемой при наборе текста.
Источник