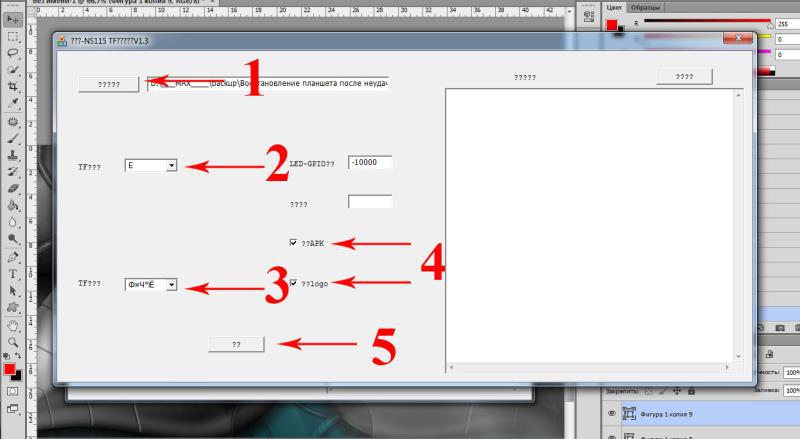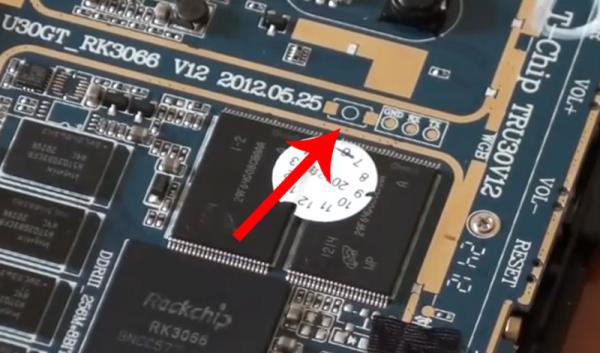- Устранение проблем с сенсорной панелью в Windows 10
- Завис планшет на Windows 10: что делать
- Планшет не реагирует на команды
- Как перезагрузить планшет
- Как сделать Hard Reset на Windows 10
- Сенсорный экран не работает в Windows 10
- Windows 10 Touch Screen не работает
- Не работает планшет после обновления windows
- Восстановление планшета после неудачной прошивки
- Горячие кнопки
- Виды восстановления
- Простой способ восстановления
- Как оживить планшет после неудачной прошивки: Видео
- Второй способ восстановления
- Краткое описание, как восстановить планшет в «идеале»
- Проблемы такого метода
- Как восстановить прошивку на Андроид: Видео
Устранение проблем с сенсорной панелью в Windows 10
Если ваша сенсорная панель не работает, причиной этому может быть отсутствующий или устаревший драйвер.
В меню «Пуск» выполните поиск по запросу «Диспетчер устройств», а затем выберите его в списке результатов. В разделе «Мышь и другие указывающие устройства» выберите необходимую сенсорную панель, откройте ее, перейдите на вкладку «Драйвер» и нажмите «Обновить драйвер». Если Windows не находит новый драйвер, найдите его на веб-сайте изготовителя устройства и выполните сопутствующие указания.
Если эти действия не помогут устранить проблему, попробуйте удалить драйвер сенсорной панели. Для этого откройте диспетчер устройств, щелкните драйвер сенсорной панели правой кнопкой мыши (или нажмите и удерживайте) и выберите пункт «Удалить». Перезапустите устройство, и Windows попробует снова установить драйвер.
Если это не поможет устранить проблему, попробуйте воспользоваться универсальным драйвером, который поставляется вместе c Windows. Вот как это можно сделать. В диспетчере устройств щелкните правой кнопкой мыши (или нажмите и удерживайте) драйвер сенсорной панели и выберите «Обновить ПО драйвера. « > «Выполнить поиск драйверов на этом компьютере» > «Выбрать драйвер из списка уже установленных драйверов», выберите элемент «HID-совместимая мышь», нажмите кнопку «Далее», а затем следуйте указаниям по установке.
Если изменение драйвера не поможет, возможно, проблема связана с самой сенсорной панелью. Обратитесь за помощью к изготовителю компьютера.
Завис планшет на Windows 10: что делать
Windows 10 работает стабильно на всех устройствах, но проблемы могут все же иногда случаться. Что делать, если завис планшет на Windows 10 – именно этот вопрос волнует многих владельцев, ведь с первого раза непонятно, как перезагрузить планшет, когда он не реагирует на команды.
Планшет не реагирует на команды
Ситуация, что планшет никак не реагирует на ваши команды может случиться в любой момент. Предположим вы смотрели фильм в KMPlayer, или даже в штатном DVD проигрывателе. Или же вы просто читали новости в Яндекс.Браузере, или изучали документы в Adobe PDF Reader. В любой момент планшет может зависнуть, это будет характеризоваться следующими показателями:
- Планшет перестает реагировать на команды;
- Подсветка экрана не гаснет даже после отведенного на это времени;
- В течение 2-3 минут планшет не меняет картинку на экране;
И если вы пытаетесь выключить планшет, дать ему какие-то другие команды, а он никак не реагирует – это значит, что он завис.
Как перезагрузить планшет
Если 2-3 минуты не помогли, то необходимо перезагрузить планшет. Для этого есть два способа, мягкий, и так называемый Hard Reset. Разумеется, первым делом действуем максимально мягко. Для этого, нажмите на кнопку выключения и держите ее 20 секунд. В этом случае, даже зависший планшет должен выключиться. В 99% случаев так и происходит, после чего вы можете заново загрузить планшет и продолжить работу.
Как сделать Hard Reset на Windows 10
Если мягкая перезагрузка не помогла, то ничего не остается, кроме как провести Hard Reset. Об этом способе есть масса плохих отзывов, и они небеспочвенны. Решив провести Hard Reset надо быть готовым к тому, что некоторые ваши данные будут утеряны. В процессе жесткой перезагрузки система откатывается к заводским настройкам, поэтому никто не гарантирует сохранность данных. Hard Reset проводится одним из следующих способов:
- Одновременно зажимается кнопка включения и кнопка уменьшения громкости;
- На корпусе ищется маленькое отверстие с надписью Hard Reset и нажимается зубочисткой;
Второй способ Hard Reset доступен не на всех устройствах, но является распространенным на старых девайсах. Первый способ работает на всех планшетах. В итоге, вы гарантировано перезагрузите зависший планшет на Windows 10. Про способ с отверстием подробней узнаете на этом видео:
В случае жесткой перезагрузки обязательно извлеките все съемные карты памяти и отключите всевозможные периферийные устройства.
Раньше был еще третий способ – вынуть аккумулятор, но сейчас большинство планшетов делают без съемной батареи, так что этот способ себя изжил. Как вариант, можно дождаться полной разрядки аккумулятора, но намного проще все же перезагрузить девайс.
Мы рекомендуем бороться с причинами зависания. Для этого стоит оптимизировать работу системы, для этого использовать либо CCleaner, либо любой другой оптимизатор. При этом, очень важно устанавливать все последние обновления, это можно делать через центр Windows Update, а также не забывать, что для работы планшета важно свободное место на диске, и если вы не знаете как очистить свободное место на диске, то обязательно ознакомьтесь с материалом по ссылке.
Понравилась статья? Поделитесь с друзьями:
Сенсорный экран не работает в Windows 10
Если ваш сенсорный экран ноутбука или планшетного ПК с операционной системой Windows 10/8/7 не работает , попробуйте некоторые из этих советов и посмотрите, помогут ли они устранить неполадки в вашей Windows 10 Устройство. Хотя я, возможно, использовал термин Surface, предложения могут относиться и к ноутбуку с Windows.
Windows 10 Touch Screen не работает
Поскольку ваше сенсорное устройство не работает, если ваше устройство Windows не имеет клавиатуры, вам может понадобиться использовать клавиши со стрелками вверх/вниз для навигации и кнопку вкладки для переместите фокус и выделите параметры и пробел , чтобы установить или снять флажки, и Enter , чтобы выбрать этот параметр.
1] Если стекло на сенсорном экране вашего ноутбука треснуло или разбилось, сенсорный экран может не работать. Если он выглядит немного грязным, возьмите мягкую ткань, смоченную водой или средством для чистки очков, и протрите планшет. Если это не работает, попробуйте следующее решение.
2] Убедитесь, что у вас установлены последние обновления Windows, прошивки и драйверы. Вы можете сделать это через Панель управления> Центр обновления Windows. Может потребоваться перезагрузить устройство Windows после установки обновлений. Если вы используете Dell, Lenovo, Acer, Asus или любой другой ноутбук, и ваш сенсорный экран не работает; вам может потребоваться посетить веб-сайт соответствующего производителя для получения последних версий драйверов устройств и узнать, выпустили ли они исправления для них.
3] В меню WinX откройте Диспетчер устройств> Устройство интерфейса пользователя> HID-совместимый сенсорный экран (ваше сенсорное устройство). Нажмите на него правой кнопкой мыши и выберите Обновить , чтобы обновить этот драйвер.
4] Откройте «Диспетчер устройств»> «Устройство интерфейса пользователя»> HID-совместимый сенсорный экран (ваше сенсорное устройство). Нажмите на него правой кнопкой мыши и выберите Отключить .
Подождите несколько минут, а затем снова щелкните правой кнопкой мыши и выберите Включить. Отключение Touch, а затем его повторное включение помогает многим.
5] Перезагрузите вашу поверхность. Просто нажмите клавишу с логотипом Windows + I, чтобы открыть Настройки. Нажмите «Питание»> «Перезагрузить». Если это тоже не удается, попробуйте перезагрузить две кнопки. Перезапуск с двумя кнопками предназначен только для устройств Surface Pro. Не используйте этот процесс на Surface RT или Surface 2.
6] Попробуйте встроенный в Windows инструмент для калибровки Digitiser. Откройте Панель управления> Оборудование и звук> Параметры планшетного ПК> Откалибруйте экран для ввода с помощью пера или сенсорного ввода. Нажмите кнопку отдыха. Если кнопка Reset неактивна, это означает, что ваши настройки имеют заводские настройки по умолчанию.
При необходимости откалибруйте настройки Touch & Pen и посмотрите, работает ли он для вас.
7] Если ничего не работает, попробуйте Восстановление системы, Обновление или Сброс ПК на вашем устройстве и посмотрите, поможет ли это вам.
Дайте нам знать, если у вас есть другие идеи.
Не работает планшет после обновления windows
Скорая помощь владельцам TabletPC
Находим ответы на вопросы, общие для всех планшетных ПК. Обсуждение, сравнение устройств, а также решение проблем с софтом ведётся в профильных темах.
- Как эксплуатировать аккумулятор правильно?
- Литиевые аккумуляторы — правила эксплуатации
Что делать, если некоторые приложения размыты?
- Нужно установить программу Win10 DPI Fix. Настроить, как показано на скриншоте.

Сообщение отредактировал stp101 — 27.04.18, 22:12
Будьте взаимно вежливы, не забывайте выражать «спасибо» поднятием репутации, пользователи не набравшие 15 сообщений могут воспользоваться кнопкой Жалоба.
Сообщение отредактировал Shoore — 02.06.15, 18:14
Ребята, такой вопрос: наткнулся на объяву о продаже планшета 3Q Surf Tablet PC AZ1007A. Планшетка на виндах- как и давно искал, но есть одно НО: со слов продавца сдохла батарея (контроллер заряда?), то есть работает только от сети. Отсюда вопрос: можно ли как то поменять батарейку и от чего она туда подходит? цена 2500-3000
Сообщение отредактировал DeadLord — 19.11.13, 18:31
Может быть не там задал вопрос(я тут новенький), но всё-таки. Есть планшет Acer Aspire P-171(который Intel Core i3 и 128 Gb на жёстком диске). Так вот, при запуске игр через некоторое время устройство отрубается. Например, при запуске Civilization V(настройки: всё минимум, разрешение 1366Хсколько-то-там). Играется примерно час — планшет вырубается. Пробовал установить Skyrim — на минимуме вылетаю через 10-15 минут. Думается, что проблема с перегревом, но судя по некоторым темам на этом форуме, где худо-бедно играют на минимуме почти во все игры, подумалось, что-то не так.
При запуске игр планшет греется довольно сильно, но при этом работает только один — правый, — вентилятор (хотя может так и должно быть: слева планшет едва тёплый). Экран почти горячий, не обжигаюсь, но после улицы руки греть можно 🙂 Сами игры не тормозят, перед выключением подтормаживаний не замечено.
Вопрос: это нормально? Может быть, мой планшет и должен тянуть такие игры?
Когда планшет возвращается из «режима ожидания» или после отключения от hdmi экран делится пополам и на обоих частях показывается верхняя часть экрана. при подключении обратно к hdmi можно нормально работать в отличии от экрана планшета. Помогает перезагрузка. помогите выяснить что за проблема
Восстановление планшета после неудачной прошивки
Часто пользователи недовольны оригинальной прошивкой и начинают всячески экспериментировать. Иногда это приводит к не наилучшим последствиям. Планшетник перестает работать. Половина людей сразу выбрасывают своё устройство, а вторая ищет способы, как оживить планшет после неудачной прошивки. Способы есть, но вначале разберитесь, действительно ли устройство перестало работать. Об этом свидетельствует следующее:
- Устройство не просто не включается, но и не заходит в режим «Рекавери», не грузится в fastboot. Соответственно устройство не загружается в безопасном режиме.
- При подключении, компьютер не определяет планшет, как устройство.
Горячие кнопки
Если вы занимались прошивкой, то, скорее всего понятие и использование «горячих кнопок» для вас не проблема. Всё же привести их стоит:
- Режим Fast Boot — кнопка «POWER» и ближняя к ней кнопка громкости;
- Режим Recovery – кнопка «POWER» и дальняя к ней кнопка громкости;
- Безопасный режим – одновременное зажатие обеих кнопок громкости во время второй анимации загрузки. Держать нужно до полной загрузки;
- Перезагрузка – зажатая кнопка «Power» на 10 секунд;
- Hard Power Off – выключение зависших девайсов. Нужно зажать кнопку «Power» и кнопку увеличения громкости.
Виды восстановления
Восстановление системы на планшете можно сделать тремя способами. Первый — простой и касается китайских дешёвых устройств. Второй относится к тем случаям, когда вы пытались насильно заливать разные операционные системы и костомные прошивки неизвестного происхождения на «условно топовые» виды устройств. Правда, — это относительно. Есть ещё практически универсальный способ. Это шитьё программатором с прямым подключением к ногам микросхемы. Метод действует, только если память и процессор – одна микросхема. Разбираться не будем, так как это отдельный разговор. Ещё следует упомянуть продукцию Apple. Там прошивка находится в памяти микросхемы, снести её практически нереально.
Простой способ восстановления
- Перед началом процедуры восстановление планшета после неудачной прошивки необходимо:
- приготовить флешку, предварительно отформатированную в FAT32;
- найти кард-ридер, если нет слота в планшете;
- полностью зарядить планшетник.
- Качаем-распаковываем на диск С: (на основной) NSBatchTool.rar. Рассматривать будем программу, на 100% проверенную. Хотя существуют проги, где отзывы ярче.
- В поле №1 выбираем образ прошивки. Она находится в том же архиве в директории file_735a. Можно взять свою).
- В поле №2 нужно указать букву флешки.
- В поле №3 выбираем последний пункт.
- Отмечаем галочками, указанное стрелкой №4.
- Нажимаем «??», что означает «СТАРТ».
- Подождав создание загруз. флешки, переставляем её в планшет и нажимаем секунд на 10-20 кнопку «POWER». Процесс инсталляции начнётся автоматически.
- Когда всё закончится, выключаем девайс и извлекаем флешку. Включаем гаджет, который становится чистым, как при покупке. Выбираем язык. Всё!
- Начали:
Как оживить планшет после неудачной прошивки: Видео
Второй способ восстановления
Итак, после прошивки планшет не включается. Первый способ не помог и мы прибегаем ко второму варианту. Весь смысл сводится к тем же процедурам. Правда, нужно кое-что сделать ещё – замкнуть контакты флеш-памяти. Для этого желательно скачать схему гаджета. Всё просто, в любом тех.описании есть обозначения этих контактов.
Иногда нужно замыкать просто контакты.
Краткое описание, как восстановить планшет в «идеале»
- Разбираем планшет. Все разбираются по разному, но по схожему принципу.
- Производим подключение в разобранном виде к PC через USB.
- Качаем-распаковываем программу из архива RKBatchTool на основной диск. Сразу же выберите образ для прошивки.
- Теперь нужно замкнуть контакты. Часто это можно сделать иголкой или чем-то подобным. В замкнутом положении нажать кнопку «POWER». Теперь гаджет 100% перейдёт в спец. режим.
- Леп/нет-топ сам найдёт драйвера и установит их.
- В запущенной RBT нажимаем кнопку «RESTORE».
- Теперь осталось ждать.
Проблемы такого метода
Всегда есть подводные камни. Благо, что большинство из них найдено. Вот основные:
- Часто перемкнуть контакты не так просто. Нельзя, нажимая «POWER», замкнуть не то. Устройство выйдет из строя.
- Драйвер может не ставится 4-6 раз. Пытайтесь в диспетчере устройств обновить драйвера. Переустановить, удалять-определять устройство.
- Длинные USB шнуры часто встают преградой на пути восстановления. Оптимальный вариант – шнурок 10-15 см.
- Иногда система сообщает, что Nand Flash испорчена. Придётся форматировать.
- Часто PC видит планшет только при постоянно зажатой кнопки «POWER». Как только её отпустить, устройство выпадает из списка диспетчера устройств.
- В некоторых планшетах память замыкается не двумя контактами/ножками, а соединением одной из ножек с массой. Нельзя путать массу с минусовыми дорожками на плате. Вы должны подключать ножку строго к металлическому корпусу или раме материнской плате.
Вот в принципе и всё! Прошивка программатором, которую мы не рассматривали, с одной стороны проще, с другой – тяжелее. Это отдельная тема, касающаяся более профессиональных решений проблемы, как восстановить планшет.