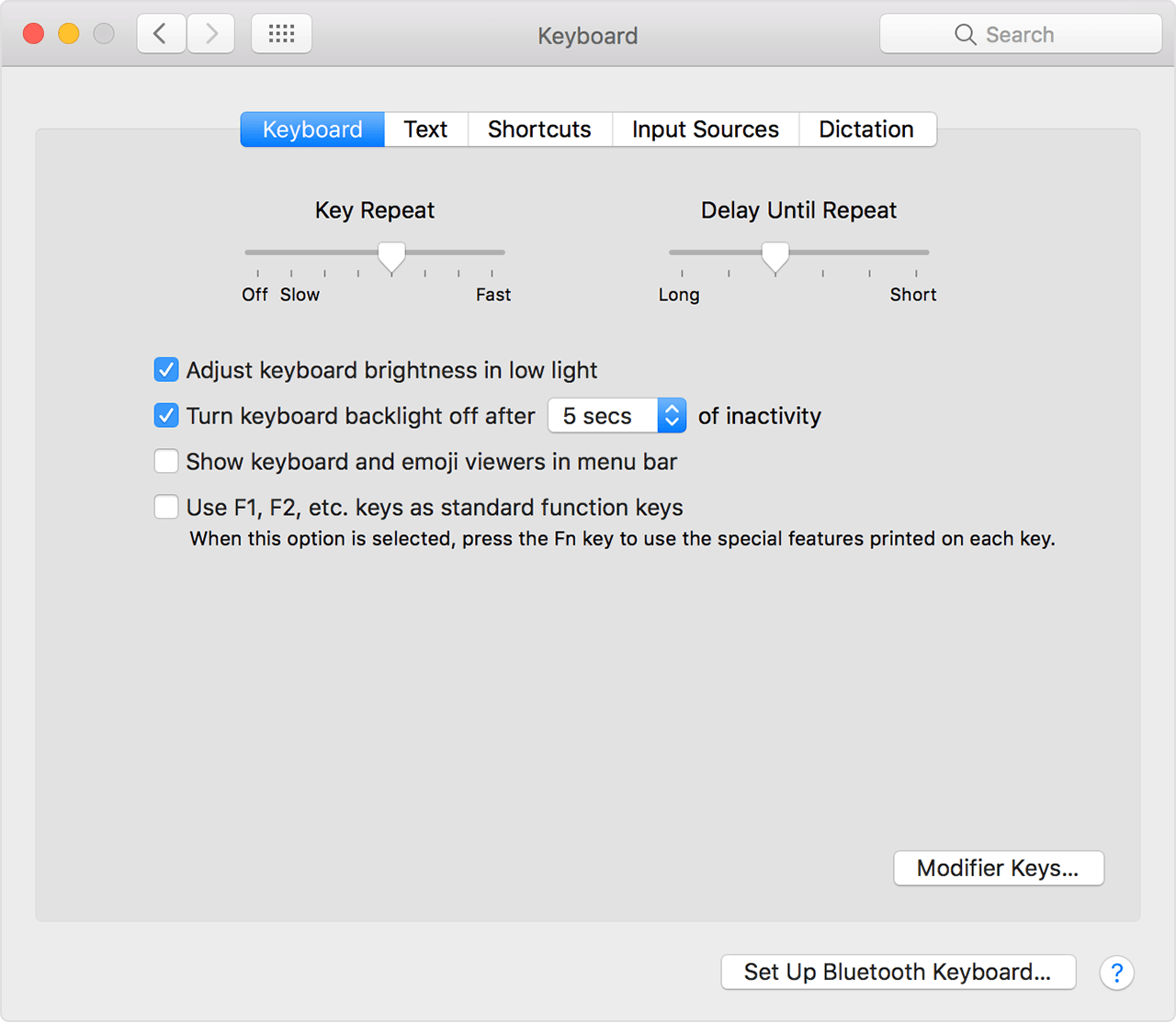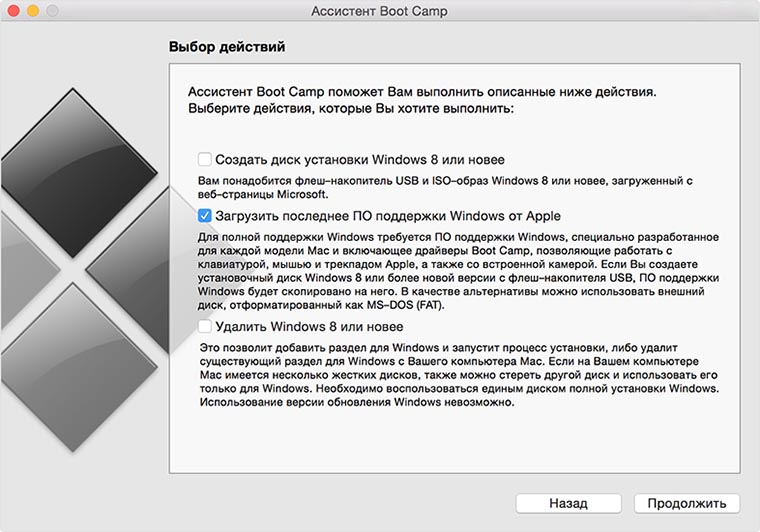- Не работает подсветка клавиатуры mac под windows
- Узнайте, если ваш ноутбук имеет клавиатуру с подсветкой
- Регулировать яркость подсветки клавиатуры автоматически или вручную
- Регулировка яркости на MacBook Pro с сенсорная панель
- Почему не работает подсветка клавиатуры у MacBook
- Настройка подсветки клавиатуры
- Устранение поломки в сервисном центре Mobilap Repair
- Ремонт подсветки клавиатуры MacBook
- Верхняя подложка
- Средняя подложка
- Нижняя подложка
- Ремонт
- Включение и выключение подсветки клавиатуры Mac
- Настройка подсветки клавиатуры вручную или выключение подсветки
- Автоматическая регулировка яркости подсветки при слабой освещенности
- Автоматическое выключение подсветки клавиатуры после периода бездействия
- Не работает подсветка клавиатуры Mac под Windows
- ✏️ Нам пишут:
Не работает подсветка клавиатуры mac под windows
Узнать, является ли ваш ноутбук компьютер клавиатура с подсветкой и как отрегулировать ее яркость автоматически или вручную.
Узнайте, если ваш ноутбук имеет клавиатуру с подсветкой
В меню Apple ( ), выберите «Системные настройки» и нажмите на клавиатуре. Если окно настроек клавиатуры есть «настройка яркости с клавиатуры в поле нижнего света», у вас есть клавиатура с подсветкой.
Регулировать яркость подсветки клавиатуры автоматически или вручную
Вы можете иметь яркость подсветки клавиатуры автоматически в зависимости от освещенности, или вы можете настроить его вручную.
Автоматическая регулировка яркости
Чтобы установить яркость подсветки клавиатуры автоматически настраивать:
- В меню Apple выберите пункт Системные настройки, а затем нажмите кнопку на клавиатуре.
- Выберите «настройка яркости с клавиатуры в поле нижнего света».
Отрегулировать яркость вручную
Для того чтобы сделать яркость клавиатуры, нажмите клавишу F6 на ноутбуке встроенная клавиатура. Чтобы сделать его менее ярким, нажмите F5.
Если вы не можете отрегулировать яркость на клавиатуре вручную, это, вероятно, потому, что ты в очень ярком освещении и у вас есть компьютер Mac установить автоматическую регулировку яркости. В этом случае, подсветка клавиатуры отключается. При переезде в место с меньшим светом, можно еще раз отрегулировать яркость клавиатуры.
Регулировка яркости на MacBook Pro с сенсорная панель
Если вы используете 2016 на MacBook Pro, вы можете быстро регулировать яркость клавиатуры, нажав в контрольной полосой:
Контроль полосы расширяется, и вы можете нажать для регулировки яркости клавиатуры:
Почему не работает подсветка клавиатуры у MacBook
В случае слабого освещения комнаты на помощь приходит подсветка клавиатуры. Уровень её яркости способен меняться автоматически в зависимости от качества освещения. Операционная система ноутбука позволяет настраивать подсветку, например, можно сделать так, чтобы она отключалась, когда Макбук простаивает без работы. Иногда происходит так, что не работает подсветка клавиатуры. Она выключена и не включается, чтобы пользователь не пытался сделать. Причина неисправности может скрываться как в настройках, так и в сбое программного обеспечения. Если не работает подсветка клавиатуры у MacBook, первым делом стоит выполнить перезагрузку компьютера. Но, что делать пользователю, если после последующей загрузки лэптопа проблема не исчезла?

Настройка подсветки клавиатуры
Включить функцию и произвести настройку достаточно просто. Пользователю необходимо перейти в «Системные настройки» Apple, затем выбрать раздел «Клавиатура». Устанавливаем нужные параметры, а также ставим флажок напротив опции «Включать подсветку при слабом освещении». Установите бегунок в соответствующее положение, чтобы происходило автоматическое отключение подсвечивания клавиш. Выполнив эти простые действия, вы настроите MacBook на режим работы, при котором будет происходить считывание показателей датчика освещения и принятие системных решений на основании полученных данных.
Если не работает подсветка клавиатуры у MacBook, то вполне может быть, что:
Вышел из строя датчик освещения. В таком случае неисправный механизм подлежит замене.
Сломалась подсветка или неисправна клавиатура. Если ноутбук падал с высоты, подвергался другим видам механического воздействия или на него проливали жидкость, то причина неисправности вполне очевидна. Здесь необходима помощь профессионалов.
Активирован режим экономии. Только при условии недостаточного освещения будет происходить включение подсветки. Проверьте, не установлен ли случайно режим экономии энергии.
Системный сбой. Перезагрузите ноутбук, установите доступные обновления, воспользуйтесь инструментом восстановления системы.
Как показывает практика, одна перезагрузка, и проблема решена, но при условии, что выставлены правильные настройки и деактивирован режим экономии энергии. Если ничто не помогает, то стоит обратиться за услугой сервисного центра. Вероятно, что поврежден датчик освещения, но без полноценной диагностики компьютера в точности установить характер поломки невозможно.
Устранение поломки в сервисном центре Mobilap Repair
В самых тяжелых случаях подсветки не включается по причине неисправности материнской платы. Но, отметим, что подобные поломки на практике встречаются редко. В Mobilap Repair сразу же после обращения клиента Mac будет бесплатно осмотрен, опытные мастера произведут диагностику и установят характер поломки. Если не работает подсветка клавиатуры у MacBook из-за возникшего программного сбоя, быстро устраним его и установим последние обновления macOS. Если же неисправен, к примеру, датчик освещения, то произведем его оперативную замену и поставим новый оригинальный механизм. В заключении предоставим гарантию на оказанную нами услугу.
Ремонт подсветки клавиатуры MacBook
Подсветка на макбуке обычно ломается при эксплуатации клавиатуры совместно с какой-нибудь жидкостью, например, кофе. Однако в моём случае после разбора и чистки макбука и клавиатуры, соответветственно, я перепутала порядок сборки подсветки. Но осознание этого тоже пришло не сразу. Сначала было решено отнести ноут в ремонт, но жаба оказалась очень большая, да и времени жалко. При следующем паническом приступе было решено купить новую подсветку, и, в принципе, это решило бы проблему. Но в выбранном магазине её не оказалось, а бегать и в мыле искать по уже закрывающемуся Савёловскому рынку тоже желания особого не было. К тому, что данная поломка как-то связана с моей криворукостью, меня подтолкнуло то, что в центре клавиатура всё-таки светилась.
Хотя на iFixit куча статей по разбору макбука, ни в одной из них не трогают подсветку. После продолжительного гугления нашлась одна статья, где было подробно описано, как подсветка устроена.
Здесь приведён практический мануал с объяснениями, как, почему и за что.
Как добраться до подсветки с клавитурой, можно посмотреть, например, здесь. Вообще, на iFixit нет чёткого мануала по клавиатуре и подсветке, но несложными вычислениями всё легко угадывается. Вынимать жёсткий диск, тачпад и снимать монитор совершенно не обязательно.
Итак, подсветка состоит из трёх подложек. Все три подложки соединяются между собой посредством клея.
Верхняя подложка
Снаружи матовая чёрная, внутри глянцевая белая. На ней находятся 4 светодиода и коннектор питания. 

Жёлтые полоски по краям — двусторонний скотч для крепления, поскольку родная прилипалка уже вся грязная. От белой глянцевой поверхности свет отражается и попадает на внутреннюю подложку.
Средняя подложка
Сделана из прозрачного пластика. 
В местах расположения клавиш она шероховатая, чтобы свет лучше рассеивался. На ней есть выемки, который точно подходят под светодиоды на верхней подложке.
Нижняя подложка
Сделана из того же материала, что и верхняя. Внешняя сторона — чёрная матовая, внутренняя — белая глянцевая. 

Эта подложка нужна для того, чтобы ограничить выход света в пространство между клавишами.
Принцип действия данного механизма достаточно прост: свет из 4х диодов попадает в пространство между верхней и нижней подложкой и, отражаясь от внутренних белых глянцевых поверхностей в итоге выходит через отверстия в нижней подложке.
Ремонт
Если вы пролили что-то на клавиатуру и подстветка пострадала, то нижнюю и внутреннюю подложки можно промыть под прохладной водой, потом дать высохнуть. Если ждать невмоготу — вытереть бумажной салфеткой или подсушить феном (на самом холодном режиме). С верхней теоретически тоже так можно поступить, поскольку все электроника там закупорена, но советую выбрать менее экстремальный способ.
Собирать можно как укладывая подложки поочереди на клавиатуру, так и сначала соединив между собой. По опыту второй способ получается точнее. Клей между подложкам после промывки не должен утратить своих свойств.
Соединяем верхнюю и среднюю подложки:
И прикрепляем нижнюю: 
Обратите внимание, что отверстия для держателей на всех трёх подложках должны совпасть практически идеально.
Собираем остатки обратно и радуемся свету:
И небольшой лайфхак напоследок: как можно не растерять и не перепутать винты при сборке/разборке чего бы то ни было.
P. S. Для разбора макбука понадобится несколько видов отвёрток: крестовая PH000, треугольная, шестиконечная звезда T6.
Данная статья не подлежит комментированию, поскольку её автор ещё не является полноправным участником сообщества. Вы сможете связаться с автором только после того, как он получит приглашение от кого-либо из участников сообщества. До этого момента его username будет скрыт псевдонимом.
Включение и выключение подсветки клавиатуры Mac
Если клавиатура Вашего ноутбука Mac оснащена подсветкой, можно настроить яркость подсветки при использовании Mac в условиях слабой освещенности. Также можно выключить подсветку.
Настройка подсветки клавиатуры вручную или выключение подсветки
В зависимости от модели Mac выполните одно из следующих действий.
На клавиатуре нажимайте клавишу увеличения яркости 


В Пункте управления нажмите «Яркость клавиш», затем перетяните бегунок.
В панели Touch Bar разверните полосу управления Control Strip, затем касайтесь кнопки увеличения яркости 


Автоматическая регулировка яркости подсветки при слабой освещенности
Выберите меню «Apple»
> «Системные настройки», нажмите «Клавиатура», затем снова нажмите «Клавиатура».
Установите флажок «Адаптировать яркость клавиатуры к условиям слабой освещенности».
Автоматическое выключение подсветки клавиатуры после периода бездействия
Выберите меню «Apple»
> «Системные настройки», нажмите «Клавиатура», затем снова нажмите «Клавиатура».
Выберите «Выключать подсветку клавиатуры через [период времени] бездействия», затем выберите длительность во всплывающем меню.
Совет. Датчик освещенности расположен в верхней части компьютера рядом с камерой, поэтому следите за тем, чтобы при использовании Mac в условиях слабой освещенности эта часть компьютера не была закрыта.
Не работает подсветка клавиатуры Mac под Windows
✏️ Нам пишут:
Родион
У меня не включается подсветка при работе в режиме Boot Camp (Windows 7), появляется индикатор с заблокированной подсветкой, но под macOS все работает.
Скорее всего, дело в «слетевших» драйверах для некоторых компонентов компьютера на Windows. Это может быть драйвер датчика освещённости, который отвечает за отключение подсветки клавиш. Если датчик функционирует неверно, то система может блокировать регулировку подсветки.
Нужно заново загрузить драйвера через утилиту Boot Camp под macOS.
1. Подготовьте подходящую USB-флешку, подойдет на 4 ГБ и более.
2. Отформатируйте её в приложении Дисковая утилита в формат MS-DOS (FAT).
3. Когда флешка будет готова, запустите приложение Ассистент Boot Camp и выберите пункт Загрузить ПО поддержки Windows.
4. Запустите ОС Windows на Mac, найдите на флешке папку Boot Camp (или папку WindowsSupport).
5. Запустите файл setup.exe для начала установки. Дождитесь окончания проверки компонентов компьютера и установки нужных драйверов.
6. После завершения установки перезагрузите компьютер.
Теперь драйвер датчика освещенности должен работать правильно и яркость подсветки клавиатуры будет исправно регулироваться.