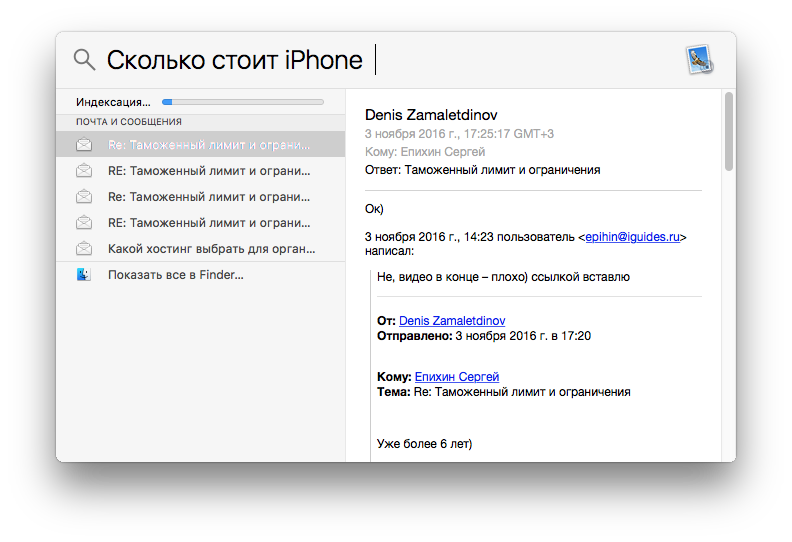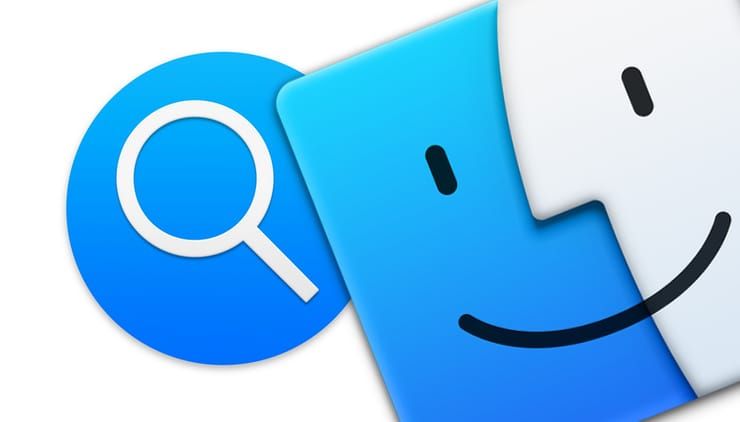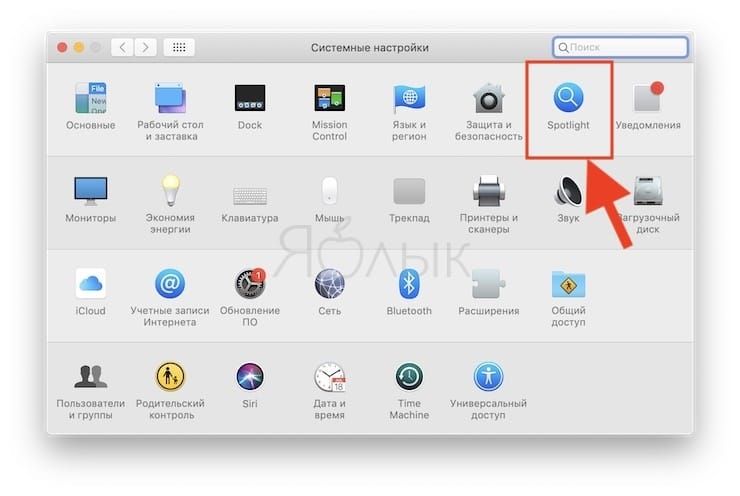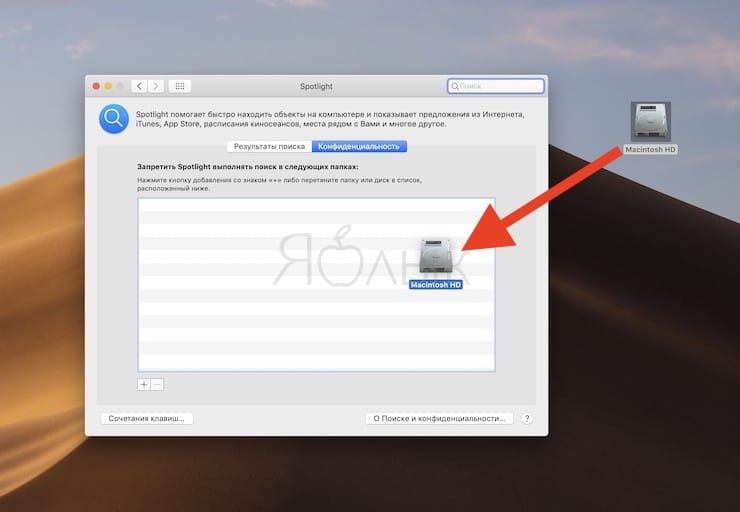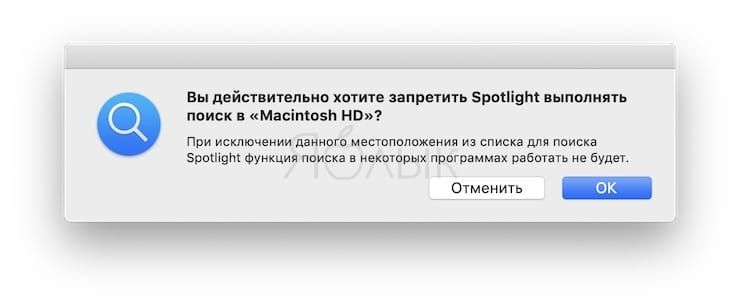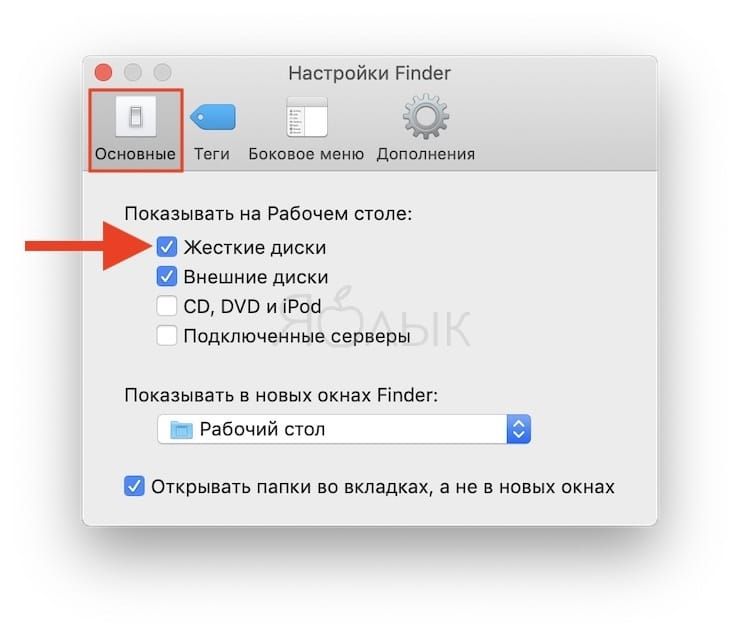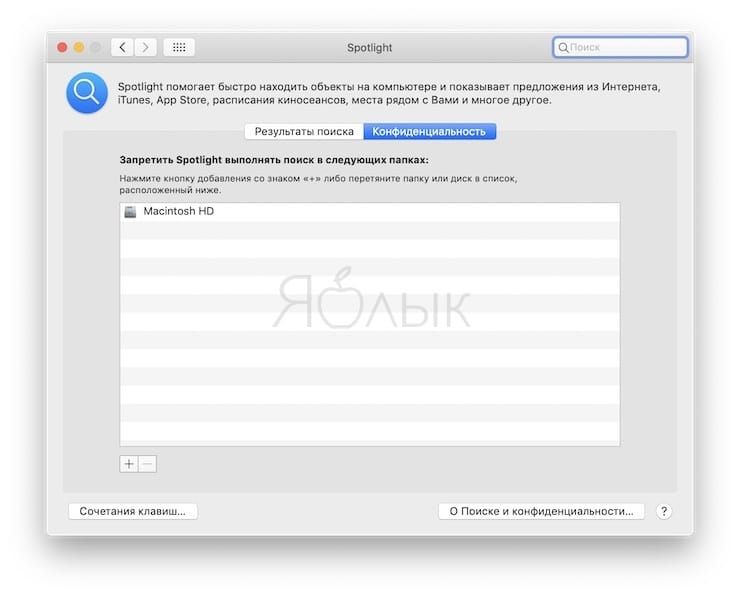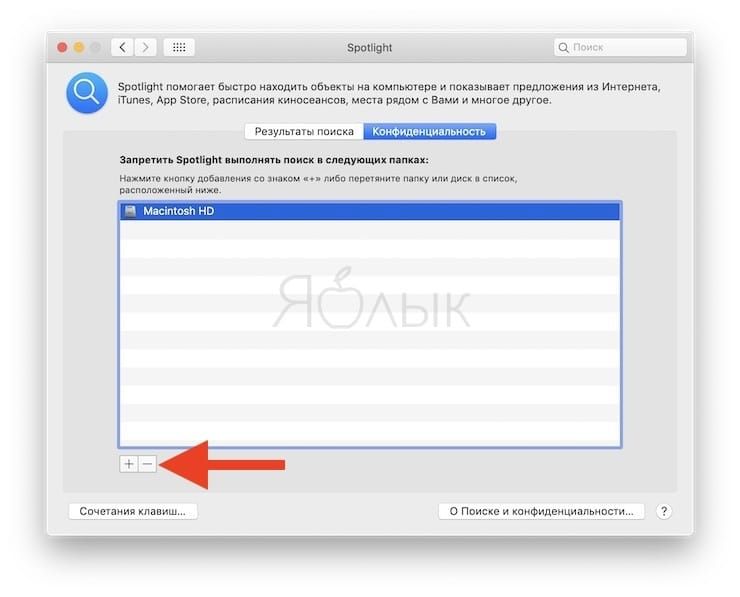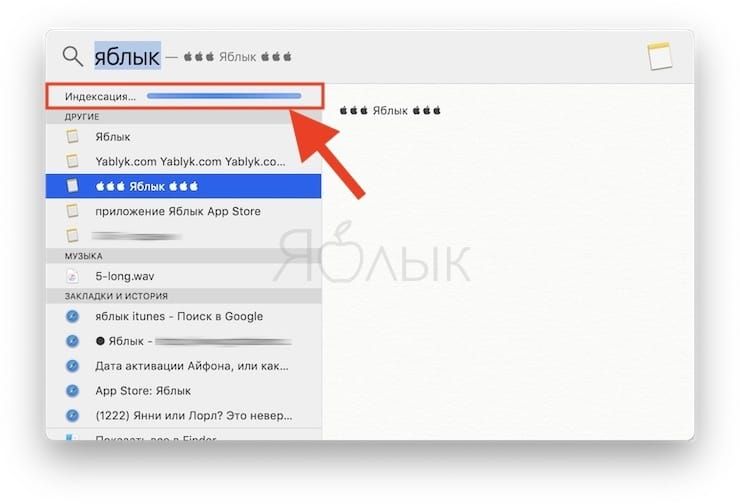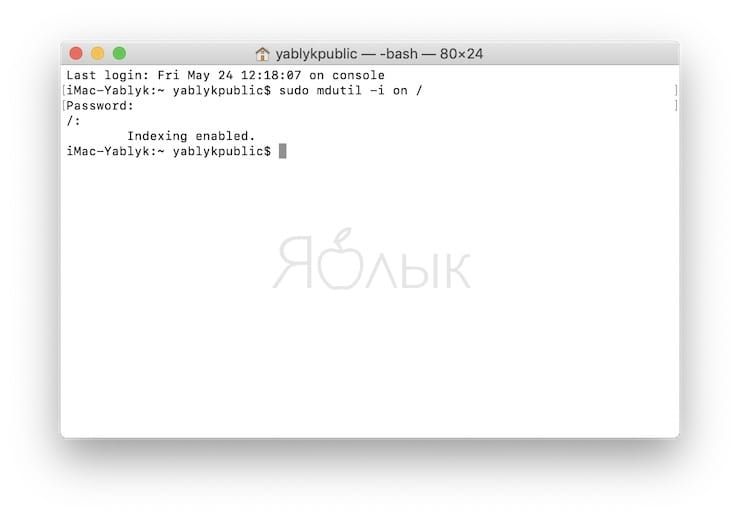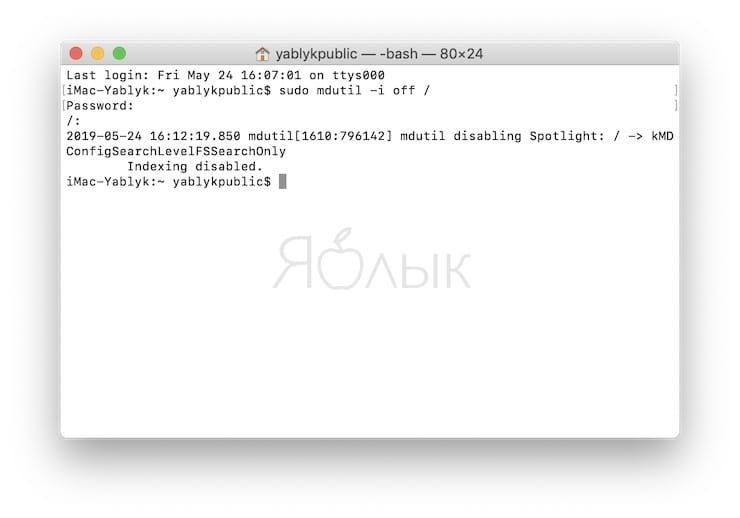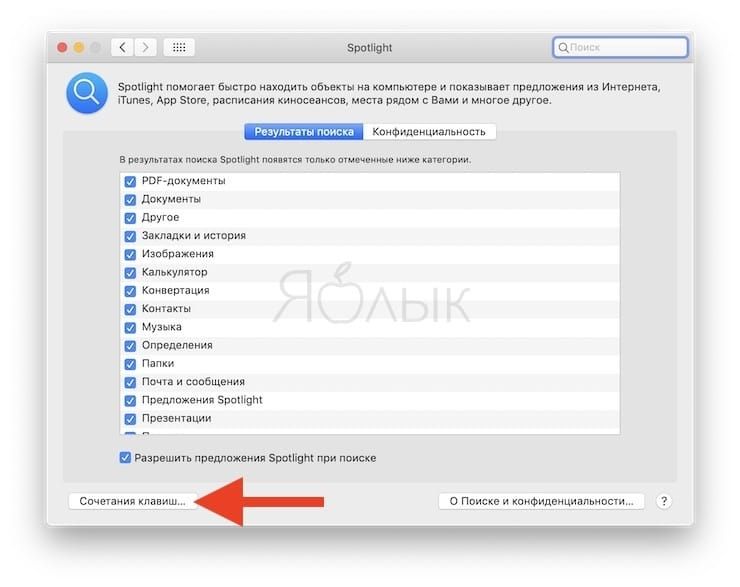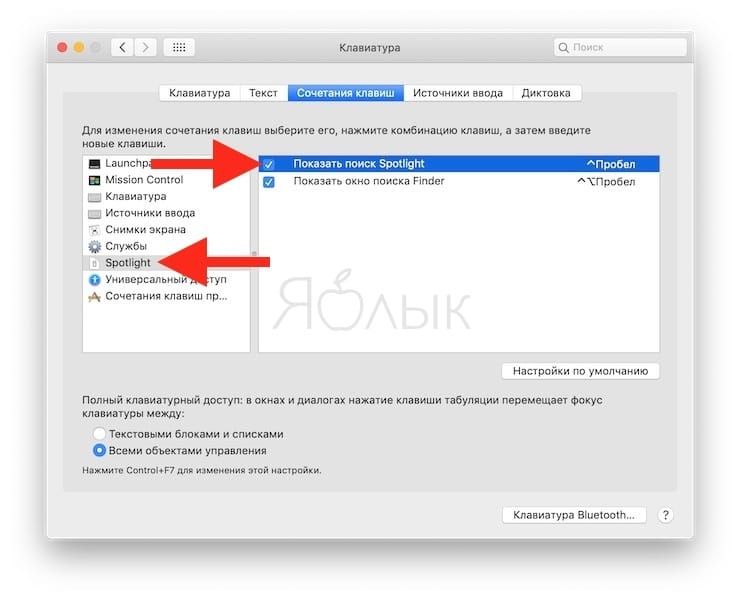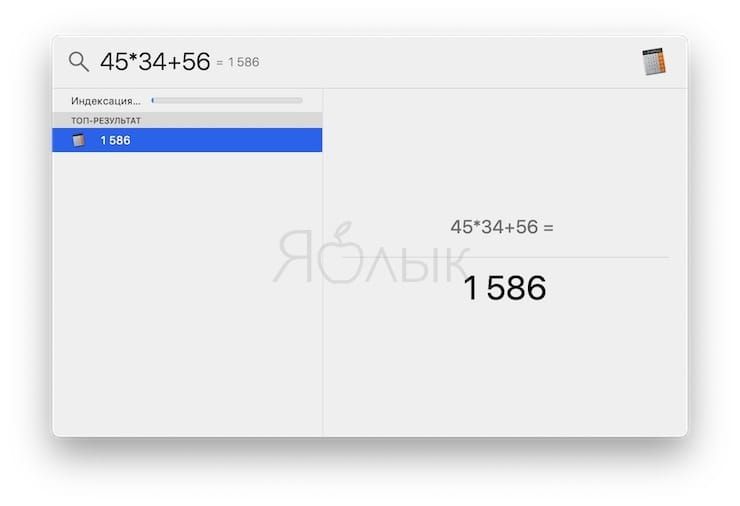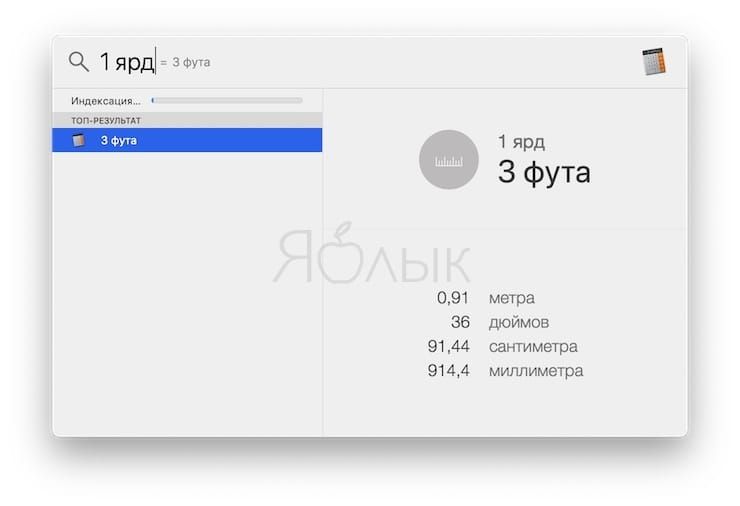- Как заставить Spotlight проиндексировать Mac заново
- Если не удается найти файл на Mac
- Не работает поиск на Mac: как перестроить индекс Spotlight на macOS
- Как перестроить индексы Spotlight на Mac, если поиск работает некорректно
- Как перестроить индексы Spotlight в Терминале
- Как отключить индексацию Spotlight на Mac
- Другие возможности Spotlight
- Как исправить проблемы со Spotlight на macOS
- Первый способ
- Второй способ
- Лонгриды для вас
Как заставить Spotlight проиндексировать Mac заново
Spotlight – гибкий и функциональный инструмент, возможности которого давно выходят за рамки обычного поиска файлов по системе. Сегодня в macOS с его помощью можно не только находить данные на дисках компьютера и в установленных приложениях, но и быстро узнавать погоду, производить числовые вычисления, искать информацию в Википедии и других источниках, а также выполнять десятки других действий. Подробнее про возможности Spotlight стоит почитать на официальной страничке Apple, это может существенно улучшить и ускорить ваше взаимодействие с macOS.
Однако Spotlight не всегда работает идеально, особенно, если на вашем компьютере хранится много данных. Если при поиске вы не находите нужный файл или данные, то следует инициализировать процедуру повторной индексации. К сожалению, в macOS нет прямой настройки, позволяющей это сделать, но есть хитрость, которая поможет запустить индексацию заново.
Для этого необходимо отправиться в «Системные настройки» > Spotlight. Сразу обратите на первый экран «Результаты поиска», он нам не понадобится, но здесь можно убрать ненужные типы данных, чтобы они не мешались в поисковой выдаче Spotlight и не индексировались повторно. Например, вряд ли вы будите лишний раз искать в macOS шрифты, поэтому их можно смело отключить.
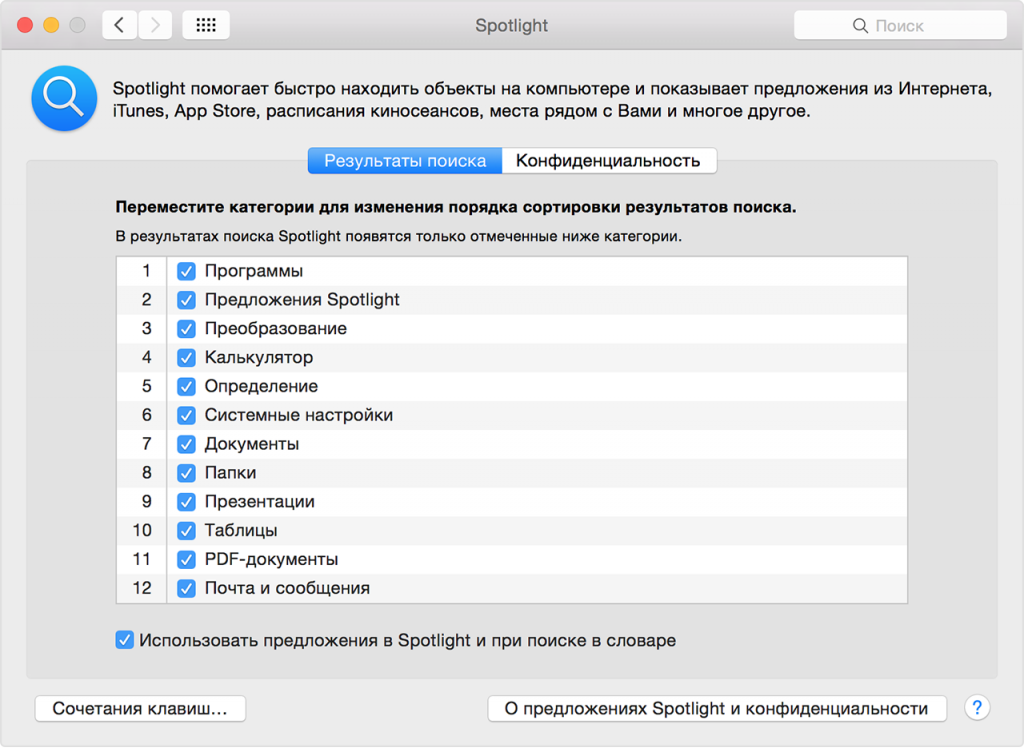
Далее переходим во вкладку «Конфиденциальность». Изначально она нужна для того, чтобы исключить из индексации определённые папки или приложения. Это нужно, чтобы в выдаче Spotlight не показывались, скажем, видео из вашей библиотеки, но эту функцию можно использовать для того, чтобы проиндексировать все файлы на компьютере заново.
Для этого добавьте в этот список все ваши жесткий диски. Сделать это можно нажав «+» и выбрав их в боковом меню Finder или в выпадающем меню сверху. Если ваши жесткие диски по умолчанию там не отображаются, то откройте настройки Finder и поставьте галочку напротив соответствующего пункта.
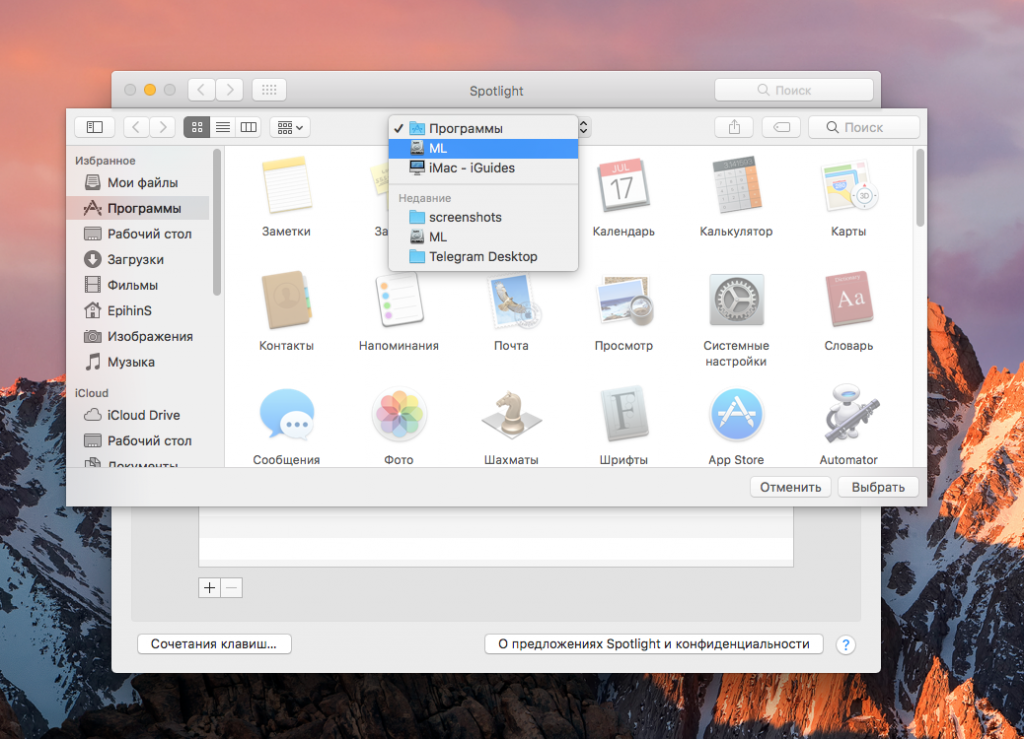
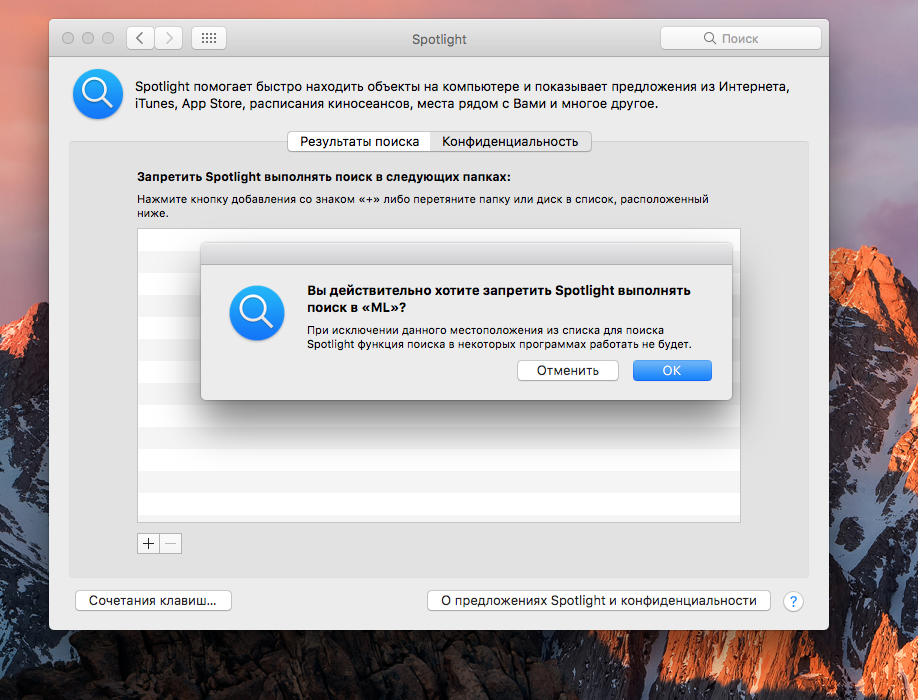
Теперь, когда вы добавили все свои жесткие диски в исключение для индексации, удалите их из этого списка. И произведите любой поисковый запрос в Spotlight. Это запустит индексацию файлов заново.
Процесс индексации займет некоторое время. Можно добавить не сразу все диски, а только конкретные папки, где вы храните свои данные. Это ускорит процесс.
Источник
Если не удается найти файл на Mac
Если Вы не можете вспомнить, где Вы сохранили файл, или не видите его там, где он должен находиться, воспользуйтесь следующими способами поиска.
Спросите Siri. Произнесите, например, «Найди файлы, измененные за последнюю неделю». Узнайте, как спросить Siri.
На Mac можно сделать следующее.
Поиск Spotlight. Откройте Spotlight 
Функция Siri. Если в строке меню отображается значок Siri 
Просмотр в Finder. Нажмите значок Finder 
Просмотр списка недавно использованных объектов. Выберите меню Apple
> «Недавно использованные объекты», затем выберите файл в списке (если он там находится).
В некоторых приложениях Вы можете выбрать «Файл» > «Открыть недавние» (или похожий по названию пункт), чтобы просмотреть список недавно просмотренных файлов. Некоторые приложения могут отображать список недавно использованных файлов в нижней части меню «Файл».
После того, как документ найден, Вы можете отметить его тегом или перетянуть его в новое местоположение.
Источник
Не работает поиск на Mac: как перестроить индекс Spotlight на macOS
Spotlight на macOS является системным приложением для поиска других программ, документов, контактов, закладок, электронных писем, элементов сторонних приложений и многого другого из одного центрального места на вашем Mac. Для оптимальной своей работы Spotlight использует индексированную базу данных всех дисков и файлов в вашей системе, если они не были явно исключены из поиска.
Как перестроить индексы Spotlight на Mac, если поиск работает некорректно
В ходе работы Spotlight поиск на вашем Mac может не дать ожидаемых результатов. Если так произошло, то поможет в решении проблемы перестройка индексов Spotlight.
Вот как можно ускорить переиндексацию загрузочного диска вашего Mac.
1. Откройте «Системные настройки» macOS.
2. Перейдите в раздел Spotlight и выберите вкладку «Конфиденциальность».
3. В появившееся окно перетащите папку или диск, требующие переиндексации на поле «Конфиденциальность» раздела Spotlight.
4. Нажмите ОК, чтобы подтвердить операцию.
В случае, если иконка накопителя отсутствует на рабочем столе macOS, откройте настройки Finder, перейдите во вкладку Основные и установите галочку рядом с пунктом «Жесткие диски».
Совет: Для выбора элементов для добавления можно также воспользоваться кнопкой «+», находящейся в правом нижнем углу окна.
Для добавления папки или диска в это окно потребуются права владельца этого элемента.
5. Теперь удалите только что добавленный диск, выделив его на вкладке «Конфиденциальность». Для этого нажмите кнопку «-» в левом нижнем углу. Это позволит удалить выбранный элемент из списка исключений Spotlight.
6. Закройте окно «Системные настройки».
Добавление и удаление загрузочного диска на вкладке «Конфиденциальность» Spotlight, а потом выход из Системных настроек позволят запустить сканирование и переиндексацию содержимого всего диска. В зависимости от его размера и хранящихся на нем файлов, это может занять от нескольких минут до нескольких часов. В ходе этого процесса переиндексации Mac может работать более медленно.
Чтобы увидеть, закончено ли индексирование Spotlight, откройте окно поиска программы. Если в нем вы видите индикатор выполнения и сообщение «Индексирование…», то дождитесь завершения процесса.
Как перестроить индексы Spotlight в Терминале
Можно вручную запустить переиндексацию вашего диска или папки, откройте приложение «Терминал» (Программы → Утилиты) и вставьте в открывшемся окне команду:
sudo mdutil -i on /
нажмите Ввод, чтобы выполнить эту команду. Она заставит скрытый процесс Spotlight начать переиндексацию загрузочного тома. Помните, что для запуска этой команды вам понадобится ввести пароль администратора.
Apple утверждает, что исключение загрузочного диска из Spotlight не даст системе уведомлять вас об ожидающих обновлений любых приложений Mac App Store, установленных на компьютере.
Как отключить индексацию Spotlight на Mac
Другая сторона вопроса – вы вообще не пользуетесь сервисом Spotlight и хотели бы его отключить, чтобы увеличить время автономной работы ноутбука, снизить нагрузку на SSD-накопитель, высвободить вычислительную мощность процессора и т.д.
Тогда, не мудрствуя лукаво, отключите механизм индексации данных целиком, приказывая Spotlight «заснуть». Понадобится – включим обратно по инструкции выше.
Отключение индексации производится командой
sudo mdutil -i off /
Еще одна ситуация – Spotlight нам время от времени необходим, но точностью поиска можно пожертвовать ради вожделенных системных ресурсов. Скажем, на рабочем столе есть некая папка для черновиков и прочего мусора, каталог для Dropbox или папка «Загрузки», где постоянно появляются и исчезают файлы и мы точно знаем, что там искать ничего не нужно.
Значит, заходим в Системные настройки→ Spotlight → Конфиденциальность и здесь добавляем искомые папки в список исключений, тем самым давая сервису команду не индексировать их содержимое. Метод полностью работоспособный и особенно рекомендуемый поклонникам Torrent-сетей, с их частыми обновлениями хеш-сумм при активной загрузке и раздаче контента.
Другие возможности Spotlight
По умолчанию для запуска Spotlight установлена комбинация клавиш Command (⌘) + Пробел. Чтобы установить свое сочетание клавиш, нажмите кнопку «Сочетания клавиш…» в нижней части вкладки Spotlight.
Spotlight также позволяет получить определения, результаты вычислений и преобразований единиц, телешоу, погоду и ближайшие локации, искать по типу файла и его расположению и многое другое.
Spotlight для Mac был анонсирован еще на Всемирной конференции разработчиков в июне 2004 года и появился в Mac OS X 10.4 Tiger в апреле 2005 года. Аналогичная функция для iOS 3.0 с таким же названием была анонсирована 17 марта 2009 года. Начиная с iOS 11 функция стала называться просто «Поиск».
Источник
Как исправить проблемы со Spotlight на macOS
С помощью Spotlight можно найти необходимые документы или файлы в считанные секунды. Но что делать, если файл не отображается в результатах поиска, хотя вы точно знаете, что он присутствует на вашем компьютере Mac? В этом случае следует провести повторную индексацию накопителей.
Подобная ошибка могла возникнуть из-за обновлений системы, особенно если чистая установка macOS не проводилась уже много лет. Сегодня мы рассмотрим два способа решить эту проблему.
Первый способ
- Запускаем «Системные настройки».
- Выбираем пункт меню «Spotlight».
- Переходим во вкладку «Конфиденциальность».
Добавляем все наши жесткие диски в список для запрета индексации.
Теперь Spotlight заново проиндексирует содержимое жестких дисков. Это может занять от несколько минут до несколько часов в зависимости от объёма данных и скорости накопителя.
Второй способ
- Запускаем Finder –> Приложения –> Утилиты –> Терминал.
- В командной строке вводим команду:
sudo mdutil -i on /
Сразу после этого начнется процесс переиндексации.
Новости, статьи и анонсы публикаций
Свободное общение и обсуждение материалов
Лонгриды для вас
Не обновляется iPhone? Вы такой точно не один. Разбираем самые популярные причины, из-за которых смартфоны Apple не могут установить новую версию iOS, и рассказываем, что делать в таких ситуациях
Мы привыкли, что если устройство Apple имеет приставку «Pro», то оно лучше. Но в случае с iPad это далеко не так. Возможно, вам будет достаточно купить iPad Air 4 и сэкономить. Разберём, действительно ли iPad Air круче iPad Pro, и какой iPad купить в 2021 году.
iPad идеально подходит для просмотра телевидения, но есть несколько способов, как это сделать. Нашли приложение, которое лучше всего подходит для просмотра ТВ на iPad и даже iPhone.
Источник