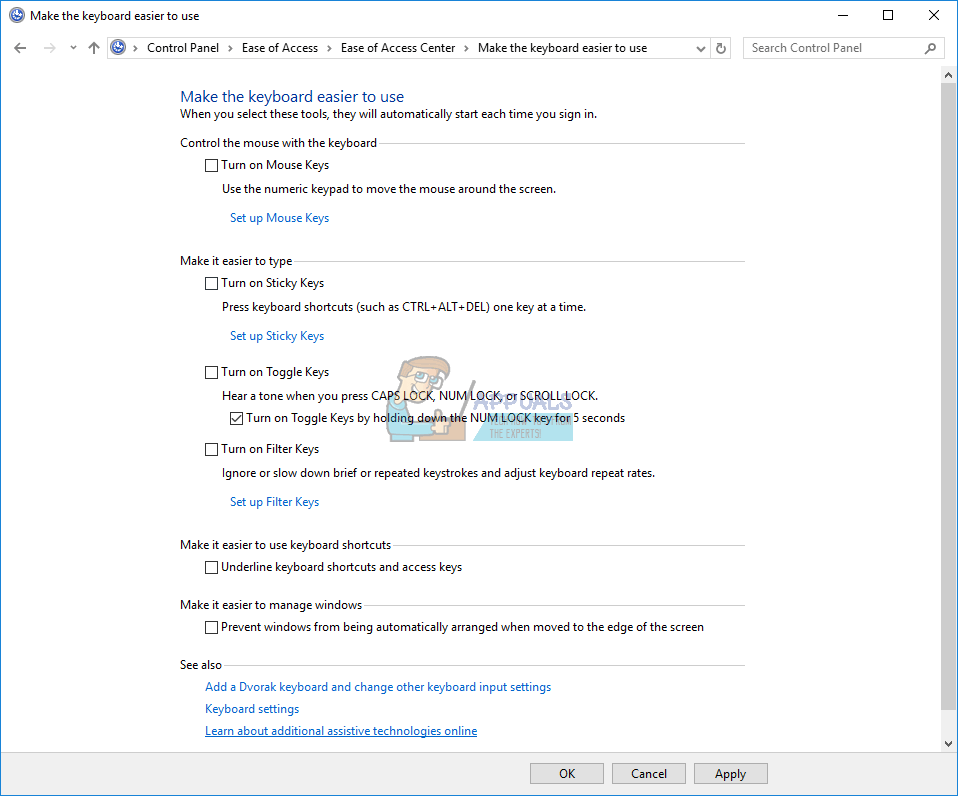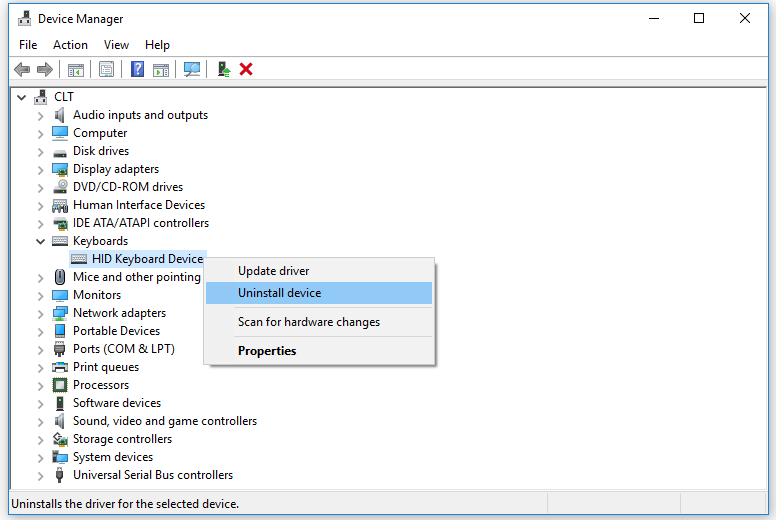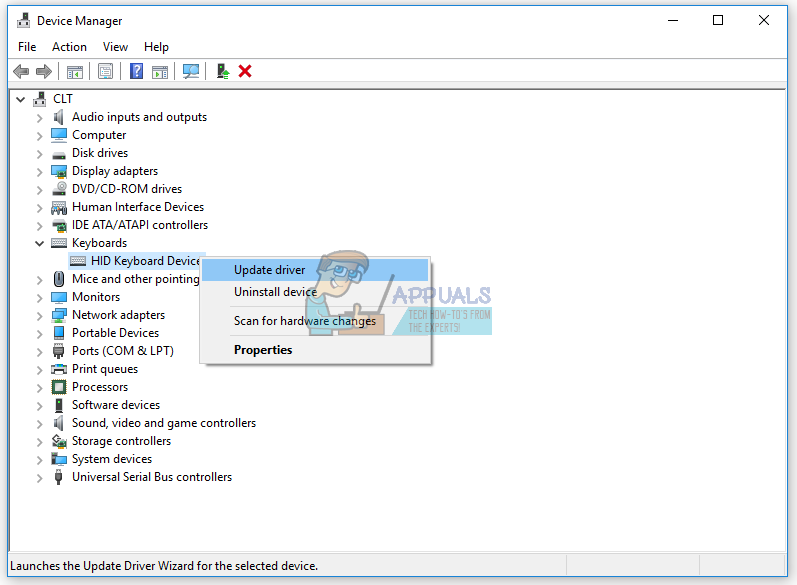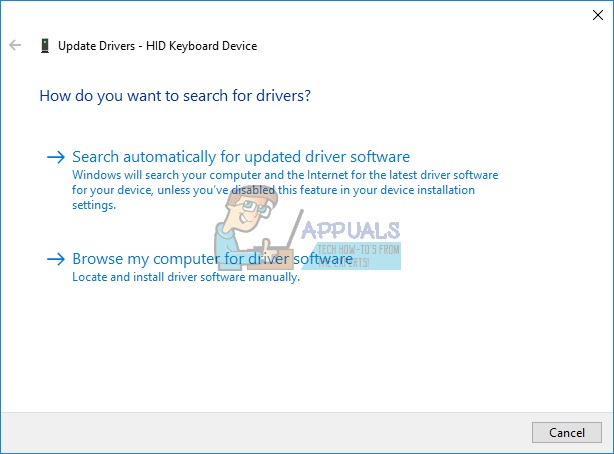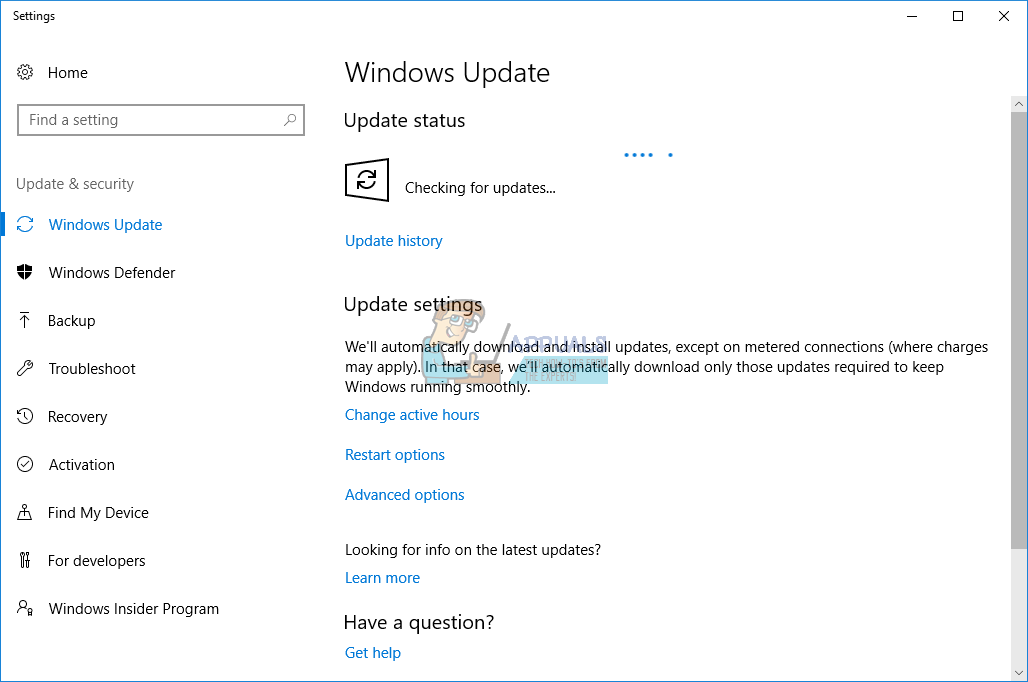- Ubuntu 20.04 LTS куча проблем с клавиатурой
- Исправлено: клавиши Backspace, пробел и Enter не работают —
- Способ 1: поворот липких ключей и фильтров
- Способ 2: удалить клавиатуру
- Способ 3: обновить драйвер клавиатуры
- Способ 4. Сканирование жесткого диска на наличие вредоносных программ.
- Способ 5: обновить компьютер с Windows
- Способ 6: протестируйте клавиатуру на другом компьютере или ноутбуке
- Способ 7: переустановите Windows
- Как исправить неработающую клавиатуру Ubuntu
- Содержание:
- Как исправить неработающую клавиатуру Ubuntu
- Клавиатура и мышь работают на экране блокировки.
- Однако клавиатура Ubuntu не работает, мышь работает на экране блокировки
- Клавиатура и мышь не работают | клавиатура ubuntu не работает
- Что делать, если переустановка драйверов действительно не работает?
- Отключите клавиши отскока и медленные клавиши | клавиатура ubuntu не работает
- Обновите Ubuntu | клавиатура ubuntu не работает
- Заключение
Ubuntu 20.04 LTS куча проблем с клавиатурой
Переключение языка настолько медленное, что при вводе глотаются нажатые клавиши https://drive.google.com/open?id=1RYrDmsG25emFtO2ih9sbwpsYXv-2YoHB
Не срабатывают сочетания клавиш при включенной нелатинской раскладке https://drive.google.com/open?id=1RU6232D91iMUiGvGxGAL9uyMRqGoFau6
Как это исправить или куда отправить эти баги чтобы их исправили?
Потестил в арче.
- Переключался прямо во время набора текста между четырьмя языками. Ни одной проглоченной буквы.
- Работает. И в gedit, и в firefox.
- Срабатывает на любой из четырех раскладок.
Версия гнома одна и та же. Проверь в лайве будет глючить или нет. Если не будет, может какой-то пакет в системе херню творит. Если будет — проверь еще в Debian Gnome non-free. Короче, убедись что проблема не в железе, и не в установленном тобой софте.
Хотя, думается мне, что именно Убунта глючит. Не первый раз жалуются на раскладку в ней.
P.S. И вообще, на работе лучше использовать дистр либо с упором на стабильность (Debian, CentOS), либо с упором на ванильность (Fedora, Arch). А дистры со свистелками, перделками и рюшечками оставить для дома.
Используется wayland или X11?
Попробуй выполнить результат этой команды:
Это должно убрать биндинг всех комбинаций манипулирования окнами и workspace’ами с left/right клавиш, в ubuntu они не использутся по умолчанию, т.к. все заточено на up/down, но биндинг на комбинации почему-то есть.
Кажется я ошибся первый раз, так вроде должно работать.
Источник
Исправлено: клавиши Backspace, пробел и Enter не работают —
Работает ли ваша клавиатура хорошо, и у вас нет проблем при использовании клавиш клавиатуры, в том числе Backspace, пробел или Enter? Если да, вы должны быть счастливы, но вы можете прочитать и поделиться этой статьей, чтобы любой, кто не может правильно использовать клавиатуру, мог решить эту проблему.
Собственно, в чем проблема? Три клавиши Backspace, пробел и Enter перестали работать или они работают время от времени. Эти клавиши не работают в Microsoft Word, Блокноте, интернет-браузере и других приложениях. Это означает, что проблема активна в операционной системе.
Эта проблема не связана с конкретным компьютером или ноутбуком или конкретной операционной системой. Существует другая причина этой проблемы, включая неисправную клавиатуру, проблему с драйвером и проблемы с конфигурацией системы.
Вы пролили воду или другую жидкость на клавиатуру? Если да, вам необходимо заменить клавиатуру на новую. Неисправная клавиатура не может быть исправлена путем каких-либо системных изменений.
Мы создали 8 методов, которые помогут вам решить вашу проблему.
Способ 1: поворот липких ключей и фильтров
Microsoft разработала инструмент под названием Ease Of Access, который облегчает использование вашего ПК. Простота доступа интегрирована в операционную систему Windows, и вам нужно будет изменить некоторые настройки. Мы покажем вам, как отключить Sticky Keys в Windows 10. Если вы используете предыдущие операционные системы, вы можете выполнить эту процедуру, чтобы отключить Sticky Keys.
- Держать Логотип Windows и нажмите р
- Тип панель управления и нажмите Войти
- Фильтр иконки от категория
- выберите Простота доступа
- Нажмите Выберите, как работает ваша клавиатура
- Отмените Липкие Ключи под Сделать его проще набирать
- Отмените Ключи фильтра под Сделать его проще набирать
- Нажмите Применять а потом Хорошо
- Тестовое задание клавиши клавиатуры
Способ 2: удалить клавиатуру
Каждое оборудование требует, чтобы драйвер работал правильно на вашем компьютере или ноутбуке. Иногда драйвер может быть поврежден из-за конфликта между файлами или заражения вредоносным ПО. В этом методе мы покажем вам, как удалить клавиатуру. Вам нужно получить доступ к диспетчеру устройств, чтобы удалить клавиатуру.
- Держать Логотип Windows и нажмите R
- Тип devmgmt.msc и нажмите Войти
- Перейдите к Клавиатуры и выберите свою клавиатуру. В нашем примере это HID клавиатура устройства
- Щелкните правой кнопкой мыши на HID клавиатура устройства и нажмите Удалить устройство
- Нажмите Удалить удалить клавиатуру
- Запустить снова ваша винда
- Тестовое задание ваша клавиатура
Способ 3: обновить драйвер клавиатуры
В этом методе вам необходимо обновить текущий драйвер до последней версии. Если официальный драйвер доступен на сайте поставщика, вы должны предпочесть этот драйвер. Но если драйвер недоступен на веб-сайте поставщика, вам необходимо обновить драйвер клавиатуры через обновление Windows.
- Держать Логотип Windows и нажмите р
- Тип devmgmt.msc и нажмите Войти
- Перейдите к Клавиатуры и выберите свою клавиатуру. В нашем примере это HID клавиатура устройства
- Щелкните правой кнопкой мыши на HID клавиатура устройства и нажмите Обновить драйвер
- Нажмите Поиск автоматически для обновления программного обеспечения драйвера
- Подождите пока Windows не закончит обновление драйвера клавиатуры
- Запустить снова ваша винда
- Тестовое задание ваша клавиатура
Способ 4. Сканирование жесткого диска на наличие вредоносных программ.
Вредоносное ПО может создать много проблем для вашей машины, в том числе проблему с клавиатурой. Мы рекомендуем вам загрузить и установить Malwarebytes, а затем сканировать жесткий диск на наличие вредоносных программ. Вся процедура описана по этой ссылке -> удаление вредоносных программ.
Способ 5: обновить компьютер с Windows
Это может быть странным решением для кого-то, но немногие пользователи решили свою проблему, обновив Windows-машину. Процедура обновления Windows проста. Мы покажем вам, как проверить, доступны ли их обновления для Windows 10.
- Нажмите Стартовое меню и введите Центр обновления Windows
- открыто Центр обновления Windows
- Под Центр обновления Windows щелчок Проверьте наличие обновлений
- устанавливать доступные обновления
- Retsrat ваша винда
- Тестовое задание ваша клавиатура
Способ 6: протестируйте клавиатуру на другом компьютере или ноутбуке
Если вы используете компьютер и клавиши клавиатуры не работают должным образом, мы рекомендуем вам протестировать клавиатуру на другом компьютере или ноутбуке. Вы можете подключить клавиатуру через порт USB или P / S. Если ваша клавиатура не работает должным образом на другом компьютере, вам нужно будет купить еще одну клавиатуру. Мы рекомендуем вам купить клавиатуру с USB-кабелем, а не P / S 2, потому что это старый стандарт.
Что вы будете делать с клавиатурой ноутбука? Подключите USB-клавиатуру к ноутбуку и проверьте, работает ли она правильно. Если другая клавиатура работает без каких-либо проблем, это означает, что ваша текущая клавиатура имеет проблемы с оборудованием, и вам нужно будет заменить ее на новую. Если у вас все еще есть проблема с клавиатурой USB, вам нужно будет переустановить Windows, метод 7.
Прежде чем вы решите приобрести новую клавиатуру, убедитесь, что ваш ноутбук находится на гарантии или нет. Если ваш ноутбук находится на гарантии, продавец заменит вашу клавиатуру бесплатно. Вам нужно будет зайти на сайт продавца и по гарантии, раздел проверяет статус гарантии. Кроме того, будьте осторожны при покупке клавиатуры для ноутбука, потому что не вся клавиатура работает на каждой машине. Необходимая клавиатура совместима только с вашей машиной. Вы можете купить клавиатуру на Amazon. Например, если вы хотите приобрести новую клавиатуру для ноутбука HP G1 850, вам необходимо получить доступ к веб-сайту Amazon и выполнить поиск клавиатуры.
Также вы можете обратиться в местный сервисный центр и приобрести клавиатуру непосредственно у них. Вам нужно будет указать модель вашего ноутбука, серийный номер (s / n) и номер продукта (p / n). Исходя из этого, они продадут вам правильную клавиатуру для вашей машины.
Способ 7: переустановите Windows
Чтобы убедиться в отсутствии проблем с конфигурацией системы, вам следует переустановить операционную систему. Сохраните все свои данные на USB-накопитель, внешний жесткий диск, NAS (сетевое хранилище) или облачное хранилище и переустановите Windows. Вы можете установить ту же Windows, или вы можете установить Windows 7, Windows 8.x или Windows 10.
Источник
Как исправить неработающую клавиатуру Ubuntu
Содержание:
Недавно я в основном обновил свой Ubuntu с 17.10 по 18.04 и после перезагрузки фактически перестала работать клавиатура. Он работает на экране блокировки, однако, как только я вхожу в систему, он также не работает. Оказывается, это действительно распространенная проблема. Драйвер ввода клавиатуры ломается после каждого крупного обновления, что также вызывает недопонимание между ОС Ubuntu и устройствами ввода. В этой статье мы поговорим о том, как исправить неработающую клавиатуру Ubuntu. Давай начнем!
Вы, ребята, можете легко это исправить, повторно установив драйвер входного X-сервера. Однако, поскольку клавиатура изначально не работает, это становится немного сложнее. Итак, давайте посмотрим, как вы можете исправить неработающую клавиатуру после обновления Ubuntu.
Как исправить неработающую клавиатуру Ubuntu
Клавиатура и мышь работают на экране блокировки.
Если у вас есть клавиатура и трекпад, работающие на экране блокировки. Кроме того, вы можете напрямую запустить сеанс терминала, нажав Ctrl + Alt + F3, и перейти к этому шагу.
Однако клавиатура Ubuntu не работает, мышь работает на экране блокировки
- Что ж, в этом случае авторизуйтесь в системе с помощью экранной клавиатуры. Вы можете включить его, нажав на Доступность или значок человека в правом верхнем углу. Когда вы вошли в систему, мы должны снова включить экранную клавиатуру. Для этого вам нужно открыть меню настроек, щелкнув стрелку в правом верхнем углу. Затем нажмите на значок шестеренки в расширяющемся меню.
- Теперь в меню «Настройки» просто нажмите «Универсальный доступ» на левой вкладке, чтобы также перейти в меню «Слух и набор».
- В меню универсального доступа, а затем перейдите в меню ввода. Также коснитесь ползунка рядом с текстом «Экранная клавиатура» на экранной клавиатуре.
- Теперь, когда у нас есть экранная клавиатура, у нас также есть терминал для запуска команды. Чтобы открыть терминал, щелкните правой кнопкой мыши на рабочем столе и выберите «Открыть терминал».
- Когда у вас будет запущен терминал, просто введите следующую команду и также нажмите Enter.
Время от времени Ubuntu может попытаться стать фанатичным, а затем запросить пароль даже после ввода sudo. Просто используйте экранную клавиатуру, чтобы ввести пароль.
sudo apt-get install xserver-xorg-input-all
Он должен снова запросить ввод, просто нажмите Y и снова нажмите Enter.
Когда у нас будут установлены драйверы ввода с клавиатуры X Server, перезагрузите систему. Когда система снова будет запущена, вы сможете использовать клавиатуру и мышь.
Клавиатура и мышь не работают | клавиатура ubuntu не работает
В случае, если клавиатура, трекпад и мышь не работают у вас даже на экране блокировки, мы должны открыть терминал во время самой загрузки. Для этого принудительное отключение системы с помощью физических ключей.
Нам также понадобится внешняя клавиатура, чтобы запускать несколько клавиш во время процесса загрузки. Однако система запускается, удерживайте нажатой клавишу Shift после загрузки BIOS, и вы, ребята, войдете в меню GRUB. В меню GRUB нажмите «e», чтобы изменить параметры загрузки. Найдите строку, которая будет выглядеть следующим образом.
linux /boot/vmlinuz-4.18.0-25-generic root = UUID = a98c605-2ac4-4ee3-8070-2560255293fe ro тихий всплеск $ vt_handoff
Вставьте «/ bin / bash» перед $ vt_handoff, а затем нажмите Ctrl + X или F10 для перезагрузки. Когда вы находитесь в команде, просто выполните следующую команду и снова перезагрузите систему.
sudo apt-get install xserver-xorg-input-all
Теперь после перезагрузки у вас должны быть клавиатура и мышь, которые работают на вас.
Что делать, если переустановка драйверов действительно не работает?
Что ж, если ни один из вышеперечисленных методов не работает для вас, тогда есть 2 незначительные настройки, которые вы, ребята, можете сделать, чтобы попытаться исправить ключевое слово и мышь.
Отключите клавиши отскока и медленные клавиши | клавиатура ubuntu не работает
Ubuntu в основном предоставляет определенные настройки доступности, такие как клавиши возврата или медленные клавиши. На случай, если вы, ребята, не знаете, клавиши Bounce игнорируют быстрые нажатия клавиш, тогда как при медленных клавишах вам нужно нажимать на клавиши в течение определенного времени. Если стороннее приложение или вы по ошибке включили эти настройки, это может привести к неправильной работе ключевого слова.
Если вы хотите отключить клавиши Bounce и Slow, просто перейдите в меню настроек. Вы, ребята, также можете получить доступ к меню настроек, нажав на стрелку в правом верхнем углу. Затем нажмите на значок шестеренки в расширяющемся меню.
- Теперь в меню настроек вам нужно нажать на «Универсальный доступ“.
- В меню универсального доступа прокрутите вниз и нажмите «Помощник по вводу текста (AccessX)“.
- Затем во всплывающем меню просто убедитесь, что переключатель рядом с «Отскакивающие клавиши» и «Медленные клавиши»Также выключен.
Обновите Ubuntu | клавиатура ubuntu не работает
Наконец, если ничего действительно не работает, вы можете попробовать обновить пакеты Ubuntu. Это может исправить неисправный драйвер и включить клавиатуру и трекпад для правильной работы.
- Чтобы обновить вашу систему Ubuntu, нам нужно будет запустить несколько команд на терминале. Если вы хотите это сделать, просто щелкните правой кнопкой мыши на рабочем столе и нажмите «Открыть Терминал“.
- На терминале введите следующую команду, чтобы обновить список пакетов.
sudo apt update
- Всякий раз, когда список пакетов был успешно обновлен, мы можем обновить все пакеты с помощью следующей команды. Обратите внимание, что эта команда на самом деле займет много времени. Так что просто расслабьтесь и пейте это!
sudo apt upgrade
Заключение
Хорошо, это все, ребята! Я надеюсь, что вам понравилась эта статья «Клавиатура ubuntu не работает», и вы также сочтете ее полезной. Поделитесь с нами своим мнением. Также, если у вас есть дополнительные вопросы и проблемы, связанные с этой статьей. Тогда дайте нам знать в разделе комментариев ниже. Мы скоро к тебе вернемся.
iOS 13 оживит забытое голосовое управление на iPhone
Источник