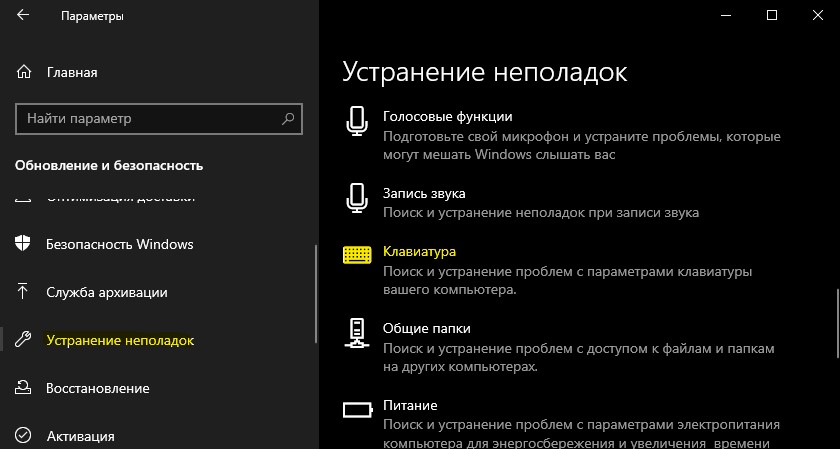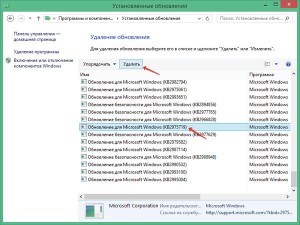- Не работает клавиша Shift на клавиатуре в Windows 10
- 1. Отключение залипания
- 2. Запустите средство устранения неполадок клавиатуры
- 3. Обновление драйвера клавиатуры и удаление скрытых
- Что делать, если не работают горячие клавиши Windows 10
- Способ 1: Удаление программ
- Способ 2: Отключение залипания клавиш
- Способ 3: Удаление одного из языков
- Способ 4: Обновление драйверов для тачпада (только ноутбуки)
- Способ 5: Устранение аппаратных неполадок
- Перестал работать правый Alt+Shift при переключении языка
- Перестал работать правый Alt на клавиатуре
Не работает клавиша Shift на клавиатуре в Windows 10
Клавиатура является неотъемлемой частью при работе за компьютером или ноутбуком. В системе Windows 10 пользователи используют сочетание клавиш через Shift, чтобы к примеру поменять языковую раскладку (Alt+Ctrl+Shift) или запустить диспетчер задач (Ctrl+Shift+Esc). Клавиша SHIFT на клавиатуре является очень важным сегментом в Windows 10 и служит для многих процессов и задач. Некоторые пользователи столкнулись с проблемой, когда клавиша Shift не работает на клавиатуре при использовании различных задач в Windows 10. Давайте разберем, что делать и как исправить, когда кнопка Shift не работает на клавиатуре.
1. Отключение залипания
Откройте «Параметры» > «Специальные возможности» > «Клавиатура» > справа убедитесь, что отключено «Нажимайте клавиши по очереди для ввода сочетания клавиш«.
Если вы используете Windows 7, то это можно отключить через панель управления по пути (Панель управления\Специальные возможности\Центр специальных возможностей \Облегчение работы с клавиатурой).
2. Запустите средство устранения неполадок клавиатуры
Откройте «Параметры» > «Обновление и безопасность» > «Устранение неполадок» > справа «Клавиатура«. Запустите средство и следуйте рекомендациям на экране.
3. Обновление драйвера клавиатуры и удаление скрытых
Нажмите сочетание кнопок Win+X и выберите «Диспетчер устройств«. Далее нажмите сверху на вкладку «Вид» и «Показать скрытые устройства«. Ниже в списке найдите графу «Клавиатуры» и разверните список. Теперь нажмите правой кнопкой мыши по каждой (клавиатура HID) и выберите «Удалить устройство«. Вы должны удалить всё в списке, после чего перезагрузите ПК.
Если Shift не заработал после перезагрузки ПК, перейдите обратно в диспетчер устройств и выберите «Обновить драйвер» нажав по графе «клавиатуры» правой кнопкой мыши. Если там нет ничего, то выберите «Обновить конфигурация оборудования«, после чего появится клавиатура.
Что делать, если не работают горячие клавиши Windows 10
Способ 1: Удаление программ
Наиболее часто описываемый сбой возникает из-за специфического софта, такого как средства для автоматической смены раскладки или менеджеров буфера обмена. Решением проблемы будет его деинсталляция.
- Откройте «Параметры» любым удобным способом – например, кликните правой кнопкой мыши по кнопке «Пуск» и выберите соответствующий пункт в меню.
В окне «Параметров» откройте пункт «Приложения».
Используйте инструмент удаления программы, после чего перезапустите ПК. Проверьте работоспособность горячих клавиш Виндовс – наверняка проблема будет решена.
Если приведённый выше метод удаления для вас по каким-то причинам не подходит, воспользуйтесь любым другим, рассмотренным в статье далее.
Способ 2: Отключение залипания клавиш
Иногда хоткеи неработоспособны из-за активной опции залипания. Отключить её можно следующим образом:
- Снова воспользуйтесь «Параметрами», но на этот раз выберите пункт «Специальные возможности».
Прокрутите боковое меню до раздела «Клавиатура» и перейдите к нему.
Найдите блок «Использовать залипание клавиш». Если переключатель «Нажимайте клавиши по очереди…» включён, переведите его в положение «Откл».
Также отключите пункт «Разрешить включение залипания клавиш с помощью сочетания клавиш».
Проверьте работоспособность функции хоткеев – она должна работать без проблем.
Способ 3: Удаление одного из языков
Также горячие клавиши могут не работать на некоторых из языковых пакетов. Решение проблемы заключается в определении сбойного компонента и его удалении.
- Для начала стоит выяснить, с каким языком не работает рассматриваемая возможность. Проверить это достаточно просто – по очереди переключайте раскладки и прожимайте комбинации.
Читайте также: Переключение языков в Windows 10
Для удаления проблемного пакета нужно воспользоваться «Параметрами»: вызовите оснастку и перейдите к разделу «Время и язык».
Откройте пункт «Язык», затем в правой части окна найдите список языков. Выделите его и нажмите на кнопку «Удалить».
Способ 4: Обновление драйверов для тачпада (только ноутбуки)
Пользователи ноутбуков могут столкнуться с рассматриваемым сбоем после обновления служебного софта для тачпада. Проделайте следующёе:
- Удалите текущую версию драйверов по инструкции далее.
Подробнее: Удаление драйверов в Windows 10
Загрузите с сайта производителя вашего лэптопа предыдущий вариант служебного ПО для сенсорной панели и инсталлируйте его.
Подробнее: Установка драйверов для тачпада
Способ 5: Устранение аппаратных неполадок
Если программные методы решения рассматриваемой проблемы не помогают, логично предположить, что сбой имеет аппаратную природу, на стороне клавиатуры либо самого компьютера. Для определения причины выполните следующее:
- На настольном компьютере подключите его клавиатуру к другой машине, заведомо работоспособной. Для ноутбуков же, напротив, подсоедините к нему внешнее решение. Если проблема всё так же наблюдается, её источником является клавиатура. Методом устранения в такой ситуации будет замена устройства.
- Если же на другом настольном ПК либо с другой клавиатурой на ноутбуке сбой всё ещё присутствует, его причина на стороне компьютера. В нём выйти из строя может как разъём подключения (для проводных комплектующих), так и беспроводной модуль (для Bluetooth-средств). Здесь можно порекомендовать только обращение в сервисный центр.
Таким образом, мы выяснили, почему в Windows 10 перестают работать горячие клавиши, и предложили вам несколько вариантов решения этой проблемы.
Перестал работать правый Alt+Shift при переключении языка
Итак, имеем проблему: вдруг ни с того, ни с сего перестал работать правый Alt-Shift для переключения раскладки языка.
Причем, с английского на русский он работает, а с русского на английский нет.
Причина проблемы: обновление Windows, которое добавляет вот такой знак рубля — ₽. (Добавляется сочетанием клавиш правый Alt+8)
В Windows 7 это KB2970228, в Windows 8.1 это KB2975719 .
Что же делать? Как вернуть в работу правый Alt+Shift? Здесь описано 2 способа, выбирайте тот который больше нравится
1 способ
Самый простой. Удалить обновление KB2970228 для Windows 7 или KB2975719 для Windows 8
Панель управленияСистема и безопасностьЦентр обновления WindowsПросмотр журнала обновлений ссылка Установленные обновления, далее находим в списке нужное обновление и нажимаем Удалить, после чего перегружаемся.
Способ плох тем, что вместе с обновлением вы удаляете знак «₽» из раскладки и соответственно не сможете им пользоваться, а также видеть его впоследствии если кто-то будет его использовать.
2 способ
С помощью редактора реестра. Тоже достаточно простой, не пугайтесь что много букв, просто расписано подробно. Все что мы далее делаем это говорим системе что правый Alt — это на самом деле левый Alt (то есть по итогу мы будем иметь 2 левых Alt и ни одного правого). Учитывайте это если вы используете правый Alt еще для каких-нибудь целей.
Нам необходимо в ветке реестра
HKEY_LOCAL_MACHINE SYSTEM CurrentControlSet Control Keyboard Layout
добавить двоичный параметр «Scancode Map» со значением:
если вам это о чем то говорит делаем, если нет смотрим ниже.
Скачиваем этот файл и запускаем его (добавление параметра происходит автоматически),
ЛИБО создаем его своими руками: файл любое_название.reg с содержимым:
Windows Registry Editor Version 5.00
[HKEY_LOCAL_MACHINESYSTEMCurrentControlSetControlKeyboard Layout]
«Scancode Map»=hex:00,00,00,00,00,00,00,00,02,00,00,00,38,00,38,e0,00,00,00,00
И также запускаем его.
Не забываем после проделанных действий перезагрузить систему.
Если хотите можно проверить добавление: Открываем редактор реестра (Win+R и вводим regedit) Находим раздел HKEY_LOCAL_MACHINE SYSTEM CurrentControlSet Control Keyboard Layout там должен появиться параметр «Scancode Map»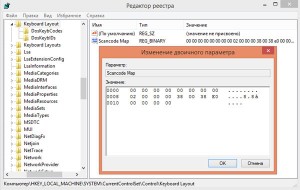
Таким же способом можно повесить правый ALT на WinKey к примеру, если он вам вдруг все таки нужен
Windows Registry Editor Version 5.00 [ HKEY_LOCAL_MACHINE SYSTEM CurrentControlSet Control Keyboard Layout ] «Scancode Map»=hex:00,00,00,00,00,00,00,00,03,00,00,00,38,e0,5c,e0,38,00,38,e0,00,00,00,00
Перестал работать правый Alt на клавиатуре
Если у вас перестал срабатывать правый Alt на клавиатуре, когда вы переключаете языки ввода комбинацией Alt + Shift , то причина кроется в одном обновлении, которое недавно было установлено на Windows. Проблема с правым Alt -ом появилась после того, как Microsoft выпустила обновление, поддерживающее ввод специального символа российского рубля с клавиатуры. Для этого задействовали правый Alt .
В результате получилось, что переключить язык ввода с английского на русский комбинацией Alt + Shift получается, а обратное переключение (с русской на английскую) не происходит. Причем такое поведение присутствует как на Windows 7/8/8/1, так и на Windows10.
Существует всего два способа решить указанную проблему. Первый способ, не самый правильный и не подойдет всем – это удалить установленное обновление, которое задействует правый Alt . Известно, что для Windows 7 следует выполнить деинсталляцию обновления KB2970228, а для Windows 8.1 — KB3000850. Однако обновления выходят регулярно, и никто не будет гарантировать, что после удаления обновления вновь выпущенное и установленное в систему обновление не вернет вам известное поведение правого Alt .
Для деинсталляции любого обновления системы следует запустить Панель управления и перейти в раздел Программы и компоненты.
Который используется для удаления приложений и системных компонентов. Нажмите слева строку – просмотр установленных обновлений.
В новом окне следует отыскать требуемое обновление. Удобно использовать поиск, вставив номер обновления с буквами в строку поиска в правом углу. После этого нажмите кнопку Изменить или Удалить и выполните деинсталляцию обновления.
После перезагрузки проверьте, стал ли срабатывать правый Alt .
Есть альтернативный способ удаления обновлений, если система выдаст ошибку при деинсталляции.
Запустите командную строку (Win+R > CMD>Enter) и впишите следующую строку:
wusa.exe /uninstall /kb: 3000850
Специальный автономный установщик обновлений выполнит деинсталляцию указанного обновления, если он присутствует в системе.
Есть еще один способ сделать рабочим правый Alt – это сделать его дублером левого Alt -а. В таком случае во всех версиях Windows вне зависимости от установленных обновлений смена языков ввода при нажатии Alt правый + Shift будет происходить всегда. То есть при нажатии правого Alt будет имитироваться нажатие левого Alt -а. Для этого способа потребуется внести изменения в системный реестр. Никаких дополнительных программ устанавливать не придется.
Запустите на компьютере редактор реестра Windows.
Самый действенный и универсальный для всех систем способ – это нажать клавиши Win + R . Откроется командное окно Выполнить. Впишите Regedit и нажмите ОК.
Учтите, что для внесения изменений в реестр могут потребоваться администраторские полномочия.
Слева располагается дерево разделов реестра. Последовательно раскрываем разделы:
В основном окне нажимаем правую кнопку по свободному полю и выбираем Создать > Строковый параметр. Указываем имя параметра как Scancode Map.
теперь дважды кликнете по созданному параметру и в строку значение вставьте следующую строку:
hex:00,00,00,00,00,00,00,00,02,00,00,00,38,00,38,e0,00,00,00,00
После этого закрываем реестр и перезапускаем систему. При входе в Windows правый Alt будет работать нормально, будто вы нажимаете левый Alt . При этом не будет никакой зависимости от используемой в данный момент языковой раскладки.
Именно второй способ многим пользователям был выбран, и теперь ничто не мешает использовать привычные клавиатурные сочетания, как для изменения языка ввода, так и для других команд с правым Alt -ом.