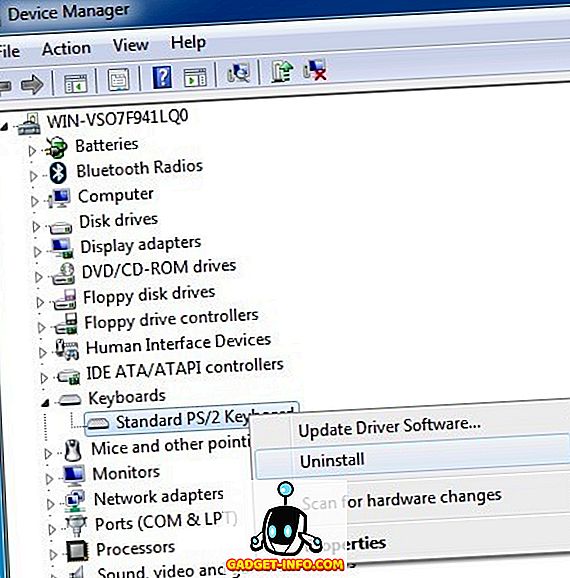- Не работает сочетание кнопок Alt+Tab в Windows 10
- 1. Перезапустить explorer.exe
- 2. Изменить ForegroundLockTimeout
- 3. Изменить AltTabSettings
- 4. Проверка Peek
- 5. Драйвер клавиатуры
- Клавиша Tab не работает в Windows
- Попробуйте эти исправления:
- Исправление 1: перезагрузите компьютер
- Исправление 2: обновление драйвера клавиатуры
- Исправление 3: попробуйте комбинации клавиш
- Исправление 4: выключение TeamViewer
- Клавиша Tab не работает в Windows 7
- KVM-переключатели
- взаимодействие
- Комбинации клавиш
- Драйверы для принтеров Xerox
- Удалить драйвер клавиатуры
- Почему не работают клавиши Alt + Tab в Windows 10?
- Почему не срабатывает сочетание клавиш Alt Tab в Windows?
- Проверка клавиатуры
- Изменение значения в системном реестре
- Перезагрузка процесса Explorer
- Проверка клавиш быстрого доступа
- Включение эффекта Peek
Не работает сочетание кнопок Alt+Tab в Windows 10
Сочетание кнопок на клавиатуре Alt+Tab помогают в Windows 10 легко переключать открытые окна между собой. Прежде чем приступить к исправлениям, вы должны убедиться, что сама клавиатура работает. Возьмите другую клавиатуру и присоедините к ПК, или возьмите эту же клавиатуру и присоедините к другому ПК, ноутбуку. Если вы уверенны, что имеются проблемы при нажатии клавиш Alt Tab, то разберем как это исправить.
1. Перезапустить explorer.exe
Нажмите сочетание кнопок Shift+Ctrl+Esc, чтобы открыть диспетчер задач. Вы также можете нажать правой кнопкой мыши по панели задач и выбрать диспетчер устройств.
- Найдите в списке «Проводник» и нажмите по нему правой кнопкой мыши.
- В всплывающим меню выберите «Перезапустить«.
2. Изменить ForegroundLockTimeout
Проверим и зададим время после ввода данных пользователем, в течение которого система не позволяет приложениям выходить на передний план. Нажмите Win+R и введите regedit, чтобы открыть редактор реестра. В реестре перейдите по следующему пути:
- HKEY_CURRENT_USER\Control Panel\Desktop
- Справа найдите параметр ForegroundLockTimeout и щелкните по нему два раза.
- Запомните или запишите данные как значение и систему счислений.
- Установите систему «Десятичная» и задайте значение 0.
Перезагрузите ПК и проверьте, работают ли кнопки Alt+Tab, если нет, то двигаемся ниже.
3. Изменить AltTabSettings
Открываем снова редактор реестра и переходим по пути:
- HKEY_CURRENT_USER\SOFTWARE\Microsoft\Windows\CurrentVersion\Explorer
- Если справа у вас нет параметра AltTabSettings, то
- Нажмите правой кнопкой мыши по Explorer и «Создать» > «Параметр DWORD 32 бита».
- Назовите новый параметр AltTabSettings.
- Щелкните по нему два раза и задайте ему значение 1.
Перезагрузите ПК, и проверьте, работают ли Alt+Tab. Если нет, то верните значение по умолчанию в способе 2. Перезагрузите еще раз ПК.
4. Проверка Peek
Нажмите сочетание кнопок Win+R и введите sysdm.cpl, чтобы быстро открыть свойства системы. Перейдите во вкладку «Дополнительно», нажмите «Параметры» в графе быстродействие. В новом окне перейдите во вкладку «Визуальные эффекты» и ниже в списке убедитесь, что Включение Peek отмечено галочкой.
5. Драйвер клавиатуры
Нажмите Win+X и выберите «Диспетчер устройств«. Нажмите на вкладку «Вид» и установите показ «Скрытых устройств«. Далее удалите все клавиатуры в списке, после чего нажмите на вкладку «Действие» и «Обновить конфигурацию оборудования«. После чего, драйвер автоматически переустановится, а старые драйвера старых клавиатур, удалятся.
Клавиша Tab не работает в Windows
Как исправить неработающую клавишу Tab
Если твой Клавиша Tab не работает больше не волнуйся. Ты не одинок. Это распространенная проблема с клавиатурой, и вы можете быстро и легко ее исправить.
Клавиша Tab обычно не работает из-за повреждения драйвера клавиатуры или аппаратной проблемы. Таким образом, вы можете попробовать следующие решения, чтобы исправить Клавиша Tab не работает.
Иногда клавиша Tab перестает работать из-за капель воды, поэтому убедитесь, что аппаратная клавиша работает правильно.
Попробуйте эти исправления:
Вот некоторые решения, которые помогли людям решить проблему с клавишей табуляции. Вам не нужно пробовать их все; просто двигайтесь вниз, пока клавиша Tab не перезапустится.
- Перезагрузите компьютер
- Обновить драйвер клавиатуры
- Попробуйте сочетания клавиш
- Завершите работу TeamViewer
Исправление 1: перезагрузите компьютер
Поскольку многие технические проблемы можно решить путем перезагрузки, перезагрузка компьютера и игры никогда не повредит. Часто этого будет достаточно, чтобы решить проблему с клавиатурой.
Кроме того, если вы используете внешнюю клавиатуру, убедитесь, что клавиатура подключена правильно. И вы можете отключить и снова подключить клавиатуру снова, чтобы увидеть, если Кнопка Tab не работает вопрос может быть решена.
Исправление 2: обновление драйвера клавиатуры
Отсутствующий или устаревший драйвер клавиатуры может вызвать некоторые проблемы с клавиатурой, такие как ваш Клавиша Tab перестает работать. Поэтому вам следует обновить драйвер клавиатуры до последней версии.
Есть два способа обновить драйвер клавиатуры: вручную а также автоматически.
Обновление драйвера вручную — Вы можете перейти на веб-сайт производителя своей клавиатуры, найти последний правильный драйвер для вашего устройства и установить его на свой компьютер. Обязательно загрузите драйвер, совместимый с вашей ОС.
Автоматически обновлять драйвер — Если у вас нет времени или терпения, вы можете сделать это автоматически с Водитель Легко.
Driver Easy автоматически распознает вашу систему и найдет для нее правильные драйверы. Вам не нужно точно знать, на какой системе работает ваш компьютер, вам не нужно рисковать загрузкой и установкой неправильного драйвера, и вам не нужно беспокоиться об ошибках при установке.
Вы можете обновить драйверы автоматически с помощью СВОБОДНО или профессионал версия Driver Easy. Но в Pro версии это займет всего 2 клика (и вы получите полную поддержку и 30-дневная гарантия возврата денег):
- Скачать и установите Driver Easy.
- Запустите Driver Easy и нажмите Сканировать сейчас кнопка. Driver Easy проверит ваш компьютер и обнаружит проблемы с драйверами.
Нажмите на Обновить Кнопка рядом со всеми отмеченными устройствами, чтобы автоматически загрузить правильную версию их драйвера (вы можете сделать это с помощью СВОБОДНО версия). Затем установите его на свой компьютер.
Или нажмите Обновить все для автоматической загрузки и установки правильной версии всех драйверов, которые отсутствуют или устарели в вашей системе (для этого требуется Pro версия — вам будет предложено обновить, когда вы нажмете Обновить все).
Попробуйте еще раз нажать клавишу Tab и посмотрите, работает ли она.
Исправление 3: попробуйте комбинации клавиш
Клавиша Tab может быть отключена случайным нажатием некоторых комбинаций клавиш, поэтому вы можете попробовать включить клавишу Tab, нажав комбинации клавиш. Комбинации варьируются от клавиатуры к клавиатуре и варьируются от системы к системе. Так что если вы знаете комбинацию для включения клавиши Tab, вы можете просто попробовать. Или вы можете попробовать общие комбинации, перечисленные ниже:
- нажмите Alt
нажмите дважды, затем посмотрите, будет ли клавиша Tab возобновить работу.
Нажмите и удерживайте Alt
затем нажмите 0, 0, а также 9 цифровые клавиши на клавиатуре и отпустите клавиши.
нажмите Ctrl
нажмите дважды и попробуйте Tab, чтобы увидеть, работает ли он.
нажмите Ключ с логотипом Windows
дважды, и посмотрите, решит ли это вашу проблему.
Если этот метод не работает для вас, не беспокойтесь. Есть еще кое-что попробовать.
Исправление 4: выключение TeamViewer
Как сообщают многие пользователи Windows, клавиша Tab перестает работать, если они открывают TeamViewer, который является программным обеспечением для удаленного рабочего стола. Так что, если это ваш случай, вы должны закрыть TeamViewer на вашем компьютере.
Если закрытие TeamViewer не решит вашу проблему, вы должны открыть диспетчер задач (одновременно нажмите клавиши Shift, Ctrl и Esc), завершить задачу и службы для TeamViewer, и он должен работать.
Итак, у вас есть это — четыре эффективных способа исправить Клавиша Tab не работает. Не стесняйтесь поделиться своим опытом в решении этой проблемы. Если у вас есть какие-либо вопросы, не стесняйтесь комментировать ниже, и мы увидим, что еще мы можем сделать.
Клавиша Tab не работает в Windows 7
Возникли проблемы с клавишей Tab в Windows 7? Я знаю, что я есть! Мой настольный компьютер работает под управлением Windows 7 64-разрядной и работал нормально в течение нескольких месяцев, пока несколько дней назад. Неожиданно клавиша табуляции не переместит меня в следующее поле формы в онлайн-форме. Я подумал, что это было странно, поэтому я перезапустил браузер, и он заработал один раз, но через некоторое время случайно остановился.
Я думал, что он изолирован от браузера, но быстро понял, что у меня та же проблема с вкладками в Word, Outlook и Quickbooks. Какая королевская боль! Я не понимал, насколько я использовал клавишу табуляции, пока она не перестала работать! Так или иначе, после некоторого исследования и возни с вещами, я выяснил, в чем проблема. В этой статье я постараюсь написать различные возможные решения, и, надеюсь, ваша клавиша Tab снова начнет работать правильно.
Мне быстро удалось исключить аппаратные проблемы, такие как клавиатура, потому что я переключил клавиатуру и все еще имел ту же проблему. Эта проблема обычно связана с программным обеспечением и вызвана другими программами, мешающими вводу с клавиатуры или другими программами.
KVM-переключатели
Просто чтобы исключить аппаратное обеспечение, убедитесь, что клавиатура подключена напрямую к компьютеру, а не к какому-либо коммутатору или среднему устройству, которое позволяет управлять несколькими компьютерами с одной клавиатуры. Если у вас есть такая настройка, это может быть переключающее устройство, которое вызывает проблемы с клавишей табуляции. Отсоедините его оттуда и подключите напрямую к компьютеру. Посмотрите, исчезнет ли ваша проблема.
взаимодействие
Моя проблема была не в аппаратном переключателе, а в программе под названием Synergy. Это небольшое приложение, которое позволяет вам использовать мышь и клавиатуру на нескольких компьютерах через сетевое соединение. Это довольно аккуратно, потому что это бесплатно, и вам не нужно никакого оборудования для разделения клавиатуры и мыши. Кроме того, вы можете поделиться им между машинами Windows, Mac и Linux, потому что у них есть программное обеспечение для всех трех операционных систем.
Как бы то ни было, по какой-то причине Synergy не позволяла моей клавише Tab больше не работать должным образом в Windows 7. Я удалил ее, и все снова заработало нормально.
Комбинации клавиш
В зависимости от вашей системы вы, возможно, нажали некоторую комбинацию клавиш, которая включала или отключала что-то в Windows, что приводит к тому, что клавиша табуляции перестает функционировать должным образом. Попробуйте каждый из них ниже и проверьте, работает ли вкладка после каждого:
— Дважды нажмите клавишу Windows (выключает StickKeys)
— Нажмите клавишу ALT дважды
— Нажмите клавишу CTRL дважды
Драйверы для принтеров Xerox
Многие люди, у которых возникла эта проблема, также имеют на своих машинах драйверы печати Xerox. В частности, известно, что процесс Xerox Job Tracker вызывает проблемы с клавишей табуляции. Идите и убейте этот процесс или навсегда отключите его, используя MSCONFIG.
Если у вас есть некоторые драйверы принтеров Xerox, но они больше не используются, обязательно полностью удалите принтер и все связанные с ним программы принтера.
Удалить драйвер клавиатуры
Другая вещь, которую вы можете попробовать, если ничего из вышеперечисленного не работает, — это удалить драйвер клавиатуры, а затем переустановить его. Вы можете сделать это, перейдя в Диспетчер устройств, а затем разверните Клавиатуры и щелкните правой кнопкой мыши, чтобы удалить его.
Немедленно перезагрузите компьютер и дайте Windows переустановить клавиатуру. Надеемся, что один из вышеперечисленных способов исправит вашу проблему Если нет, оставьте комментарий здесь, и мы постараемся помочь. Наслаждайтесь!
Почему не работают клавиши Alt + Tab в Windows 10?
Сочетание клавиш Alt + Tab используется для переключения между запущенными приложениями в Windows. Но иногда при попытке вывести на экран другую вкладку нажатием на эту комбинацию ничего не происходит, она просто не работает.
Почему не срабатывает сочетание клавиш Alt Tab в Windows?
Когда проводим время за компьютером, то очень часто запускаем много приложений или документов одновременно. Чтобы быстро переключится между двумя приложениями, можно использовать комбинацию Alt + Tab.
Но иногда при нажатии на эти клавиши Windows никак не реагирует или отображает открытые приложения в течение нескольких секунд, которые после быстро сворачиваются. Существую разные причины, из-за которых не работает Alt + Tab. Среди них физическое повреждение клавиатуры или отдельных кнопок, неправильные системные настройки, конфликты на программном уровне и прочее. Для их решения используйте следующие способы.
Проверка клавиатуры
Чтобы исключить причастность устройства ввода к этой проблеме, подключите в USB-порт компьютера другую клавиатуру. Если сочетание Alt + Tab на ней работает, значит, нужна замена используемой клавиатуры. Но если клавиши быстрого доступа также не отвечают при нажатии, попробуйте переустановить драйвер.
Откройте Диспетчер устройств командой devmgmt.msc, запущенной из окна «Выполнить» (Win + R).
Разверните вкладку Клавиатуры, затем щелкните правой кнопкой мыши на устройстве и выберите «Удалить».
После перезагрузки ОС автоматически установит драйвер клавиатуры.
Изменение значения в системном реестре
Клавиши Alt + Tab также могут не работать после перехода на Windows 10 из предыдущей версии. Иногда проблема возникает при выключении компьютера во время установки обновления системы. В этом случае нужно проверить значение параметра в системном реестре.
Откройте Редактор реестра с помощью команды regedit, запущенной из окна «Выполнить» (Win + R).
На левой панели перейдите по пути:
HKEY_CURRENT_USER – Software – Microsoft – Windows – CurrentVersion – Explorer
Найдите параметр AltTabSettings в разделе Explorer и дважды щелкните на него.
Примечание: Если он отсутствует, щелкните правой кнопкой мыши на Explorer и выберите Создать – Параметр DWORD (32 бита). Назовите вновь созданный параметр – AltTabSettings.
В окне свойств измените значение на «1» и нажмите на «ОК», чтобы сохранить изменения.
После перезагрузки компьютера проверьте, работает ли нажатие на эти клавиши.
Перезагрузка процесса Explorer
Для устранения проблемы попробуйте перезагрузить в Диспетчере задач процесс Explorer.
Щелкните правой кнопкой мыши на панель задач и выберите пункт «Запустить Диспетчер задач» из контекстного меню.
В списке Процессов найдите Explorer.exe, кликните правой кнопкой мыши и выберите «Снять задачу».
После перезагрузки проводника, сочетание Alt + Tab должно работать. Имейте в виду, что придется повторить эти действия, если проблема появится снова, поскольку это исправление является лишь временным решением.
Проверка клавиш быстрого доступа
Комбинация может не работать по причине того, что в системе отключено использование клавиш быстрого доступа. Их отключение может произойти по причине действия вредоносных программ или в результате заражения файлов, которые антивирус переместил на карантин. Поэтому проверьте, были ли отключены горячие клавиши.
Откройте Редактор локальной групповой политики командой gpedit.msc из окна «Выполнить».
На левой панели разверните следующие разделы:
Конфигурация Пользователя — Административные Шаблоны — Компоненты Windows – Проводник.
В правой части окна найдите политику «Отключить сочетание клавиш Windows + X».
Дважды щелкните на этот параметр и выберите значение «Отключить». Сохраните изменения на «ОК».
Включение эффекта Peek
По отзывам пользователей, им удалось решить проблему включением опции Peek в окне Визуальных эффектов.
В строке «Выполнить» (Win + R) наберите команду sysdm.cpl и нажмите на «ОК» для входа в свойства системы.
На вкладке Дополнительно нажмите на кнопку «Параметры» в разделе «Быстродействие».
На вкладке Визуальные эффекты проверьте, установлен ли флажок на опции «Включение Peek». Установите его при отсутствии.
Если был установлен, снимите отметку и нажмите на «Применить». Затем снова установите флажок, и примените изменения.
После проверьте, работает ли комбинация клавиш.