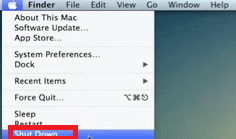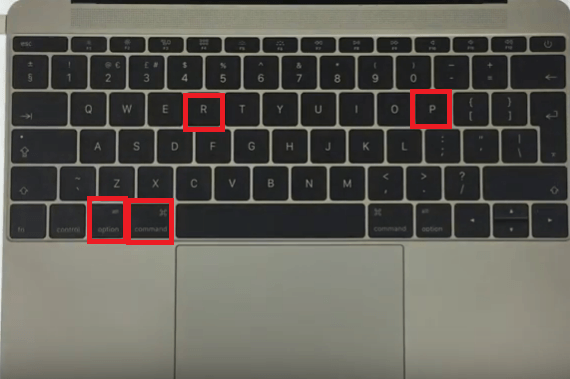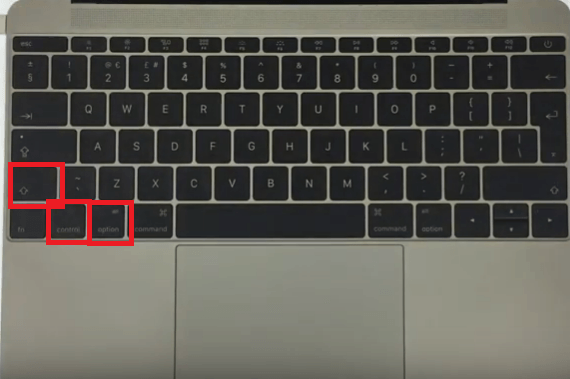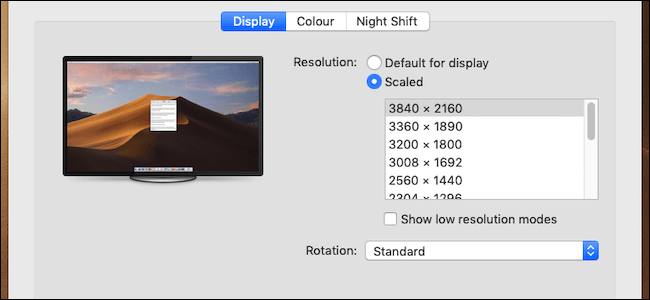- Проверенные способы решения проблемы с Thunderbolt Display не работают
- Часть 1. Почему не работает дисплей Thunderbolt?
- Что такое удар молнии?
- Почему Thunderbolt Display не работает?
- Часть 2. Как решить, что Thunderbolt Display не работает
- Решение № 1. Сброс NVRAM и SMC вашего Mac
- Шаг 1. Выключите Mac
- Шаг 2. Снова включите Mac
- Шаг 3. Сброс SMC
- Решение № 2. Обновите прошивку Thunderbolt и Mac
- Шаг 1. Зайдите в App Store
- Шаг 2. Обновите все программное обеспечение
- Шаг 3. Проверьте обновления
- Решение № 3. Изолировать монитор молнии
- Решение № 4. Проверьте разрешение экрана
- Дополнительный момент рассмотрения:
- Часть 3. Бонус: поддерживайте постоянную работу Thunderbolt с PowerMyMac
- Часть 4. Вывод
- 3 простых шага по исправлению ошибок THUNDERBOLT.EXE
- 1- Очистите мусорные файлы, чтобы исправить thunderbolt.exe, которое перестало работать из-за ошибки.
- 2- Очистите реестр, чтобы исправить thunderbolt.exe, которое перестало работать из-за ошибки.
- 3- Настройка Windows для исправления критических ошибок thunderbolt.exe:
- Как вы поступите с файлом thunderbolt.exe?
- Некоторые сообщения об ошибках, которые вы можете получить в связи с thunderbolt.exe файлом
- THUNDERBOLT.EXE
- процессов:
- Как настроить отображение Thunderbolt в Windows 10
- Что такое удар молнии?
- Можно ли использовать экран Apple Thunderbolt с ПК с Windows 10?
- Z77A-GD80 – материнская плата с портом Thunderbolt
- Установите соединение через адаптер
- Руководство по настройке Thunderbolt 3
Проверенные способы решения проблемы с Thunderbolt Display не работают
Написано Памела Гарсия Последнее обновление: декабрь 9, 2020
Технический эксперт по написанию текстов, который умеет писать сообщения об устранении неполадок в любой проблеме Mac и помог многим читателям спасти свои компьютеры Mac.
Монитор является важным периферийным устройством. Следовательно, это причина, почему вы можете очень раздражаться, если ваш Дисплей Thunderbolt не работает, Вы не сможете продолжать работать, если ничего не видите на дисплее. Вам придется остановиться и потратить некоторое время, чтобы выяснить, как решить проблему.
Если ваш дисплей Thunderbolt не работает, не паникуйте. Не рвите дисплей Thunderbolt. Есть способы решить это, не разрывая его. Имейте в виду, что вы можете повредить его больше, если вы порвете его.
Поэтому избегайте этого. вместо этого прочитайте эту статью, чтобы узнать о различных способах решения проблемы. Обязательно прочитайте до конца, чтобы узнать о программе, которая может помочь вашему Mac с поддержкой дисплея Thunderbolt.
Часть 1. Почему не работает дисплей Thunderbolt?
Что такое удар молнии?
Thunderbolt — это порт подключения Apple. Это один порт на всех MacBook Pro и Mac. Этот единственный порт может занять до шести устройств. Он выглядит так же, как мини-соединение DisplayPort и работает так же, как он. Вы можете взять существующий монитор и подключить его прямо к порту Thunderbolt. Он будет работать точно так же, как соединение с мини-дисплеем в предыдущих версиях.
Вы также можете использовать адаптеры, такие как мини-адаптер DisplayPort к VGA или HDMI и подключить к нему другие дисплеи. Таким образом, он работает как мини-DisplayPort для этих целей. Тем не менее, вы также можете использовать его для подключения хранилища, как жесткие диски.
Thunderbolt очень быстрый, намного быстрее, чем USB 2, FireWire или даже USB 3, которые появляются на некоторых ПК. Он может обрабатывать 2 потока по 10 гигабайт в секунду каждый. Следовательно, вам будет легко переносить файлы с жесткого диска. Для пользователей Mac это стало стандартом передачи данных и питания.
Почему Thunderbolt Display не работает?
Есть несколько причин, почему дисплей Thunderbolt не работает. Одна общая причина в том, что есть нет сигнала исходя из дисплея. Независимо от того, насколько быстр Thunderbolt, он также может не посылать сигнал.
Другой распространенной причиной является то, что ваш Mac просто перегружены, Это не поспевает за скоростью Тандерболта.
Часть 2. Как решить, что Thunderbolt Display не работает
К сожалению, были некоторые случаи, когда Thunderbolt Display не работал. Теперь, прежде чем приступить к разрыву дисплея Thunderbolt, попробуйте сначала заменить кабель. Может случиться так, что кабель уже изношен, и вам просто нужно заменить его. Если это не сработает, используйте решения, перечисленные ниже.
Решение № 1. Сброс NVRAM и SMC вашего Mac
Вы можете решить проблему неработоспособности дисплея Thunderbolt, перезагрузив NVRAM вашего Mac. NV in NVRAM обозначает энергонезависимую информацию и хранит информацию, такую как разрешение вашего экрана.
Так что, если вы получаете неправильное разрешение экрана, сброс NVRAM стоит попробовать. Шаги ниже покажут вам, как это сделать.
Шаг 1. Выключите Mac
Перейдите к логотипу Apple в верхней левой части экрана и нажмите на него. Выберите Shut Down из выпадающего списка.
Шаг 2. Снова включите Mac
Снова включите Mac. Как только вы услышите сигнал запуска, найдите Команда, Опция, P и R клавиши на клавиатуре и нажмите на них. Ждите второго звонка компьютера. Как только вы услышите это, отпустите ключи.
Шаг 3. Сброс SMC
SMC означает System Management Controller и управляет такими вещами на вашем Mac, как производительность системы, вентиляторы, освещение и питание. Вы можете сбросить это, чтобы исправить неработающий дисплей Thunderbolt. Выключи свой Mac. нажмите на Shift, Control и Option на вашей клавиатуре. В то же время нажмите на кнопку питания. Держите эти клавиши в течение десяти секунд.
Отпустите клавиши и нажмите кнопку питания, чтобы включить Mac. Отключите шнур питания и подождите 15 секунд. Затем подключите шнур обратно. Это должно быть в состоянии разрешить отображение Thunderbolt не работает.
Решение № 2. Обновите прошивку Thunderbolt и Mac
Вам необходимо обновить как прошивку Thunderbolt, так и Mac. Проверьте шаги ниже, чтобы увидеть, как вы можете это сделать.
Шаг 1. Зайдите в App Store
Перейдите к логотипу Apple в верхней левой части экрана и нажмите на него. Как только вы увидите App Store в раскрывающемся списке, нажмите на него. Перейдите на вкладку «Обновления», когда окажетесь в App Store.
Шаг 2. Обновите все программное обеспечение
Вы увидите, если у вас есть доступные обновления. Теперь вы можете обновить прошивку Thunderbolt и программное обеспечение Mac.
Шаг 3. Проверьте обновления
Наведите курсор на логотип Apple и нажмите на него. Как только вы увидите Об этом Mac из выпадающего списка, нажмите на него. Как только вы увидите системный отчет, нажмите на него. Затем нажмите Thunderbolt и найдите раздел «Отображение Thunderbolt». Проверьте, если Прошивка Micro порта и версии прошивки 2.0.7 и 26.2 соответственно.
Решение № 3. Изолировать монитор молнии
Сфокусируйтесь на мониторе Thunderbolt и изолируйте его. Шаги ниже покажут вам, как вы можете это сделать.
- Выключи компьютер. Затем отключите монитор Thunderbolt от компьютера. Подождите пару секунд, чтобы снова включить его.
- После того, как вы снова включили монитор Thunderbolt, включите компьютер, чтобы увидеть, была ли проблема решена.
- Если проблема не устранена, подключите монитор Thunderbolt к автономному разъему, чтобы изолировать его от других периферийных устройств.
Решение № 4. Проверьте разрешение экрана
Если проблемы с дисплеем Thunderbolt по-прежнему возникают, перейдите в «Системные настройки» и проверьте разрешение экрана. Шаги ниже покажут вам, как это сделать.
- Идите в док и нажмите Finder. Затем наведите курсор на верхнее меню и нажмите «Перейти».
- Как только вы нажмете кнопку Go, появится выпадающий список. Найдите и нажмите «Приложения», чтобы запустить его.
- Теперь, когда вы находитесь в папке «Приложения», выполните поиск и нажмите «Системные настройки». Найдите значок Display и нажмите на него. Выберите разрешение для По умолчанию для отображения.
Дополнительный момент рассмотрения:
Ваш монитор Thunderbolt является дополнительным дисплеем? Если это так, то учитывайте максимальное количество показов, поддерживаемых вашей видеокартой. Имейте в виду, что все видеокарты имеют ограниченное количество дисплеев, на которые они могут выводить. Максимальное количество дисплеев, поддерживаемых вашей видеокартой, не изменяется при использовании Thunderbolt.
Часть 3. Бонус: поддерживайте постоянную работу Thunderbolt с PowerMyMac
Как упоминалось ранее, проблемы с отображением Thunderbolt могут возникнуть просто из-за того, что ваш Mac перегружен. Скорее всего, на нем хранится слишком много файлов, которые больше не работают.
Примите во внимание тот факт, что Thunderbolt работает довольно быстро. Это означает, что ваш Mac должен работать так же быстро. Чтобы ваш Mac работал быстро, вам нужно использовать программу под названием iMyMac PowerMyMac.
Эта программа может легко освободить место на вашем Mac, выполнив поиск старых и ненужных файлов на вашем Mac. PowerMyMac находит для вас не только ненужные файлы. Он также ищет ненужные приложения и расширения, которые вам, возможно, уже придется удалить.
Он настолько прост в использовании, что вам не нужно искать старые файлы, приложения и расширения. Программа выполняет поиск. Вам просто нужно нажать на кнопку «Сканировать», чтобы начать поиск. Затем нажмите на вкладку «Очистить», чтобы избавиться от ненужных файлов, приложения или расширения, которые вам больше не нужны.
Часть 4. Вывод
Вы всегда можете избежать проблем с дисплеем Thunderbolt, если позаботитесь о своем Mac. если вы не используете ненужные файлы, приложения и расширения с помощью iMyMac PowerMyMac, он всегда будет работать хорошо, он никогда не замедлится и может полностью поддерживать дисплей Thunderbolt.
У вас когда-нибудь возникали проблемы с дисплеем Thunderbolt? Если да, как вы смогли решить это? Не стесняйтесь поделиться своими мыслями с нашими читателями. Они хотели бы услышать и учиться у вас.
Прекрасно Спасибо за ваш рейтинг.
3 простых шага по исправлению ошибок THUNDERBOLT.EXE
Файл thunderbolt.exe из Intel Corporation является частью Thunderbolt(TM) Software. thunderbolt.exe, расположенный в c:\users\ userdownloadscdr-x10-up_1 .12_nome_for_intel_x10_up_platformthunderboltthunderboltwin32\ thunderbolt .exe с размером файла 671232 байт, версия файла 1.0.5.10, подпись e432151ee9fcf40cf965803715e861f8.
В вашей системе запущено много процессов, которые потребляют ресурсы процессора и памяти. Некоторые из этих процессов, кажется, являются вредоносными файлами, атакующими ваш компьютер.
Чтобы исправить критические ошибки thunderbolt.exe,скачайте программу Asmwsoft PC Optimizer и установите ее на своем компьютере
1- Очистите мусорные файлы, чтобы исправить thunderbolt.exe, которое перестало работать из-за ошибки.
- Запустите приложение Asmwsoft Pc Optimizer.
- Потом из главного окна выберите пункт «Clean Junk Files».
- Когда появится новое окно, нажмите на кнопку «start» и дождитесь окончания поиска.
- потом нажмите на кнопку «Select All».
- нажмите на кнопку «start cleaning».
2- Очистите реестр, чтобы исправить thunderbolt.exe, которое перестало работать из-за ошибки.
3- Настройка Windows для исправления критических ошибок thunderbolt.exe:
- Нажмите правой кнопкой мыши на «Мой компьютер» на рабочем столе и выберите пункт «Свойства».
- В меню слева выберите » Advanced system settings».
- В разделе «Быстродействие» нажмите на кнопку «Параметры».
- Нажмите на вкладку «data Execution prevention».
- Выберите опцию » Turn on DEP for all programs and services . » .
- Нажмите на кнопку «add» и выберите файл thunderbolt.exe, а затем нажмите на кнопку «open».
- Нажмите на кнопку «ok» и перезагрузите свой компьютер.
Всего голосов ( 32 ), 22 говорят, что не будут удалять, а 10 говорят, что удалят его с компьютера.
Как вы поступите с файлом thunderbolt.exe?
Некоторые сообщения об ошибках, которые вы можете получить в связи с thunderbolt.exe файлом
(thunderbolt.exe) столкнулся с проблемой и должен быть закрыт. Просим прощения за неудобство.
(thunderbolt.exe) перестал работать.
thunderbolt.exe. Эта программа не отвечает.
(thunderbolt.exe) — Ошибка приложения: the instruction at 0xXXXXXX referenced memory error, the memory could not be read. Нажмитие OK, чтобы завершить программу.
(thunderbolt.exe) не является ошибкой действительного windows-приложения.
(thunderbolt.exe) отсутствует или не обнаружен.
THUNDERBOLT.EXE
Проверьте процессы, запущенные на вашем ПК, используя базу данных онлайн-безопасности. Можно использовать любой тип сканирования для проверки вашего ПК на вирусы, трояны, шпионские и другие вредоносные программы.
процессов:
Cookies help us deliver our services. By using our services, you agree to our use of cookies.
Как настроить отображение Thunderbolt в Windows 10
В настоящее время мы имеем все более быстрые соединения между всеми нашими устройствами, и многие из них являются беспроводными. Это не всегда так.
В прошлые годы Thunderbolt был стандартом для самой быстрой передачи данных, и сегодня мы узнаем, как через него можно подключить свой дисплей.
Что такое удар молнии?
Thunderbolt – это технология ввода/вывода, представленная пять лет назад Apple, известная благодаря поддержке дисплеев с высоким разрешением и высокопроизводительных устройств передачи данных с одним портом.
Его основными характеристиками являются гибкость, скорость и простота. Эта технология дает вам два канала на одном разъеме, и каждый канал имеет скорость передачи данных 10 Гбит/с в обоих направлениях.
Thunderbolt – один из способов подключения дисплея к компьютеру, но не очень популярный. Наиболее ценными являются HDMI, DVI, VGA и DisplayPort.
Сегодня большинство портов VGA и DVI были заменены на DisplayPort. HDMI используется для телевизоров с плоским экраном и смарт-телевизоров, поскольку вы можете подключить этот порт к различным расширениям, таким как Blu-Ray-плееры, игровые приставки, компьютеры и многое другое.
- ЧИТАЙТЕ ТАКЖЕ: 6 самых дешевых HDMI-мониторов, которые можно купить сегодня .
Оригинальный проект был запатентован Intel под названием Light Peak. Первая версия этой технологии появилась в 2010 году, но была больше похожа на бета-версию.
В следующем году Intel выпустила совместную версию продукта с Apple. Производители ПК отказались от версии Light Peak, потому что ее волоконно-оптическая технология была слишком дорогой, а версия Thunderbolt казалась более выгодным вариантом.
Одна проблема с мониторами Thunderbolt заключается в том, что у них есть специальный разъем для устройств Apple. Экран Thunderbolt должен работать на любом ПК с портом Thunderbolt, но многие из вас не купят его без гарантии, что он будет работать.
И хотя Thunderbolt 3 принял новый порт USB Type-C, этот порт не совместим ни с каким ПК.
Можно ли использовать экран Apple Thunderbolt с ПК с Windows 10?
Как мы уже говорили, вам нужна система с портом Thunderbolt и, если вам повезет, вы сможете использовать этот тип монитора на ПК. В Википедии есть список почти всех устройств, совместимых с Thunderbolt, а на официальном сайте Thunderbolt вы также можете найти базу данных со всеми этими устройствами.
На данный момент мы рекомендуем вам новейшую модель Dell XPS, поскольку почти все они имеют порты Type-C и будут совместимы с Thunderbolt 3.
Z77A-GD80 – материнская плата с портом Thunderbolt
Это еще один вариант подключения экрана такого типа. Эта материнская плата имеет три дисплея: Thunderbolt, VGA и HDMI. Он поддерживает USB 3.0 и 6 ГБ/с SATA.
Последняя поддерживаемая модель процессора – i7, и вы можете добавить до 32 ГБ оперативной памяти. Вы можете купить эту материнскую плату с официального сайта разработчиков.
Установите соединение через адаптер
Чтобы решить эту проблему, производители компьютеров представили на рынке различные адаптеры для этих типов мониторов. Мы рекомендуем вам адаптеры DisplayPort.
Конечно, есть адаптеры для любого видео формата, но существует очень небольшая разница в цене между адаптером HDMI или VGA и адаптером DisplayPort.
Руководство по настройке Thunderbolt 3
Убедившись, что система и ваши драйверы обновлены и ваш компьютер совместим с дисплеем Thunderbolt, после подключения вы должны получить уведомление под названием Подключены новые устройства Thunderbolt .
- В окне уведомлений у вас есть две кнопки: ОК и Отмена . Чтобы начать настройку, нажмите кнопку ОК , и она запустит конфигурацию от имени администратора.
- После этого вы можете получить всплывающее окно Контроль учетных записей Windows (UAC) , которое спрашивает, хотите ли вы разрешить этому приложению вносить изменения в ваш компьютер. Нажмите кнопку Да .
- Появится окно, в котором вы будете утверждать подключенное устройство Thunderbolt. Для каждого устройства есть таблица. Из этой таблицы измените статус с Не подключаться на Всегда подключаться , а затем нажмите ОК .
- Чтобы просмотреть и управлять утвержденными настройками, нажмите на значок (значок стрелки вверх) в строке меню «Пуск». Щелкните правой кнопкой мыши значок Thunderbolt и выберите Управление утвержденными устройствами .
- Опять же, вы можете получить всплывающее окно Контроль учетных записей Windows (UAC) , которое спрашивает, хотите ли вы разрешить этому приложению вносить изменения в ваш компьютер.Нажмите кнопку Да .
- После нажатия Да откроется окно со всеми устройствами Thunderbolt, подключенными к вашему ПК. Убедитесь, что на устройствах есть проверка в категории Подключено .
- ЧИТАЙТЕ ТАКЖЕ:Как обновить устаревшие драйверы в Windows 10
Если у вас все еще возникают проблемы с настройкой дисплея Thunderbolt на вашем ПК, вы можете обратиться в службу поддержки Apple для правильной диагностики и более эффективных решений.
Удалось ли вам подключить дисплей Thunderbolt к ПК с Windows 10? Сообщите нам в комментариях ниже, если процесс прошел гладко или вы все еще предпочитаете соединение HDMI.