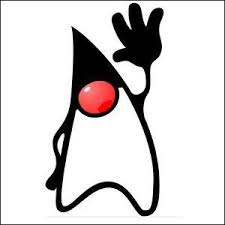- Не определяется usb модем как /dev/ttyUSB
- Ubuntu 20.04 не видит модем от мегафона
- o5 25
- Как подключить 3g модем в Linux?
- Не могу подключить модем в Ubuntu
- 5 способов исправить неисправное USB-устройство или порт в Linux
- USB не работает в Ubuntu?
- 1. Обнаружено ли ваше устройство в Linux?
- 2. Как проверить свой порт USB
- 3. Исправление сломанного USB-оборудования
- 4. Перезапуск Linux для исправления USB-порта
- 5. Проверка драйверов USB-устройств в Linux
- Устранение неполадок с USB на Linux: исправлено!
Не определяется usb модем как /dev/ttyUSB
При создании нового подключения через апплет не видит устройство. Если проигнорировать отсутствие устройства, то сети не будет.
Установлен пакет — gnome-network-manager.
Ещё пробовал переключать режимы modprobe usbserial vendor=0x12d1 product=0x14fe
Кстати, а при использовании USB накопителей они должны определяться как ttyUSB?
ls /dev/tty* | grep -E «USB|ACM»
dmesg | grep tty
[ 0.000000] console [tty0] enabled
Раз пусто, значит грузи модуль ядра соответствующий
Определилось после подключения устройства через переходник.
Банальный USB переходник. Напрямую к ноутбуку в любой USB разъём не определялось.
Интернет работает, желаемого результата достиг. Это и есть решение
Плохой контакт, а в переходнике хороший. Или лишнее сопротивление успокоило устройство и оно завелось.
Что за гадость, кстати? опознавательные знаки утеряны (модель, имей).
У меня тоже была проблема. Пришлось прошивать модем через офтопик.
Источник
Ubuntu 20.04 не видит модем от мегафона
Создаю тему 2 раз, с новой информацией и большим пониманием. История самой проблемы: установил ubuntu 20.04, поставил оболочку kde. С самого начала модем работал просто отлично. Но после того, как я поставил компьютер в спящий режим, а потом вернулся, интернет пропал. Теперь приходит уведомление о том, что необходимо выполнить вход в эту сеть, и перебрасывает на 192.168.0.1. Сайт модема: https://moscow.shop.megafon.ru/modems/132639.html#description Сам модем прекрасно работает на win10. На команду lsusb выводит: Bus 001 Device 006: ID 19d2:1405 ZTE WCDMA Technologies MSM ZTE technologies MSM. Процесс подключения: добавить новое соединение -> мобильное -> любое gsm- устройство -> Россия -> мегафон -> план по умолчанию, точка доступа internet -> все. Ось видимо не видит сам модем, не видит его и modem manager gui. Помогите его заставить работать, 1.5 дня уже бьюсь — ничего не смог сделать. Извините за не отформатированый текст, пишу с телефона.
Как уже ранее писали в прошлой теме, твой модем, скорее всего, эмулирует проводное подключение, являясь по сути роутером, так как сам по себе создает NAT. А modem manager gui — для истинных модемов, которые лишь служат аппаратной прокладкой между компом и сетью. Хотя это не точно.
Вот рабочий совет, как это настроить: посмотри на сайте мегафона, какие настройки сети нужно выставлять в том случае, если этот модем, именно эту модель (которой внутри роутер, вероятно) подключать в роутер и настраивать подключение на этом роутере, который уже будет раздавать сеть на иные компы — обычно роутеры на Linux или *BSD, так что настройки подходят и для десктопных вариантов этих систем.
Перезагрузи ОС, подключи модем и посмотри
o5 25
Теперь приходит уведомление о том, что необходимо выполнить вход в эту сеть, и перебрасывает на 192.168.0.1
кроме модема какие сетевые интерфейсы есть у твоего компьютера?
Ось видимо не видит сам модем, не видит его и modem manager gui.
нещитово. давай dmesg при подключении модема. лог NetworkManager. твои заявления по ценности (в решении этой проблемы) стремятся к нулю. логи давай (если действительно тебе нужна помощь с модемом).
ip a: 1: lo: mtu 65536 qdisc noqueue state UNKNOWN group default qlen 1000 link/loopback 00:00:00:00:00:00 brd 00:00:00:00:00:00 inet 127.0.0.1/8 scope host lo valid_lft forever preferred_lft forever inet6 ::1/128 scope host valid_lft forever preferred_lft forever 2: eno1: mtu 1500 qdisc fq_codel state DOWN group default qlen 1000 link/ether 4c:ed:fb:78:5e:23 brd ff:ff:ff:ff:ff:ff 3: usb0:
mtu 1500 qdisc fq_codel state UP group default qlen 1000 link/ether 02:31:2e:0e:d0:44 brd ff:ff:ff:ff:ff:ff inet 192.168.0.175/24 brd 192.168.0.255 scope global dynamic noprefixroute usb0 valid_lft 86095sec preferred_lft 86095sec inet6 fe80::ed8a:4676:bec1:1b81/64 scope link noprefixroute valid_lft forever preferred_lft forever ip r: default via 192.168.0.1 dev usb0 proto dhcp metric 20100 169.254.0.0/16 dev usb0 scope link metric 1000 192.168.0.0/24 dev usb0 proto kernel scope link src 192.168.0.175 metric 100
Выложи ещё раз с нормальной разметкой. Но по сути, у тебя уже сейчас всё работает — то есть модем реально эмулирует проводной интерфейс и раздает dhcp.
Ты пробовал заходить на 192.168.0.1 и смотреть там настройки? Может, модем видит, что у тебя другая ОС, и потому отключает её от инета до подтверждения, что абонент абонент.
Если ты ещё не понял, то подробно.
Ubuntu видит модем абсолютно адекватно. Этот модем создан для работы без драйверов, поэтому любая ОС видит его как USB Ethernet адаптер.
Достигается это за счет того, что он по своей сути является роутером. Он получает по 4G интернет от провайдера, а потом раздает его по DHCP другому устройству — тому, которое считает его USB Ethernet адаптером.
Причина, почему это работает под Windows, но перестало работать под Linux, скорее всего в лаунчере Мегафона на Windows. Модем опрашивает подключенное устройство, есть ли у него этот лаунчер, берет из него параметры типа логина/пароля абонента и дает интернет.
На Linux это не работает. Но на сайте заявлено, что эта модель работает под macOS — под неё этого лаунчера тоже нет, поэтому скорее всего есть иной способ настройки. Или войти в веб-интерфейс этого модема(роутера), или авторизоваться в личном кабинете. можешь спросить в техподдержке. Только скажи, что у тебя макось — с линуксом пошлют.
Именно поэтому ошибка «Требует выполнить вход в эту сеть». У меня на Yota она возникает, когда кончаются деньги — там тоже такого же типа модем.
Источник
Как подключить 3g модем в Linux?
За те годы, что я использовал Linux совместно с 3G модемом, не было ни одной родной программы от самой Ubuntu. У 3G модемов фирмы Huawei есть свой 3G менеджер под Linux, но работать с другими модемами (да и с некоторыми своими) он отказывается.
Но вот в Ubuntu 12.04 я совершенно случайно обнаружил в менеджере пакетов программу, созданную как раз для управления 3G модемами. Как подключить 3g модем в Linux при помощи этой программы?
Для начала давайте установим эту программу, чтобы подключить 3G модем. Вы можете найти её в менеджере пакетов Synaptic под именем modem-manager-gui
Вы также можете установить её из командной строки:
Если у вас нет нужного репозитория и программа не находится, то добавьте репозиторий .
Сделать это можно, открыв менеджер пакетов Synaptic — Настройки — Репозитории — Другое ПО — Добавить, и добавить так, как показано на снимке:
Теперь обновите сведения о пакетах и устанавливайте эту программу.
В самом менеджере пакетов есть небольшое описание того, что эта программа умеет:
Давайте попробуем запустить эту программу и на личном опыте оценить её полезность и функциональность. Я буду использовать разлоченный модем ZTE 100 с сим картой от Мегафон.
Заходим в «Приложения» — «Системные утилиты» — «modem-manager-gui» и запускаем приложение.
Как видите, программа определила мой модем. Нажимаю кнопку «Сети» и тут выскакивает рамочка:
Нажимаем «Активировать» конечно. Перед нами появляется вкладка сеть, где есть кнопка «Начать сканирование сетей». Сканируем:
Видим все доступные сети. Очень полезно, кстати, посмотреть, у каких операторов в данном месте есть 3G или UMTS. Видим, что есть у Мегафон и МТС. Так и есть на самом деле. Тперь
Теперь нам нужно подключить 3g модем в Linux. Но не тут то было, в программе нет кнопки «Подключить». Пришлось идти в сетевые подключения и подключать 3G модем обычным способом.
Но не будем это считать серьёзным недостатком, возможно так было задумано. После подключения 3G модема в менеджере сети, программа окончательно оживает. Посмотрим вкладку «Трафик».
Ну что же — не плохо. Особенно радует пункт «Остаток трафика» — найти бы как его настроить. Нажимаем»Установить ограничения», ставим галочку «Использовать ограничения трафика» и выставляем значение».
Судя по следующему полю, при достижении этого значения, программа оповестит о лимите. Можно поставить поменьше, и тогда можно узнать, что скоро трафик закончиться.
Теперь перейдём на вкладку «Статус».
Самое интересное тут: «Уровень сигнала». Его необходимо знать, если вы хотите усилить сигнал 3G модема. Так же через программу можно отправить смс:
Я не стал пробовать, оно мне не надо. Но вот попробовать отправку USSD запросов, чтобы проверить тот же баланс, думаю стоит:
У меня не получилось посмотреть баланс, программа не реагировала. А потом мне пришло SMS:
И нет даже слова о балансе. Ну да ладно, может дело в операторе?
Как вы видите, подключить 3G модем в линукс с помощью этой программы нельзя, но использовать её некоторые функции, например, подсчёт трафика, будет очень полезно.
Источник
Не могу подключить модем в Ubuntu
Не получается подключить модем (Huawei E352) в Ubuntu 16.4.4. Проверял lsusb, модем находится в режиме модема. Во вкладке с сетями можно только включить и выключить WiFi, про мобильные сети там ничего нет. Новые соединения добавлял несколько раз (при создании нового мобильного соединения модем почему-то не определяется).
и правой клавишей по апплету и галочку поставить под «управление сетью», забыл уже как называется NetworkManager не использую.
usb_modeswitch установлен (я с помощью него перевел модем в режим модема), а ModemManager я установить не могу т.к. модем — это единственный способ выйти в интернет.
порт модема какой?
12d1:1506(в режиме модема)
должно быть типа
Это я знаю. Есть ttyUSB*(3 файла).
Ну давай тогда ppp запускать. Пишешь такие файлы:
internet.mts.ru меняешь на APN своего провайдера. «mts» * «mts» на «логин» * «пароль» своего провайдера
Теперь даешь команду
И если все норм ставишь modemmanger.
sudo apt-get update
sudo apt-get install ppp usb-modeswitch wvdial
создаем конфиг
sudo nano /etc/wvdial.conf
[Dialer Defaults]
Init1 = ATZ
Init2 = AT+CPIN=0000
Modem Type = USB Modem
Baud = 9600
New PPPD = yes
Modem = /dev/ttyUSB0
ISDN = 0
Init3 = ATQ0 V1 E1 S0=0
Init4 = AT+CGDCONT=1, «IP», «internet.mts.ru»
Phone = *99#
Username = < >
Password = < >
Auto DNS = 1
Dial Command = ATDT
Carrier Check = no
Stupid Mode = yes
дописываем в файл
sudo nano /etc/network/interfaces
# 3G Modem
iface ppp0 inet wvdial
provider wvdial
auto ppp0
запускаем интернет
wvdial
Как открыть /etc/ от root? В контекстном меню nautilus этой возможности нет.
Источник
5 способов исправить неисправное USB-устройство или порт в Linux
Вы подключили флэш-накопитель USB, клавиатуру или мышь к ПК с Linux. Но ничего не происходит.
В чем дело? Почему ваш компьютер с Linux не обнаруживает устройство? Это вещь Linux, или ваше устройство USB перестало работать?
USB не работает в Ubuntu?
Дисководы, устройства для чтения карт памяти, телефоны, медиаплееры и мультимедийные периферийные устройства … все они полезны, но если есть проблема с USB-портом или драйверами вашей системы, они не будут работать. Это может быть особенно неприятно, если вы используете клавиатуру Bluetooth ( вот почему вы не должны это делать ) или мышь (с USB-ключом), так как это означает поиск альтернативы проводного USB.
Однако это может быть не тот порт, который не работает. Возможно, на используемом вами USB-устройстве произошла ошибка, и ее невозможно обнаружить.
Решение проблем с USB может быть сложным, но не исключено, что диагностировать неисправность и внести необходимые исправления не исключено.
Для устранения проблем с USB в Linux необходимо выполнить пять шагов:
- Убедитесь, что USB-порт обнаружен
- Произведите необходимый ремонт в порту
- Исправление или ремонт USB-устройств
- Перезагрузите операционную систему Linux
- Подтвердите наличие драйверов устройств
Давайте рассмотрим каждый из них по очереди и узнаем, как работать с хитрыми USB-устройствами в Linux.
1. Обнаружено ли ваше устройство в Linux?
Первое, что нужно проверить при подключении USB-устройства к вашему компьютеру с Linux, — это обнаружение. Обнаружение устройства USB обычно не так устно или слышно, как в Windows или macOS, что означает, что вам часто нужно проверять, что устройство было обнаружено операционной системой.
К счастью, это просто.
Сначала отключите USB-устройство, к которому вы обращаетесь. Затем откройте окно терминала и введите команду «list USB»:
Запишите результаты, затем подключите устройство USB и снова запустите lsusb.
На этот раз в списке должно появиться дополнительное устройство с идентификатором шины, идентификатором устройства, USB-идентификатором и описанием. Если вы не можете понять, что такое дополнительное устройство (у вас может быть внутреннее USB-устройство, возможно, Ethernet), попробуйте другую команду.
Команда dmesg выведет список подключенных USB-устройств в вашей системе. Он также будет включать в себя оборудование, отличное от USB, и, к сожалению, предлагает огромное количество информации. Чтобы противостоять этому, вы можете попробовать
Наконец, вы можете просто положиться на более удобный для пользователя
Это похоже на сочетание команд dmesg и lsusb, в котором перечислены подключенные USB-устройства с достаточной информацией для их идентификации.
Итак, есть ли у вас USB-порт в списке? Если нет, возможно, порт поврежден или возникла проблема с устройством. Точно так же устройство может быть несовместимо с Linux.
2. Как проверить свой порт USB
Если устройство USB не отображается, это может быть связано с проблемой порта USB.
Лучший способ проверить это быстро — просто использовать другой USB-порт на одном компьютере. Если USB-оборудование обнаружено, значит, у вас проблема с другим USB-портом.
Если другой USB-порт недоступен, вам нужно попробовать USB-устройство на другом ПК или ноутбуке. Однако это может быть не идеальным вариантом, поскольку в качестве альтернативы у вас может быть только компьютер с Windows или macOS. Поскольку некоторые устройства USB не могут использоваться в Linux, будет трудно определить, является ли это устройством USB или портом USB, который вызывает у вас проблемы.
Для достижения наилучших результатов при поиске и устранении неисправностей USB-устройств, по возможности, придерживайтесь Linux-совместимого оборудования. Нет времени установить Linux на другой компьютер? Подумайте о том, чтобы подтвердить состояние вашего USB-оборудования с помощью недорогого Raspberry Pi Zero. вместо этого.
3. Исправление сломанного USB-оборудования
Если ваше USB-оборудование неисправно, у вас есть два варианта: исправить или вернуть.
Исправление обычно включает проверку порта USB, а также устройства, которое в данный момент не работает. Исправления почти всегда будут сосредоточены вокруг USB-кабеля. и порт на вашем компьютере. Однако USB-кабели обычно можно заменить, а порты можно отремонтировать.
Физическая проверка USB-оборудования — это хорошая идея. Кабели должны быть прочными, без каких-либо трещин; пробки должны быть сплошными, с металлическим сечением плотно прикрепленным.
Между тем, порты USB следует проверять, когда компьютер выключен и отключен от сети. Проверьте, что порты надежно установлены; шаткие USB-порты указывают на износ оборудования.
Если USB-порт ослаблен, вы можете припаять его на место. Конечно, вы уже должны знать, как паять как паять ; Никогда не пытайтесь работать самостоятельно, без предварительного опыта.
Кроме того, проверьте наличие пыли и грязи в USB-портах, особенно в задней части ПК, где регулярно собирается пыль. Пыль — враг ПК , так что стоит поддерживать вашу систему в непыльной среде, чтобы повысить производительность. Поскольку пыль может проникнуть в ваш компьютер через разъемы USB, не торопитесь, чтобы эти порты оставались чистыми. Используйте баллончик со сжатым воздухом для рассеивания пыли и грязи.
Вы можете вернуть свое USB-устройство? Если он новый, то, наверное. Проблема в том, что, если он явно не помечен как работающий под Linux, розничный продавец вряд ли примет возврат. Возможно, вам нужно быть немного избирательным с фактами, которыми вы делитесь с ними …
4. Перезапуск Linux для исправления USB-порта
В некоторых случаях, например, при использовании ноутбука, проблемы с питанием могут влиять на его способность обнаруживать USB-устройства. Параметр autosuspend предназначен для снижения энергопотребления на ноутбуках с Linux, но может оказаться контрпродуктивным.
Так что ты можешь сделать?
Во-первых, проверьте, не вызывает ли проблема Autosuspend. Вы можете сделать это, перезагрузив компьютер; если устройство USB работает, то этот порт USB получает питание.
Следующий шаг — убедиться, что это больше не повторится. Следующие приемы командной строки относятся к Ubuntu 18.10, поэтому проверьте правильность процедуры в предпочитаемом вами дистрибутиве Linux.
Откройте окно терминала и введите:
Это должно вернуть значение 2 , что означает, что автоподдержка включена. Вы можете исправить это, отредактировав файл grub. Войти:
Изменить это на
Нажмите Ctrl + X, чтобы сохранить файл и выйти. Далее обновите grub:
Когда это завершится, перезапустите Ubuntu.
После перезагрузки войдите в свою учетную запись и снова введите команду cat:
На этот раз возвращаемое значение должно быть -1 . Вы отключили автоподключение, поэтому устройства USB, подключенные к ноутбуку, не должны выходить из строя из-за проблем с питанием.
5. Проверка драйверов USB-устройств в Linux
Когда-то устройства USB не часто работали в Linux. Только устройства, произведенные OEM-изготовителями, заинтересованными в Linux (возможно, они использовали его для разработки), могли бы предложить драйвер для Linux.
В наши дни все обстоит иначе: большинство производителей предлагают драйверы для Linux. В большинстве случаев это уже будет доступно в вашей операционной системе Linux через ядро. Вам не нужно устанавливать какие-либо драйверы USB.
Если драйвер недоступен, вы, вероятно, сможете найти его, связавшись с производителем USB-устройства.
Устранение неполадок с USB на Linux: исправлено!
Благодаря встроенным драйверам и широкой поддержке многих типов USB-устройств легко диагностировать проблемы с USB-оборудованием вашего компьютера.
Хотя сломанное оборудование может нуждаться в ремонте или замене, также доступны исправления программного обеспечения.
Если вы недавно перешли с Windows, могут возникнуть проблемы с USB в Linux. К счастью, эти проблемы обычно легко решаются, помогая облегчить переход на Linux. облегчающих переход на Linux облегчающих переход на !
Источник