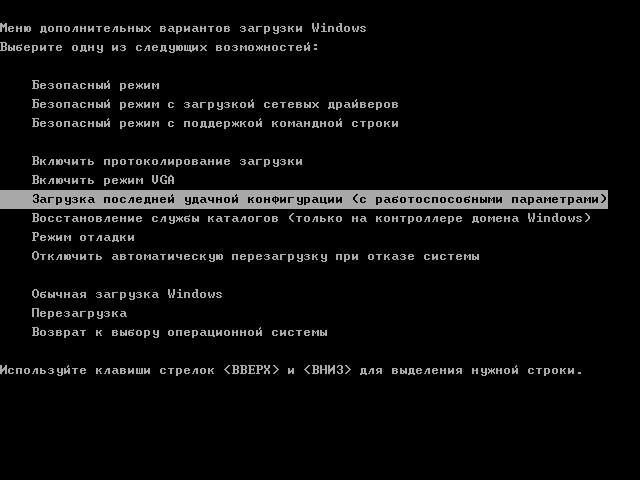- Почему не запускается Windows при переносе жесткого диска на другой компьютер
- Содержание
- Роль компьютера в современной жизни
- Почему не запускается компьютер при установке другого жесткого диска
- Как правильно подключить жесткий диск с другого компьютера
- Дополнительная информация по теме
- Что делать, если не загружается Windows 10, 8 или 7
- Что было установлено или подключено к компьютеру
- Установка нескольких ОС или жесткий диск с другого компьютера
- Неправильная настройка BIOS
- Электропитание компьютера
- Долгая загрузка системы, крах во время загрузки
- Почему не загружается Windows? Способы устранения проблемы
- 1 Консоль восстановления
- 2 Не загружается Windows — восстановление системы
- 3 Исправление повреждений загрузочного файла Boot.ini
- 4 Восстановление дефектной основной загрузочной записи
- 5 Восстановление повреждённого загрузочного сектора HDD
- 6 Быстрая переустановка Windows
- 7 Как отменить автоматическую перезагрузку
Почему не запускается Windows при переносе жесткого диска на другой компьютер
Содержание
Роль компьютера в современной жизни
В современном развитом обществе компьютер стал частью многогранной жизни для значительной части населения. Очень многие просиживают за компьютером годами: кто-то общается, кто-то трудится, большинство просто играет. Сегодня даже маленькие дети с легкостью запускают на домашнем компьютере свои любимые игры. Современный компьютер максимально совместим с дополнительным оборудованием (камера, фотоаппарат, Flash накопитель), стоит только «воткнуть» устройство в разъем USB, и нужное программное обеспечение установиться автоматически. Некоторые пытливые умы начинают ставить эксперименты не только над операционной системой (ОС), но и над железом (физическими устройствами) компьютера.
Например, поменяться видеокартами или взять у друга планку оперативки или скачать специальную программу по устранению проблем в Windows.
Почему не запускается компьютер при установке другого жесткого диска
Сегодня хочется остановиться на проблеме запуска Windows с винчестера от другого компьютера.
Мы просто подключаем снятый жесткий диск (HDD, винчестер) на другую машину и пытаемся запустить компьютер как обычно. Но неожиданная проблема может возникнуть практически сразу: если просто перенести жесткий диск с компьютера один на компьютер два, шанс запустить операционной систему стремиться к нулю. Компьютер вроде бы стартует, вроде пошла загрузка — но тут синий экран, перегрузка и так до бесконечности. Первый возникающий в голове вопрос — почему? Давайте попробуем разобраться, почему Windows не запускается с только что подключенного HDD от другого компьютера.
Многие, наверное, пробовали самостоятельно устанавливать Windows; в принципе, ничего сложного: вставляешь диск в привод DVD и сидишь, ждешь окончания установки. Люди, которые меланхолично наблюдают за автоматической установкой Windows, часто не совсем понимают, что же в этот момент времени происходит с их компьютером.
Сразу после первого запуска программы установки Windows копирует необходимые для работы файлы, а именно стандартные или встроенные в операционной систему драйвера для Вашей конфигурации компьютера. Непосредственно в начале установки обнаруживаются и подключаются системные устройства, а именно: стандартные контроллеры (и для вашего HDD, конечно же), процессор и приводы оптических дисков. То есть операционная система начинает работать именно с Вашей конфигурацией железа.
Операционная система затачивается именно под Ваш набор устройств. После первой перегрузки устанавливаются стандартные драйвера для всего остального оборудования. Операционная система установлена, но для корректной работы некоторых устройств (звуковой и видео карт, USB разъемы) требуются специфические драйвера, которые устанавливаются пользователем.
К каждой материнской плате прилагается набор драйверов, которые позволяют корректно работать с дополнительными устройствами конкретного производителя. Эти дополнительные драйвера улучшают эффективность использования устройств, но отличаются от стандартных. К примеру, стандартный драйвер на видео дает разрешение экрана 800х600, и только драйвер производителя видеокарты позволяет максимально эффективно использовать все предусмотренные изготовителем возможности данного гаджета.
Установка сторонних драйверов существенно улучшает работу компьютера, но делает практически невозможным прямой перенос винчестера с машины на машину, ведь винчестер хранит информацию о конкретных установленных устройствах, необходимых для загрузки Windows.
Сегодня существует множество производителей компьютеров, запасных частей к устройствам. Многие фирмы специализируются на производстве конкретных устройств: кто-то производит материнские платы, кто-то процессоры, кто-то видеокарты, кто-то программное обеспечение. Каждый производитель вкладывает огромные деньги в разработку именно своей продукции.
Это, конечно же, двигает прогресс вперед, но, как правило, приводит к тому, что для каждого высокотехнологичного устройства необходим свой драйвер. То есть программное обеспечение затачивается не только под нужного производителя, но так же и под конкретную серию выпускаемых устройств. Драйвера производства одной фирмы не будут корректно работать с устройствами, выпущенными другой фирмой. Разнообразие производителей компьютерных устройств ведет к появлению разнообразия компьютерных конфигураций, то есть практически каждый компьютер становиться уникальным в плане использования системных устройств.
Стоит заметить, что без проблем перенести ваш старый жесткий диск на новую машину — вполне осуществимое мероприятие. Только нужно знать, что такой перенос осуществим на компьютерах с практически идентичной конфигурацией основных системных устройств. Но если именно у вас, вдруг, есть несколько совершенно однотипных компьютеров, смело можете переносить винчестер с одного компьютера на другой, а операционная система будет прекрасно работать.
Вся информация о конфигурации в таком специфическом случае будет практически идентичной, и проблем возникнуть не должно.
Возникает резонный вопрос: почему тогда к компьютеру с легкостью можно подключить дополнительные устройства, а винчестер при переносе отказывается работать? Все до безобразия просто: жесткий диск является системным устройством и начинает работу еще до старта Windows, то есть сама операционной система запускается с этого самого жесткого диска.
Так что если изначально работа с жестким диском некорректна, операционной система не запуститься и уж тем более не сможет подобрать необходимые для работы винчестера драйвера.
Как правильно подключить жесткий диск с другого компьютера
Переустановка операционной системы — единственно верное решение при переносе винчестера на совершенно другой компьютер. Но если вам просто необходимо подключить ваш жесткий диск на другом компьютере, следует немного подготовить ваш HDD к переносу. В рабочей операционной системе необходимо убрать специфические драйвера, установленные для различного оборудования, заменив их стандартными. Это значительно увеличит шансы на корректный запуск операционной системы на компьютере, в котором вы подключили свой диск. При первой загрузке с этого HDD система будет использовать стандартный набор драйверов, что увеличит шансы корректного запуска.
Ели запуск системы прошел успешно и появился рабочий стол, Windows попытается самостоятельно подобрать драйвера к неустановленному оборудованию. При отсутствии нужного драйвера операционная система выдаст сообщение, что устройство обнаружено, но подходящий драйвер не найден. Обычно довольно просто операционной системой подбираются драйвера для встроенных в материнскую плату устройств (встроенное видео, встроенная звуковая карта). Стоит зайти «панель управления» — «диспетчер устройств», и все неустановленное оборудование будет прекрасно видно. После этого стоит установить необходимые драйвера, поставляемые вместе с материнской платой или драйвера для конкретного оборудования, например, видеокарты или ТВ тюнера.
В завершение хотелось бы подчеркнуть, если вы абсолютно не хотите появления необъяснимых глюков в работе вашего компьютера, не стоит экспериментировать с переносом HDD с одного компьютера на другой с единственной целью — полюбопытствовать, что будет. Современный компьютер — вещь довольно специфическая и некоторые эксперименты переносит довольно болезненно. Операционная система «привязывается» к конкретному компьютеру и к конкретной конфигурации оборудования, именно поэтому правильнее будет переустановить операционной систему при переносе винчестера с одного компьютера на другой, чем пытаться подогнать уже имеющуюся к новой конфигурации.
Дополнительная информация по теме
В данной статье рассказывается о возможных причинах отсутствия звука на компьютере и способах решения этой проблемы
В данной статье рассмотрен вопрос о важности проведения программной профилактики ноутбука или компьютера, а также указана периодичность ее проведения
В статье описывается, каким образом организовать перенос сайта с одного хост-провайдера на другой
Статья о механизмах сплочения команды, под которыми подразумеваются рабочие взаимоотношения и взаимопонимание
Что делать, если не загружается Windows 10, 8 или 7
В этой статье рассмотрим причины по которым система может не загружаться и способы их устранить. Однажды вы включили компьютер и Windows отказалась загружаться, вы не знаете, что делать? Причин, по которым Windows не загружается очень много, давайте рассмотрим некоторые из них. Не спешите паниковать, так как современные Windows 10, 8 и 7 имеют множество инструментов для восстановления загрузки системы после краха.
Что было установлено или подключено к компьютеру
В первую очередь подумайте об последних изменениях. Возможно вы подключили новое устройство, провели чистку компьютера, установили программу или обновили драйвера? Эти изменения могли пройти и без вашего вмешательства. К примеру, Windows 10 автоматически устанавливает обновления системы и драйверов, не получая на это разрешения пользователя.
- Если разбирался корпус компьютера и отключались устройства, пере подключите их по новой. Дополнительным симптомом, указывающим на проблему с оборудованием будет один или несколько звуковых сигналов во время загрузки.
- Отключите от компьютера все внешние устройства, если они были подключены недавно. Отключите внешние накопители данных, принтеры, телефоны или любые другие устройства. Отключитесь от компьютерной сети и выключите WiFi, это может быть причиной сбоя.
- Если Windows не загружается из-за недавно установленных программ или драйверов, загрузитесь в безопасном режиме и удалите их.
Если у вас активирован функционал точек восстановления, вы можете откатиться к последней рабочей конфигурации или провести автоматическое восстановление системы.
Установка нескольких ОС или жесткий диск с другого компьютера
Если вы подключали диск к другому компьютеру для установки ОС или установили несколько систем на этом компьютере и не можете загрузить одну из них, воспользуйтесь автоматическим восстановлением загрузки. Дополнительным симптомом этой проблемы будет сообщение об ошибке со словами “no operating system found”.
Неправильная настройка BIOS
Проблему в загрузке операционной системы может вызвать смена режима работы жесткого диска: IDE, AHCI. Смена режима работы BIOS: Legacy, UEFI, CMS (Compatibility Support Module).
Еще одной причиной может стать выбор неправильного носителя для загрузки или выбор загрузки по сети. Дополнительным симптомом этой проблемы будет сообщение об ошибке со словами “ No bootable device”.
Сбой вовремя обновление BIOS или использование не правильной прошивки может сделать ваш компьютер полностью неработоспособным и потребовать сброса BIOS к настройкам по умолчанию.
Электропитание компьютера
- Самой банальной причиной проблемы с загрузкой системы может быть отсутствие напряжения в сети. Или же напряжение может быть недостаточным для запуска. Проверьте световые индикаторы компьютера или ноутбука после подключения к питанию. Часто подгоревшие розетки или дешевые сетевые фильтры могут обеспечивать плохой контакт вилки кабеля питания.
- В случае с компьютером необходимо также проверить подключение монитора к питанию. На некоторых системных блоках на задней панели присутствует дополнительный выключатель питания. Убедитесь, что он выставлен в положение вверх.
- Причиной отсутствия питания может быть проблема в кабеле, блоке питания ноутбука, компьютера или монитора. Каждый блок питания имеет ограничение по мощности. Если вы подключите к компьютеру с блоком питания в 150 ват мощный процессор, видео карту, несколько жестких дисков – не будет загружаться. Если у вас монитор подключен к питанию через системный блок, пробуйте подключить его напрямую.
Долгая загрузка системы, крах во время загрузки
Если загрузка ОС прерывается в различных местах с разными ошибками, или система запускается только после нескольких неудачных попыток, велика вероятность наличия проблем с жестким диском. Дополнительным симптомом могут быть посторонние звуки (стук, скрежет) издаваемые жестким диском.
В этом случае необходимо срочно сделать резервную копию важных данных и заменить жесткий диск компьютера. Вы также можете провести диагностику или лечение сбойных секторов диска, но после создания резервной копии.
Почему не загружается Windows? Способы устранения проблемы
Приветствую всех. Обычно при возникновении проблем с запуском операционной системы или отключением света во время работы при последующей загрузке системы появляется список возможных запусков.
Для того чтобы не вводить вас в заблуждение и научить некоторым нюансам я поделюсь некоторыми очень полезными советами. Итак, если система не загрузилась а предоставила выбор загрузки то я рекомендую выбрать следующий опцию — Last Known Good Configuration или загрузка последней удачной конфигурации.
Подобный вариант старта отменяет любые изменения внесённые в ключе реестра CurrentControlSet, которые непосредственно стали причиной проблемы.
Этот ключ реестра определяет значения параметров оборудования а также всех драйверов установленных в системе. Функция загрузка последней удачной конфигурации произведёт замену содержимого указанного выше ключа реестра на данные хранящиеся в резервной копии, которые использовались во время последнего удачного запуска Windows.
Перезагружаем компьютер. После звукового сигнала нажимаем клавишу F8 и удерживаем её, пока не появится меню выбора старта операционной системы. Из появившегося списка вариантов запуска выбираем «Загрузка последней удачной конфигурации» и активируем его нажатием клавиши «Enter».
Запомните вам предоставляется одна единственная попытка восстановить последнюю удачную конфигурацию системы.
В общем если у вас не получилось восстановить систему после запуска ОС из режима «Загрузка последней удачной конфигурации» то это значит лишь одно – резервная копия повреждена. В таком случае этот метод восстановления нам не поможет.
1 Консоль восстановления
Этот метод подразумевает собой использование утилиты «консоль восстановления». Чем сложнее проблема загрузки операционной системы тем серьёзней должен быть подход к её решению. Загрузочный компакт диск с установочной системой как правило содержит очень полезную утилиту — «Консоль восстановления»
Для автозапуска загрузочного компакт- диска с ОС Windows, поместите в DVD-CD привод и произведите перезагрузку компьютера. Как только компьютер перезагрузится привод начнёт считывать данные с диска, вы увидите диалоговое окно мастера настройки и установки.
Это произойдёт в том случае если вы в настройках BIOS в приоритете загрузки «Boot first device» выставите «DVD/CD-ROM». Подробней я писал об этом в статье — настройка биоса для установки Windows . Как только начнётся загрузка, следуйте всем указаниям появляющимся на экране.
Программа предоставит вам выбор основных файлов для осуществления запуска программы установки. Мастер установки приветствует вас фразой «Welcome To Setup». Теперь осталось нажать клавишу «R» что способствует открытию консоли восстановления.
Теперь перед вами открылось диалоговое окно консоли восстановления. Здесь мы увидим папку с файлами а также и просьбу выбрать операционную систему с которой вы планируете начать работу.
Далее вам предстоит нажать клавишу с цифрой соответствую номеру операционной системы, затем программа запросит пароль администратора если таковой имеется. Ну, вот теперь у вас есть полный доступ к командной строке.
Подробней о том как работать с консолью восстановления я писал в статье — консоль восстановления Windows XP
2 Не загружается Windows — восстановление системы
Довольно действенный метод восстановить операционную систему это использовать утилиту «Восстановление системы». Выполнение этой программы происходит в фоновом режиме. Программа работает в качестве службы, цель которой мониторинг и проверка важных элементов операционной системы на предмет любых изменений.
До того как произойдёт изменение того или иного параметра данная служба создаст его резервную копию. Кроме того будет создана контрольная точка восстановления системы. Стоит отметить что контрольные точки по умолчанию создаются через каждые сутки.
Для того чтобы использовать программное средство Восстановление системы вам потребуется перезагрузить компьютер. После чего удерживанием клавиши F8 вы вновь попадёте в меню выбора варианта запуска системы. Из всех предложенных вариантов нужно выбрать «безопасный режим» и запустить нажав клавишу «Enter».
После того как Windows загрузится в безопасном режиме переходим в меню пуск. Щёлкаем по вкладке программы и переходим по следующему адресу: / Стандартные / Служебные / Восстановление системы
В режиме (Safe Mode) будет доступна только функция «Восстановление более раннего состояния компьютера» так как она стоит по умолчанию вам будет достаточно нажать кнопку «далее».
После чего мастер восстановления системы предоставит вам выбор имеющихся контрольных точек. Выбрав нужную контрольную точку можно переходить непосредственно к процессу восстановления. Подробней о восстановлении системы я писал в статьях:
— Восстановление данных acronis
Советую прочитать статью про акронис. Точки восстановления Acronis помогут вам в случае критических сбоев Windows не потерять информацию.
к меню ↑
3 Исправление повреждений загрузочного файла Boot.ini
На начальном этапе старта ОС Windows, программа Ntldr обращается к загрузочному файлу Boot.ini. В результате программа определяет местоположение системных файлов и доступных опций для продолжения загрузки.
Вот именно по этому, в случае повреждения загрузочного файла Boot.ini, операционная система не может корректно продолжить или даже начать загрузку.
В том случае если ОС Windows не загружается и причиной этого является поврежденный файл Boot.ini то вам поможет элемент инструментария консоли восстановления – Bootcfg.
Чтобы запустить Bootcfg вам конечно же потребуется запустить систему с загрузочного диска Windows ХР. Для того чтобы запустить команду Bootcfg, нужно ввести в командную строку консоли управления: Bootcfg /parameter
Где /parameter — это одна из функций о которых я вам сейчас расскажу.
Add – производит сканирование жесткого диска на наличие всех установленных операционных систем. Помимо этого добавляет идентификаторы новых операционных систем в загрузочный файл Boot.ini.
Scan — производит сканирование жесткого диска на наличие всех установленных операционных систем.
List – отображает список записей в файле Boot.ini.
Default – отображает идентификатор операционной системы которая во время запуска
Rebuild – полностью восстанавливает загрузочный файл Boot.ini. Пользователю представляется возможность контролировать каждый шаг.
Redirect – в режиме администрирования данная функция позволяет перенаправить выполнение операций по загрузке на другой специально отведенный порт. Имеет несколько субпараметров, а точнее два: [Port Baudrate ] | [UseBiosSettings]./Disableredirect – Отключает перенаправление.
Стоит отметить, что в Windows Xp и Windows 7 boot.ini формируется по разному. На тему boot.ini для XP и 7 я написал несколько статей:
4 Восстановление дефектной основной загрузочной записи
Основная загрузочная запись использует первый сектор винчестера и осуществляет процедуру загрузки ОС Windows XP . Запись располагает таблицей всех имеющихся разделов жесткого диска и небольшой программой «первичный загрузчик» Первичный загрузчик в свою очередь отвечает за размещение активного или загрузочного секторов в таблице разделов.
По окончанию размещения в таблице загрузочный сектор начинает старт операционной системы. Если вдруг загрузочная запись будет повреждена то активному сектору не удастся запустить систему.
Для того чтобы устранить данную проблему в консоли восстановления предусмотрена программа Fixmbr. Загружаемся с установочного диска и активируем консоль восстановления.
Для того чтобы запустить команду Fixmbr нужно ввести в командную строку консоли управления: Fixmbr [device_name]
Где [device_name] — составное имя диска, которому есть необходимость создать новую основную загрузочную запись. Составное имя для основного загрузочного диска C:\ будет примет следующий вид: \Device\HardDisk0
к меню ↑
5 Восстановление повреждённого загрузочного сектора HDD
Загрузочный сектор представляет собой небольшой раздел жесткого диска, отведенный под хранение данных в операционной системе, имеющий файловую систему NTFS либо FAT32, а также это довольно маленькая программа, помогающая в процессе загрузки операционной системы.
В том случае если система отказывается запускаться именно из-за неработоспособности загрузочного сектора вам сможет помочь инструмент консоли восстановления FixBoot. Для этого нужно загрузить установочный диск и перейти в меню консоли восстановления.
В общем как это сделать я уже указывал выше. Для того чтобы запустить данную программу вам понадобится ввести в командой строке консоли управления следующее: Fixboot [drive]:
Где [drive] — буква диска, который требует создания нового загрузочного раздела.
к меню ↑
6 Быстрая переустановка Windows
В том случае, когда наладить запуск системы не удается и резервной копии у вас не имеется, есть возможность выполнить Быструю переустановку Windows.
Данная процедура подразумевает переустановку операционной системы в ту же дирекорию (аналогично обновлению старой версии системы на более новую) и способна исправить практически любую проблему загрузки Windows.
Поместите загрузочный диск в DVD/CD привод, после чего перезагрузите компьютер. После того как диск будет опознан и считывание начнётся можно начинать процедуру установки. В течении установки появится лицензионное соглашение.
Для того чтобы согласиться с условиями соглашения нажимаем клавишу F8. Далее программа проведет скан всех установленных версий Windows. Как только будет найдена хоть одна из версий появится экран установки.
Для того чтобы начать восстановление нужной вам версии системы надо нажать «R», а для начала инсталляции «Esc». Запустится процедур восстановления системы. Теперь мастер установки начнет проверку дисков на работоспособность, а затем начинает быструю переустановку.
Запомните, после переустановки или рековера поврежденной инсталляции, все обновления придётся переустанавливать заново.
к меню ↑
7 Как отменить автоматическую перезагрузку
Как правило в случае возникновения ошибки во время стабильной работы системы происходит автоматическая перезагрузка операционной системы.
Когда ошибка возникает непосредственно при запуске системы происходит цикл бесконечных перезагрузок. В таком случае нужно отключить функцию автоматической перезагрузки системы при сбое.
В начале старта операционной системы или после POST нажмите клавишу F8, что откроет перед вами меню «Дополнительные параметры».
Далее нужно выбрать пункт «Выключить автоматическую перезагрузку при сбое системы» и активировать его, нажав клавишу «Enter». Вот теперь то ОС Windows XP при запуске будет выводить сообщение об ошибке суть которого расскажет нам о неисправности.
Восстанавливаем операционную систему Windows из резервной копии.
Если не один из способов восстановления системы вам не помог, то есть шанс восстановить операционку, используя резервную копию (если у вас имеется таковая).
Алгоритм восстановления полностью зависит от программы с помощью, которой вы осуществляете резервное копирование, которая предоставляет вам все необходимые инструкции.
Заключение
Как способов восстановление, так и причин по которым не загружается Windows может быть много. Главное, что система в основном поддается восстановлению и вам не придется выполнять восстановление информации с жесткого диска . На этом все. Желаю вам удачно справится с проблемой.